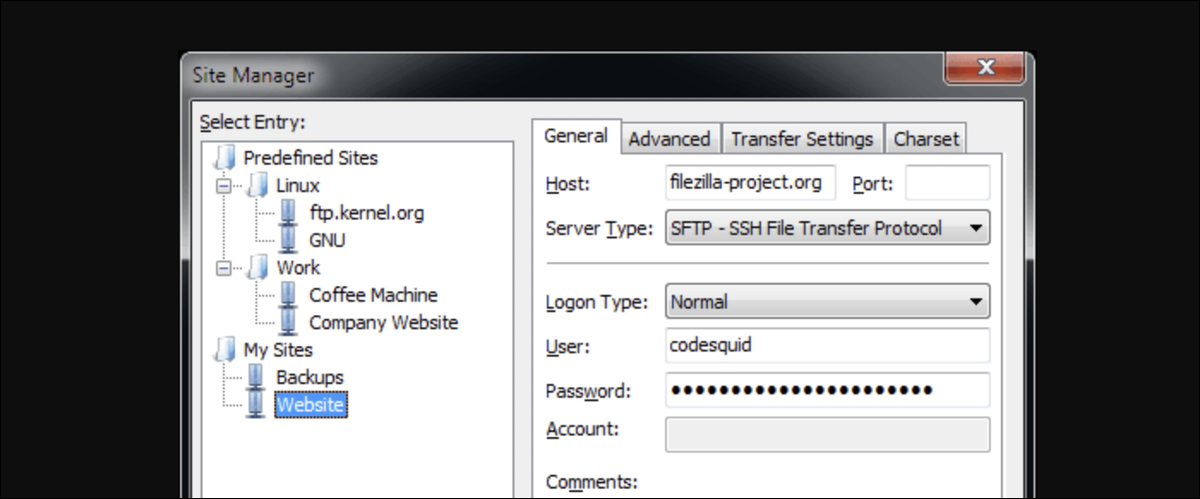
Si vous gérez un serveur Windows et avez besoin d'un moyen de transférer des fichiers, vous devrez peut-être recourir à FTP, et la meilleure façon de le faire est avec FileZilla Server. Voici comment le configurer.
FichierZilla est un logiciel open source qui est activé gratuitement sous la licence publique générale GNU. FileZilla Server est le composant d'hébergement du serveur, qui prend en charge à la fois FTP et FTPS, et FileZilla Client est l'application pour utiliser FTP et se connecter aux serveurs FTP. Il est important de noter que FileZilla Server fonctionne également bien sous Windows 10, mais c'est probablement un usage moins courant.
Pour commencer à configurer votre nouveau serveur FTP, connectez-vous à votre serveur et téléchargez FileZilla Server pour Windows.
Installation du serveur FileZilla
Pour commencer l'installation, exécutez le programme d'installation de FileZilla Server en tant qu'utilisateur administrateur sur votre serveur. Pour cette partie de la procédure, il n'y a pas de paramètres ou de modifications spéciaux à effectuer lors de l'installation. Vous pouvez laisser tous les paramètres par défaut tels quels et terminer l'installation..
La configuration par défaut laisse le serveur FileZilla en cours d'exécution si un utilisateur se connecte et maintiendra le serveur en cours d'exécution en tant que service. De cette façon, même si vous vous déconnectez, le serveur FTP continuera à fonctionner.
Une fois l'installation terminée, ouvrir FileZilla Server s'il ne s'est pas ouvert automatiquement.
Paramètres du serveur FileZilla
La première chose que vous verrez lorsque vous ouvrirez l'interface du serveur FileZilla est une connexion. Parce que nous n'avons pas encore défini de mot de passe et avons laissé notre port administratif tel quel, vous pouvez simplement choisir Relier pour se connecter au serveur à partir du point de terminaison de gestion.
Configuration du port d’administration et du mot de passe
Pour déterminer le mot de passe utilisé pour administrer FileZilla Server, allons à Éditer > Paramètres dans le menu de navigation supérieur.
Dans notre menu des paramètres, j'ai cherché Configuration de l’interface de gestion Sur le côté gauche.
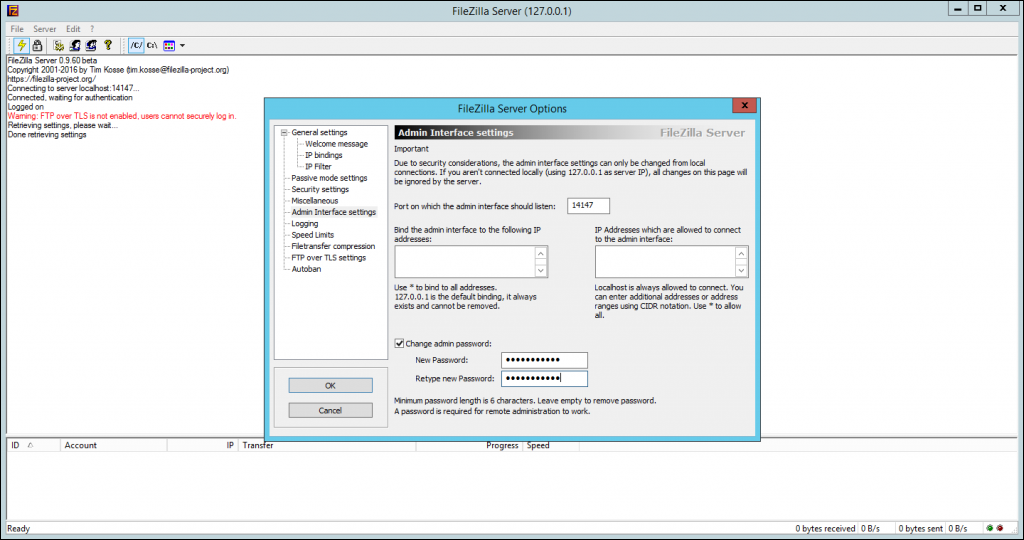
Cette page de configuration nous donne la possibilité de déterminer le mot de passe administratif et le port, que vous écoutez dans l’interface localhost, le port est donc correct, sauf s’il entre en conflit avec une autre application que vous exécutez.
Malgré cela, vous voudrez peut-être être le seul utilisateur à pouvoir gérer le serveur FTP et créer des utilisateurs. Si c'est le cas, définir un mot de passe administratif à cet emplacement. La longueur minimale du mot de passe est 6 caractères et peut être ramené à un mot de passe vide en laissant le champ vide, ce qui n'est probablement pas sage.
Serveur et transactions FileZilla sécurisés
FTP est un protocole notoirement non sécurisé qui utilise du texte brut sur un port standard, donc la première chose que nous allons vouloir faire est de faire quelques changements pour verrouiller un peu les choses.
Définir un port sombre pour une utilisation FTP
La première étape consiste à changer le port FTP par défaut de 21 à quelque chose de plus sombre que les robots attaquants ne chercheront pas si facilement. Changer le port ne signifie pas qu'ils ne peuvent pas ou ne peuvent pas trouver le serveur, cela le rend juste un peu moins susceptible d'être attaqué.
Pour faire ceci, aller vers Éditer > Paramètres menu. La page que nous recherchons, Configuration générale, sera la page par défaut chargée.

Pour changer le port d'écoute par défaut (21), vous pouvez modifier ce champ et le changer en un autre port ouvert sur votre serveur. Bien que nous ne puissions pas déterminer quels ports sont disponibles pour vous, trouvez un port haut qui est libre d'utiliser et attribuez-le ici. Lorsque vous enregistrez les modifications, le service FTP redémarrera automatiquement et son port sera mis à jour.
Paramètres FTP sur TLS (FTPS)
L'utilisation de FTPS est le moyen le plus efficace de protéger votre serveur FTP. Par défaut, FTP laissera toutes les données et transactions dans un format de texte brut, facilement intercepté par les utilisateurs ayant accès au réseau. L'identifiant, le mot de passe et les données transférées peuvent être très facilement compromis sans configurer un FTP sécurisé sur TLS.
Pour crypter FileZilla, aller vers Éditer > Paramètres > Paramètres FTP sur TLS.
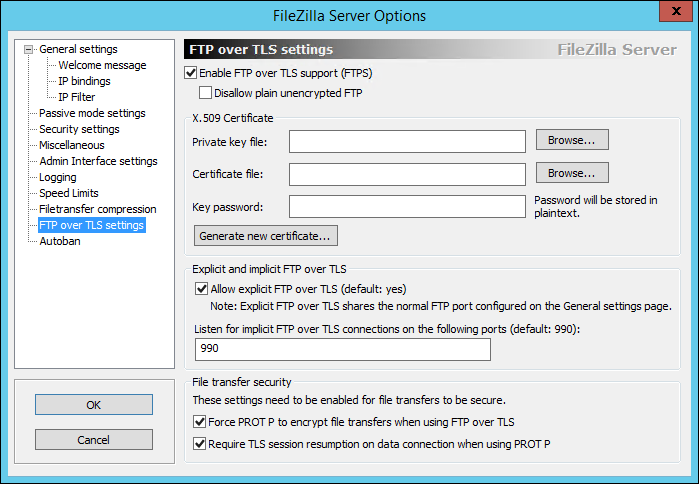
Premier, cochez la case “Activer la prise en charge FTP sur TLS (FTPS)” comme le montre l'image ci-dessus. Cela permet la prise en charge de TLS, mais doit encore être configuré. Il serait conseillé de sélectionner également l’option “Ne pas autoriser le FTP simple non chiffré” si c'est faisable.
Vous pouvez également changer le port en quelque chose de non standard, ce qui pourrait être une sage décision étant donné que vous avez déjà changé le port FTP normal. Une fois de plus, ça ne te protégera pas vraiment, mais rend les bots moins ennuyeux.
Pour utiliser FTPS, nous avons besoin d'un certificat SSL pour crypter la communication. Si vous disposez d'un certificat SSL, vous pouvez décerner ce certificat ici.
Si vous n'avez pas encore de certificat ouvert, FileZilla Server nous permet de générer un certificat auto-signé directement via le menu de configuration. Pour commencer, sélectionnez le bouton “Générer un nouveau certificat”.
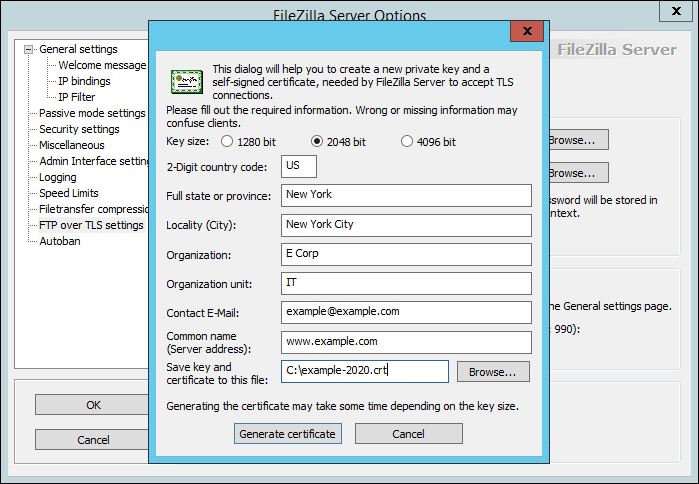
Remplissez le formulaire de la même manière que vous rempliriez tout autre formulaire de certificat SSL, en veillant à utiliser l'adresse de votre serveur FTP comme nom commun pour le certificat. Cela suppose que le domaine est configuré sur le même serveur que le serveur FTP et probablement la même adresse IP.
Une fois ces informations renseignées, allez-y et générez le certificat. Sélectionnez le fichier généré pour la clé privée et le fichier de certificat. Ajoutez un mot de passe clé si nécessaire.
Notez vos numéros de port mis à jour, puisque nous en aurons besoin pour créer des règles de pare-feu pour permettre l'accès à distance à notre serveur FTP.
Ouvrez FileZilla à des adresses distantes
Si votre pare-feu est correctement configuré, votre serveur FTP ne devrait pas encore être accessible publiquement. Pour autoriser l'accès à distance, nous devrons ajouter manuellement des règles de pare-feu et des exceptions pour nos ports.
Pour faire ceci, ouvrir le Pare-feu Windows avec sécurité avancée sur votre serveur et accédez à Règles de trafic entrant.
Créer un Nouvelle règle et sélectionnez Puerto comme le type de règle.
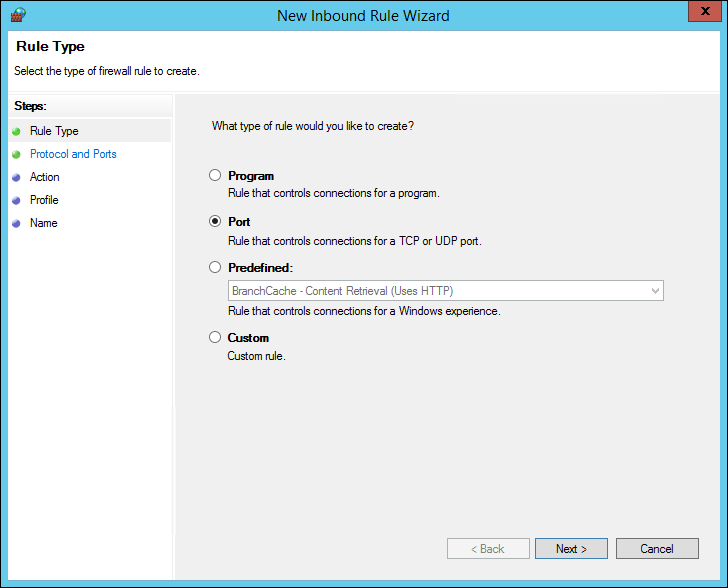
A l'étape suivante, ajoutez les ports que vous avez configurés pour FTP et FTPS. Dans l'exemple suivant, nous avons les ports par défaut configurés 21 et 990. Mettez-les à jour pour qu'ils correspondent aux ports que vous avez précédemment configurés.
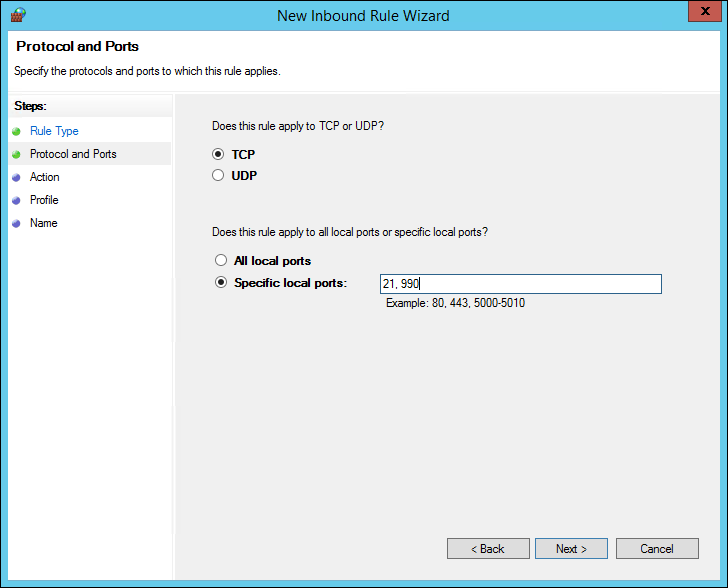
Allez-y et cliquez sur Suivant sur le reste des menus et nommez votre règle de pare-feu. Veuillez sélectionner finir pour créer notre nouvelle règle.
Notre serveur FTP devrait maintenant être accessible à distance depuis n'importe quel ordinateur autorisé à accéder au serveur. Certains serveurs peuvent vous obliger à créer une exception de pare-feu pour le programme FileZilla lui-même. Cela dépendra de la configuration et de la configuration de votre serveur, mais il est important de le souligner pour le signaler au cas où vous auriez des problèmes pour accéder à votre serveur à distance.
Malgré cela, avant de pouvoir nous connecter et tester cela, nous devons créer un utilisateur FTP et partager un dossier pour FTP.
Créer des utilisateurs, allouer des groupes et partager des dossiers
Avant de pouvoir nous connecter à notre serveur, nous devons créer un utilisateur et un groupe pour FTP et déterminer à quels dossiers cet utilisateur doit avoir accès. Pour commencer, abra Éditer > Groupes depuis l'interface du serveur FileZilla.
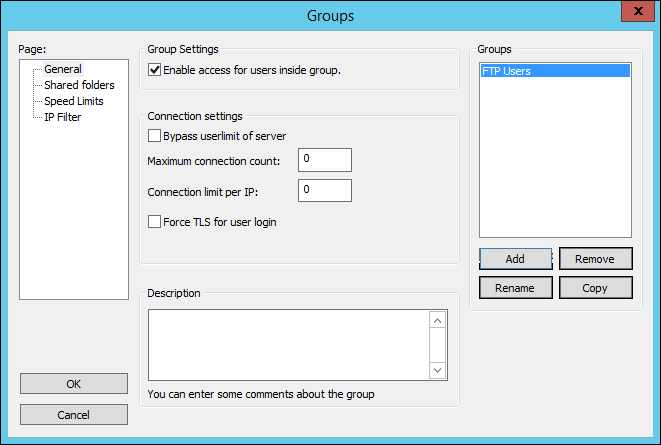
Créons un groupe en cliquant sur le bouton Ajouter et en nommant notre groupe. J'ai mis le nom arbitraire, Utilisateurs FTP, comme notre groupe.
Une fois qu'il est mis en place, aller vers Dossiers partagés sur le côté gauche de la Groupes menu.
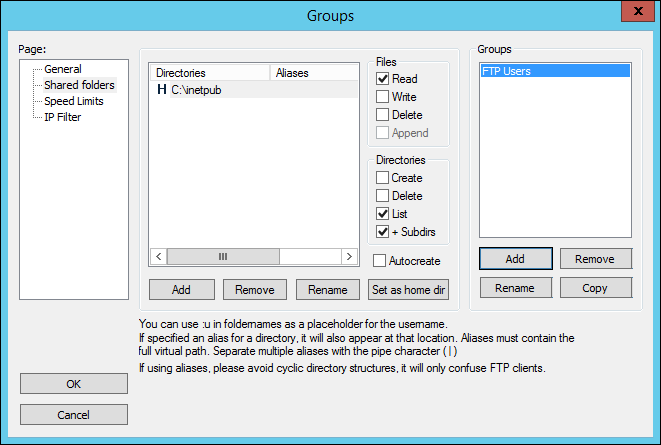
au menu, ajouter l'emplacement du dossier souhaité pour les utilisateurs FTP. Pour notre usage, nous voulons que notre seul utilisateur et groupe ait accès à tout C: inetpub dossier.
Dans l'exemple ci-dessus, nous n'avons pas fourni d'accès en écriture ou en suppression, ni la création et la suppression de répertoires. S'il s'agit d'une autorisation souhaitée, qui sera dans la plupart des cas, cochez la case Écrire et Supprimer cases à cocher ci-dessous Enregistrements juste comme lui Créer et Supprimer cases à cocher ci-dessous Annuaires.
Une fois cela fait, cliquez sur OK.
Créons maintenant notre utilisateur FTP et affectons-le à notre groupe. Pour faire ceci, aller vers Éditer > Utilisateurs dans l'interface du serveur FileZilla et Ajouter un nouvel utilisateur.
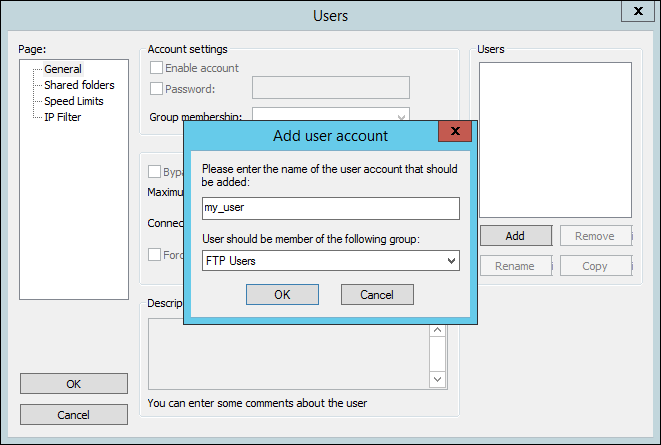
Nommez votre nom d'utilisateur et attribuez-le à notre Utilisateurs FTP groupe que nous venons de créer et cliquez sur OK.
Maintenant, nous devons déterminer un mot de passe pour notre utilisateur. Pour faire ceci, cochez la case mot de passe et entrez le mot de passe souhaité. Facile!
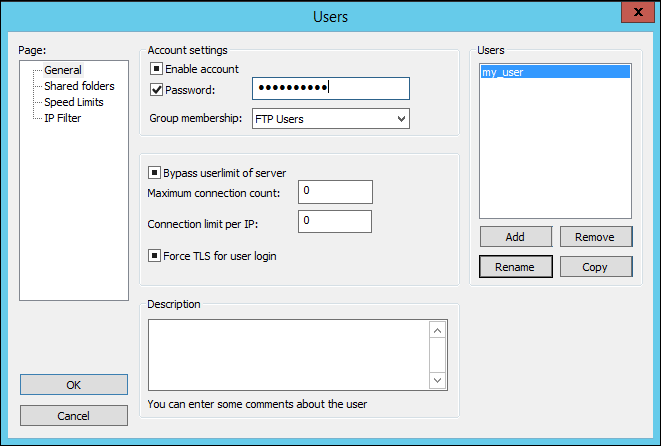
Cliquez sur OK.
Toutes nos félicitations! Vous avez maintenant créé un serveur FTP sécurisé avec FileZilla Server !!
Vous pourrez désormais effectuer un FTP sur votre serveur à partir d'un autre ordinateur et vous connecter avec le nom d'utilisateur et le mot de passe que nous avons établis au cours de ce guide.. Si nous travaillons en FTP sur TLS, nous pouvons nous connecter à notre serveur avec FTPS pour utiliser le cryptage.
FileZilla Server facilite le déploiement de serveurs FTP et son interface simple facilite la gestion des utilisateurs et des services FTP.. Bien qu'il existe de nombreuses autres fonctionnalités de FileZilla Server, Ce sont les plus importants dans la configuration et la sécurisation d'un nouveau serveur et de nombreux tests doivent être effectués pour garantir des services de la plus haute qualité aux utilisateurs finaux..






