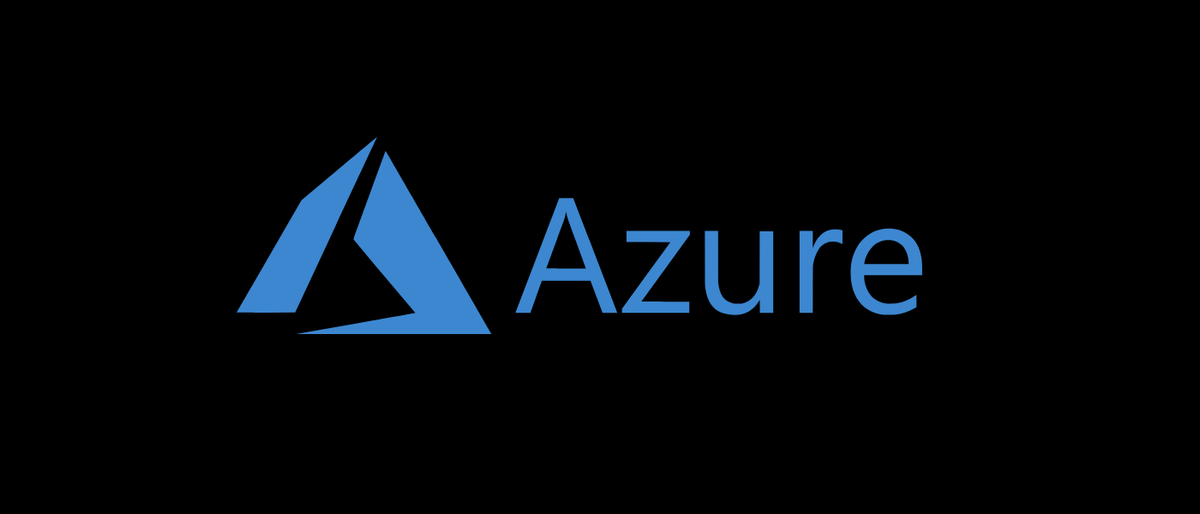
Dans le développement de logiciels, Il semble que peu importe où je vais, peu importe à qui je parle, les conteneurs sont la nouvelle norme. Si vous n'êtes pas encore en train de développer ou de migrer votre application, vous créez des systèmes de support qui les utilisent pour prendre en charge une application héritée. Les conteneurs sont partout.
Malgré cela, Ceci signifie que, en tant qu'ingénieur, vous devrez mettre vos conteneurs quelque part. Dans les temps anciens, cela signifiait construire un artefact quelconque, soit un binaire soit un fichier, plus tard, écrivez-le sur un disque ou un fichier partagé et distribuez-le. Dans l'écosystème des conteneurs, ce sera un registre de conteneurs et les artefacts que vous créerez seront des images de conteneurs.
Idéalement, un registre de conteneurs serait dans un endroit sûr qui pourrait automatiser une partie du travail pour vous, comme analyser des conteneurs et déclencher des actions à chaque validation ou selon un calendrier. Par chance, Azure vous couvre de tout ce qui précède avec Azure Container Registry, l'ACR en abrégé.
Conditions préalables
Pour aller de l'avant, vous aurez besoin de ce qui suit:
- Un compte Azure
- Un conteneur pour pousser et extraire le référentiel
- (Optionnel) Un terminal PowerShell authentifié auprès d'Azure ou une instance CloudShell
Le conteneur ne doit pas être autre chose que hello-world car il s'agit d'un tutoriel sur les journaux de conteneurs, pas les conteneurs eux-mêmes. Si vous n'êtes pas familier avec Docker ou les conteneurs, vous pouvez obtenir plus d'informations à leur sujet. ici.
Creando el Registro
Lo primero que debe hacer es crear un registro, primero con Azure Portal y posteriormente con Azure PowerShell.
Usando el portal
Aller à “Crear un recurso”, posteriormente busque en Contenedores> Registro de contenedores.
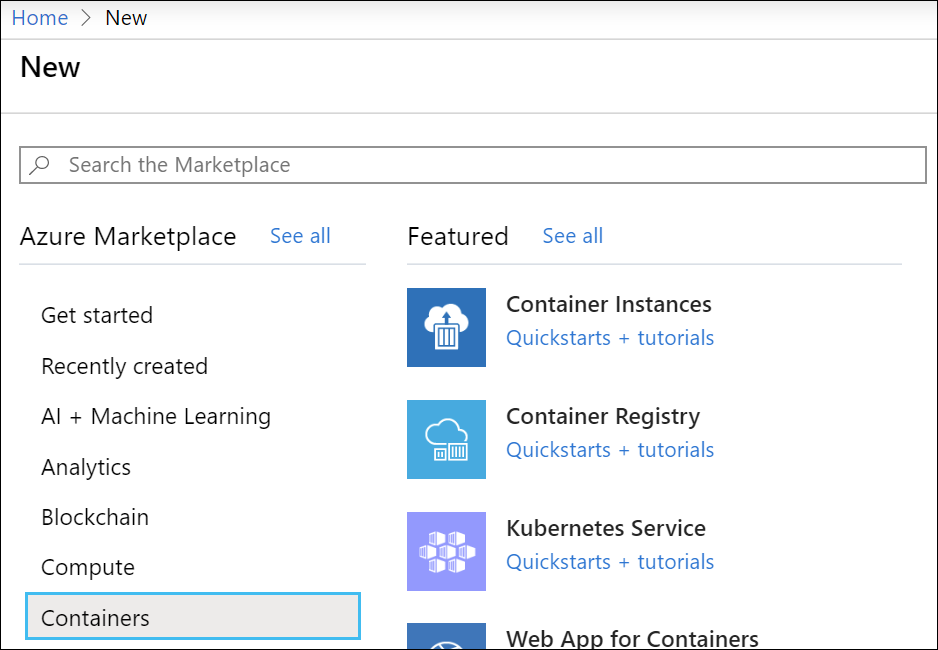
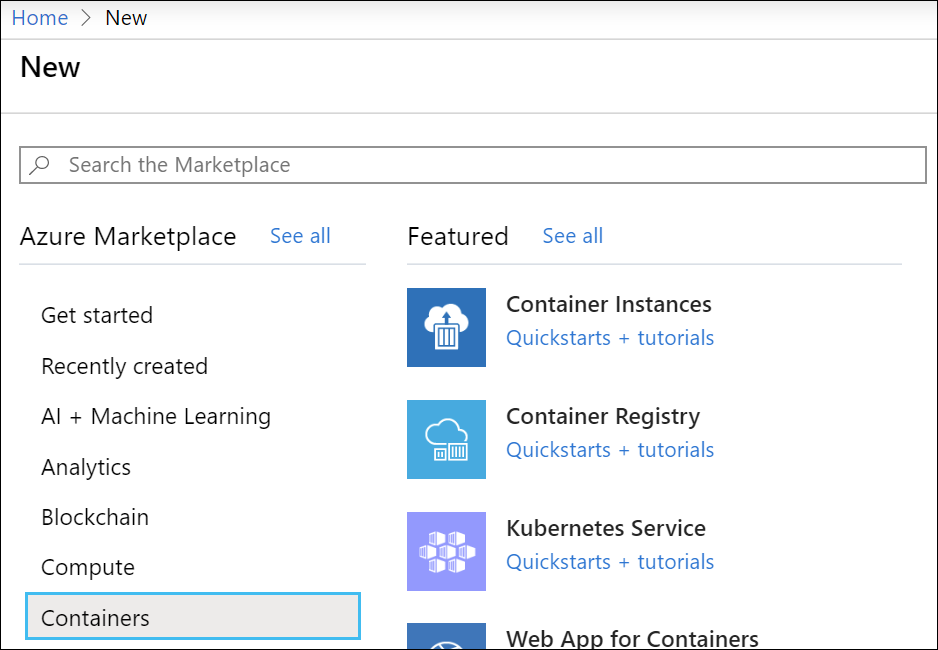

Une fois qu'il est provisionné, vaya a la página de recursos y busque la pestaña “Clés d'accès”. D'ici, asegúrese de habilitar la opción “Administrateur” para que pueda iniciar sesión usando la CLI más adelante.
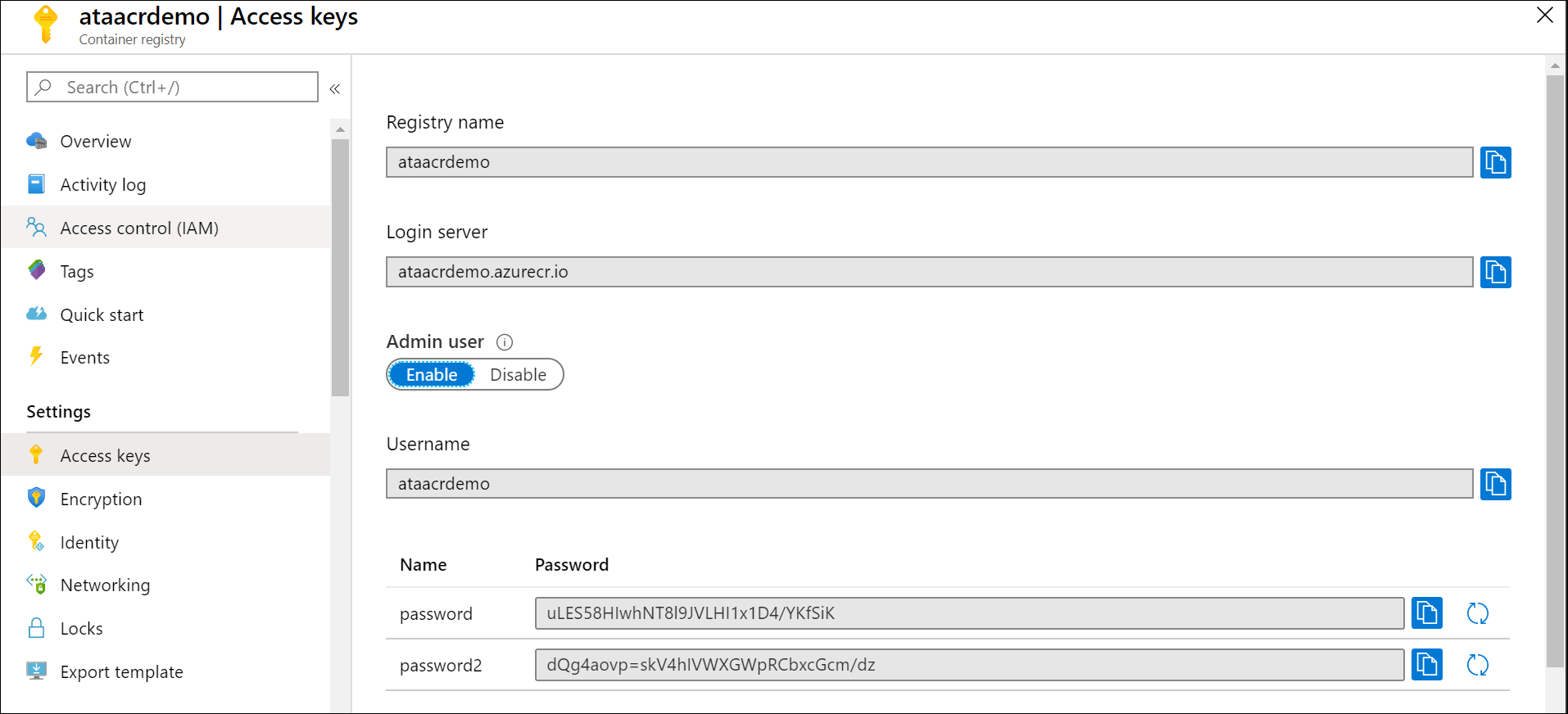
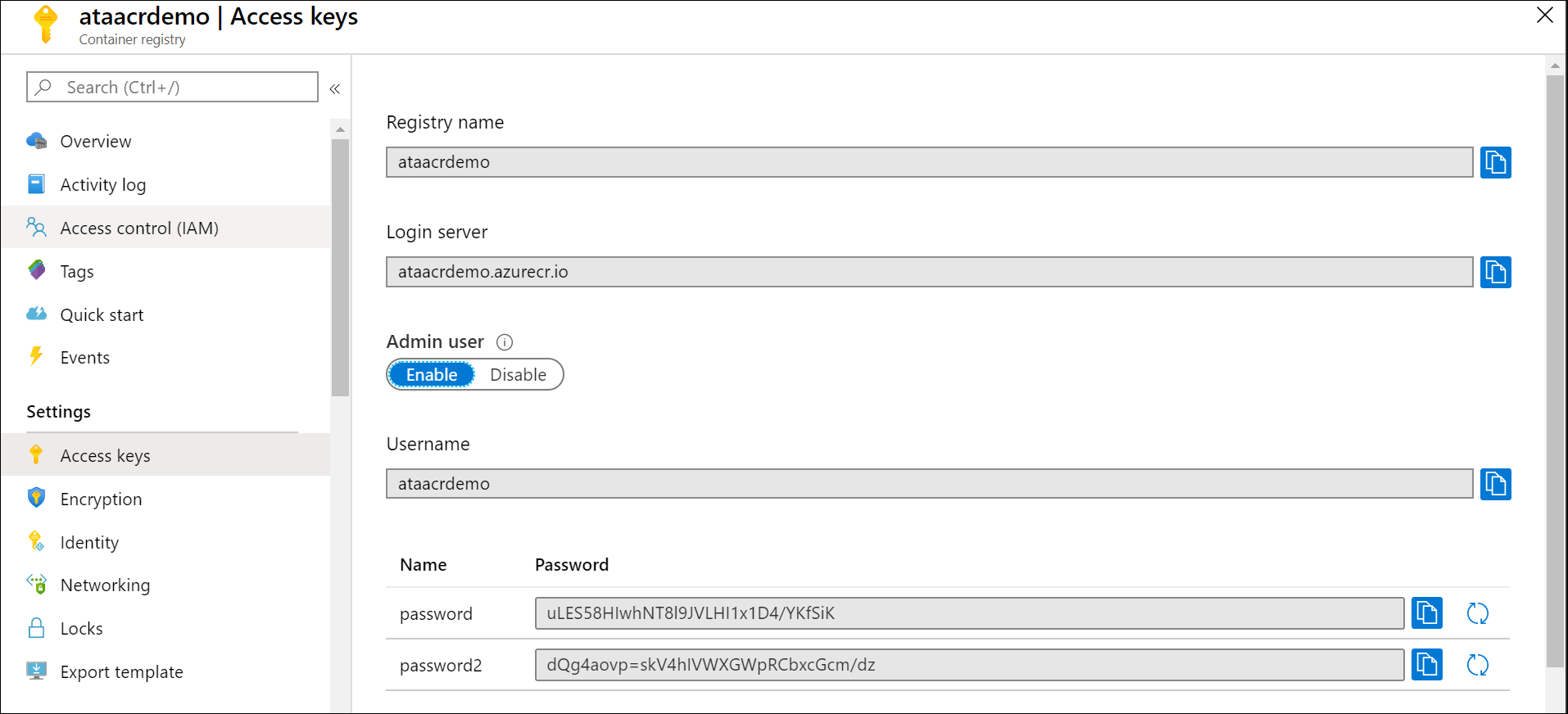
Utiliser Azure PowerShell
Avec Azure PowerShell, cela se fait avec une ligne, soit dans une instance CloudShell, soit dans une console PowerShell authentifiée localement avec le module Azure PowerShell installé.
New-AzContainerRegistry -ResourceGroupName <Resource Group Name> -Name <Registry Name> -EnableAdminUser
Ensuite, vous pouvez utiliser le Get-AzContainerRegistry applet de commande pour répertorier les enregistrements associés à votre locataire. Vous aurez toujours besoin du Serveur de connexion soumettre votre image au registre, mais vous pouvez l'extraire d'Azure PowerShell montré dans le reste de la démo.
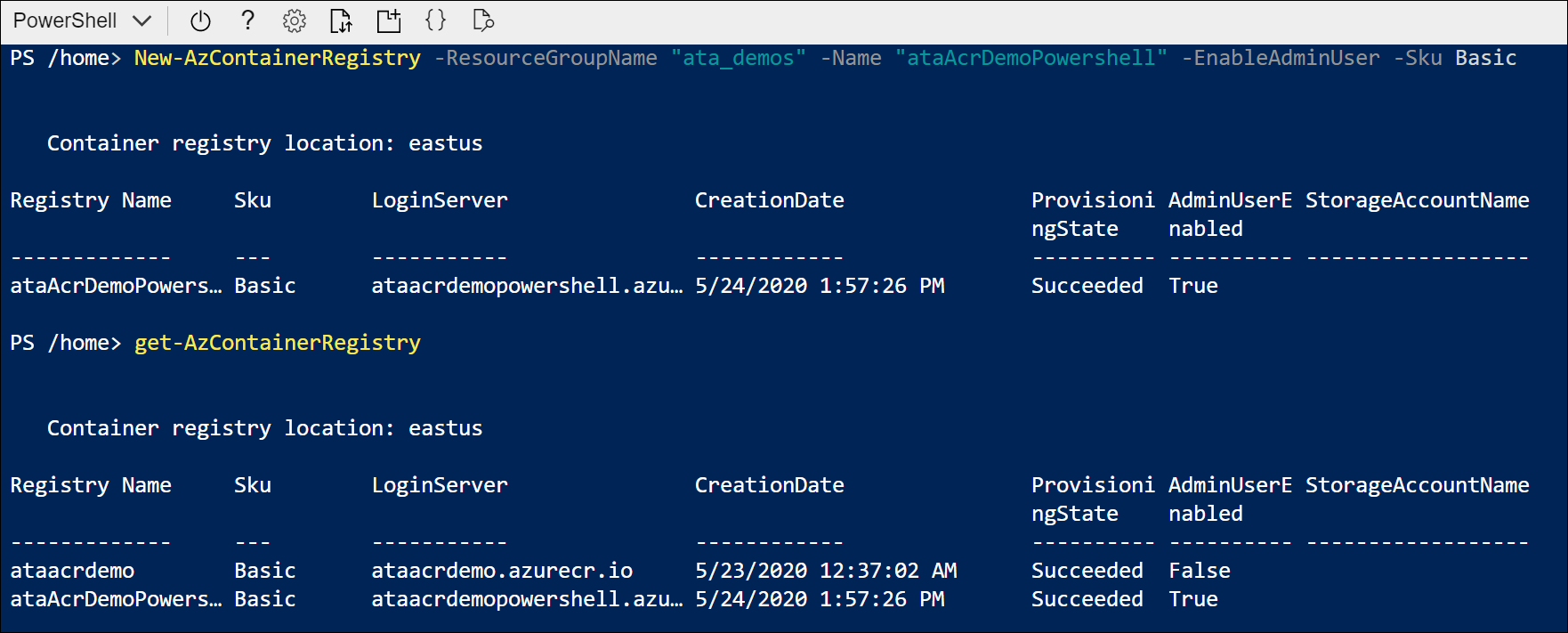
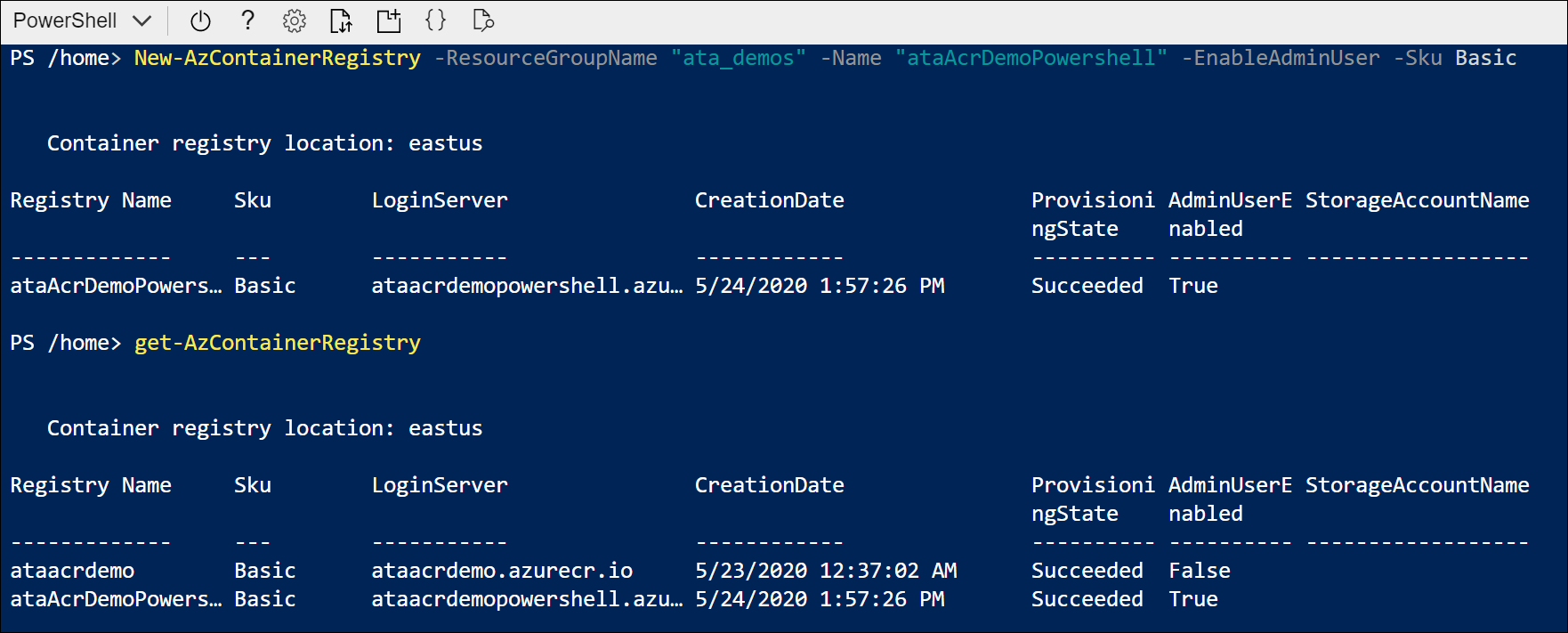
Tant que vous avez inclus le -EnableAdminUser drapeau, vous pouvez également utiliser le Get-AzContainerRegistryCredential cmdlet pour obtenir les informations de connexion pour l'étape suivante.
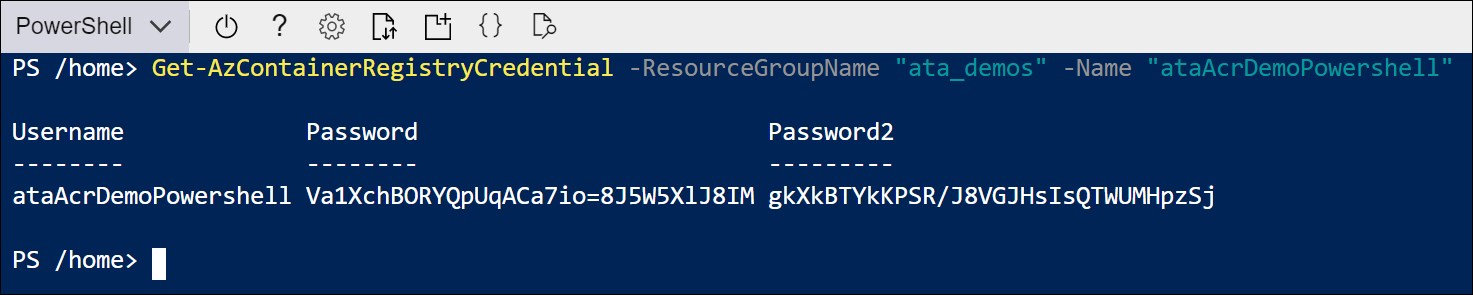
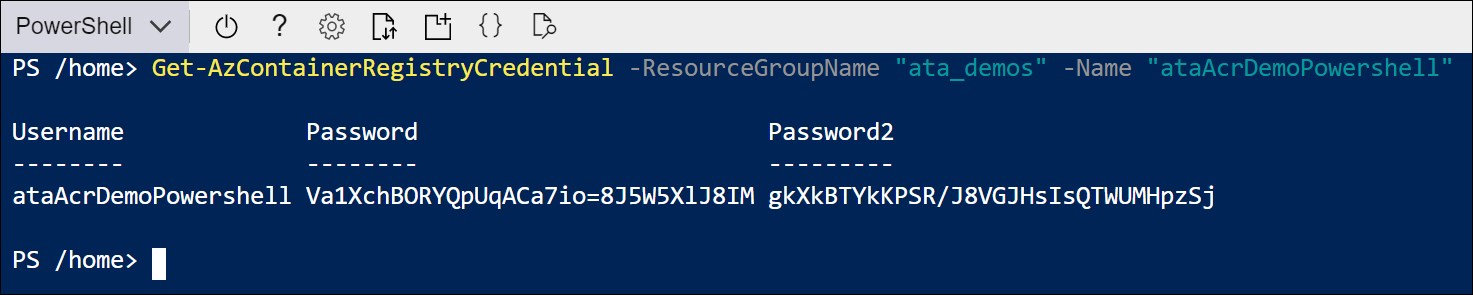
Pousser l'image vers ACR
Maintenant que le registre et l'utilisateur sont configurés, il est temps de vous connecter et de vous envoyer une photo. Vous pouvez vous connecter en utilisant le docker login commander. Si vous utilisez un script, assurez-vous que les informations d'identification ne sont pas affichées en texte brut, en les passant de cette façon ou en utilisant Azure Key Vault.
# Azure PowerShell
$RG_NAME = <Resource_Group_Name>
$ACR_NAME = <Registry_Name>
$registry = Get-AzContainerRegistry -ResourceGroupName $RG_NAME -Name $ACR_NAME
$creds = Get-AzContainerRegistryCredential -Registry $registry
$creds.Password | docker login $registry.LoginServer -u $creds.Username --password-stdin
Si vous le faites manuellement, juste courir docker login <RegistryURL> et remplacer “
Maintenant que vous êtes connecté, vous pouvez envoyer et extraire des images de conteneur de référentiel autant que vous le souhaitez. Une fois que vous avez construit ou récupéré un conteneur localement, utiliser el docker tag commande pour ajouter l'URL d'enregistrement et la balise de version à l'image, plus tard le docker push commande pour le pousser vers ACR. Ça devrait ressembler a quelque chose comme ca:
# Docker CLI
docker tag <Image_Name> <Registry_URL>/<Image_Name>:<Version_Tag>
docker push <Registry_URL>/<Image_Name>:<Version_Tag>
Avec l'image en ACR, vous pouvez utiliser le docker pull depuis n'importe quel appareil authentifié pour extraire l'image et l'exécuter.
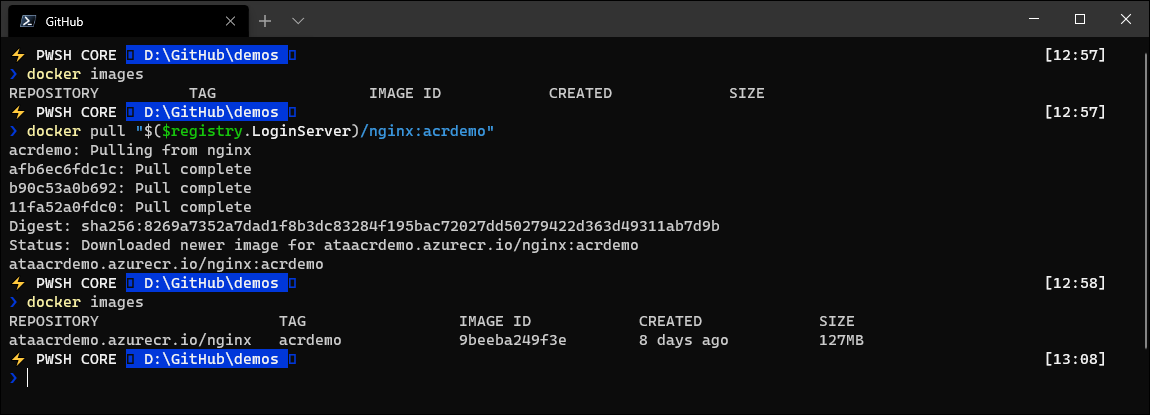
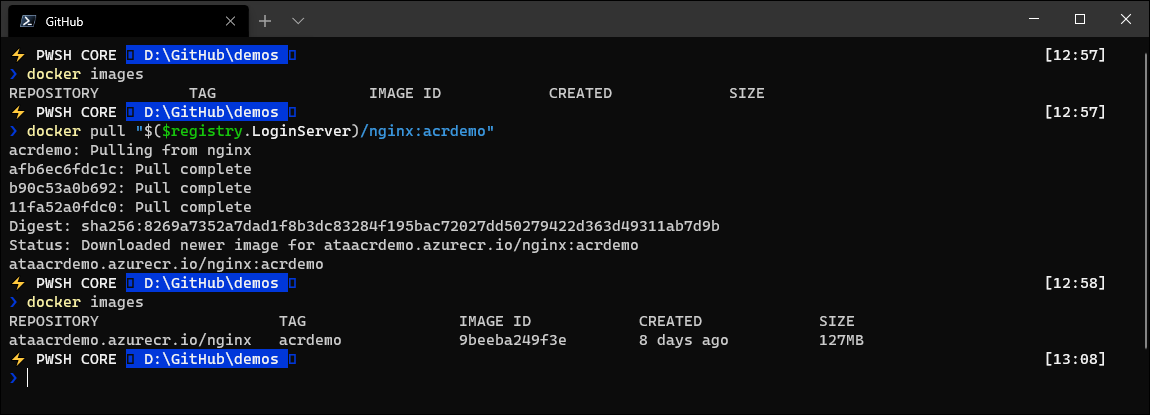
résumé
À ce point, Vous devez déjà savoir comment configurer un enregistrement dans ACR via le portail Azure ou Azure PowerShell, ainsi que la manière d'y insérer et d'en extraire des conteneurs.
D'ici, vous pouvez chercher à activer l'analyse des vulnérabilités des conteneurs avec Centre de sécurité Azure ou l'automatisation à l'aide Tâches ACR.






