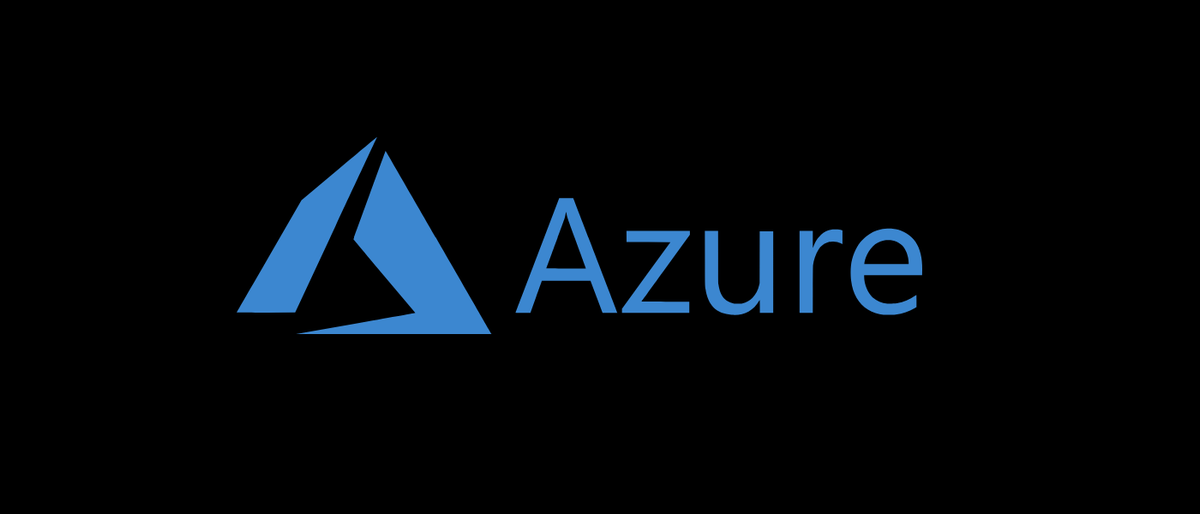
L'environnement Microsoft Azure possède de nombreuses fonctionnalités et, avec elles, la nécessité de pouvoir explorer et gérer l'infrastructure de stockage sous-jacente. Il existe de nombreuses alternatives pour le faire, Mais un outil gratuit que Microsoft met à disposition est le Explorateur de stockage Azure (MARCHÉ BOURSIER NORD-AMÉRICAIN).
Disponible pour Windows, Mac et Linux, Cet outil GUI permet la navigation et la gestion des blobs, enregistrements, Tables et files d'attente Azure. En même temps, il est possible de gérer les entités Azure Cosmos DB et Azure Data Lake Storage. Dans ce billet, nous explorons comment utiliser Azure Storage Explorer.
Installation de l'explorateur de stockage Azure
Téléchargez le fichier d'installation à partir du site de téléchargement Microsoft et exécutez le programme d'installation. Après avoir accepté le contrat de licence, l'emplacement de destination et l'emplacement du menu de démarrage, pourra commencer. Cela le rend très rapide et facile à installer..
Connexion au stockage Azure
Une fois installé, la première étape sera de vous connecter à votre stockage Azure existant. Dans cet exemple, nous utilisons un compte Azure et l'environnement Azure par défaut.
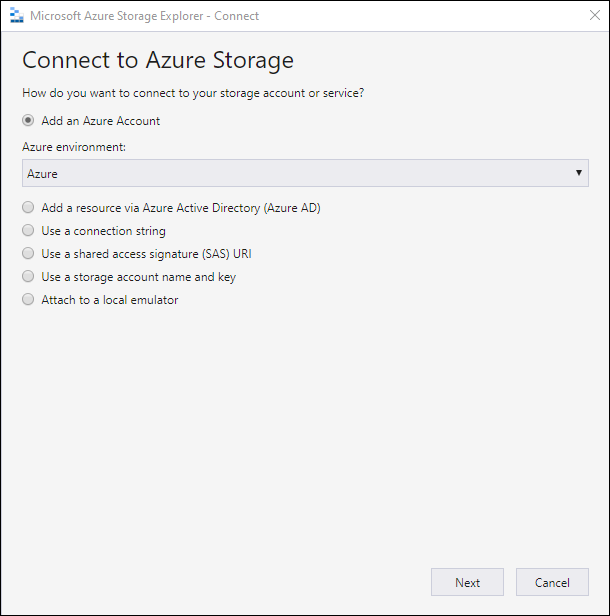
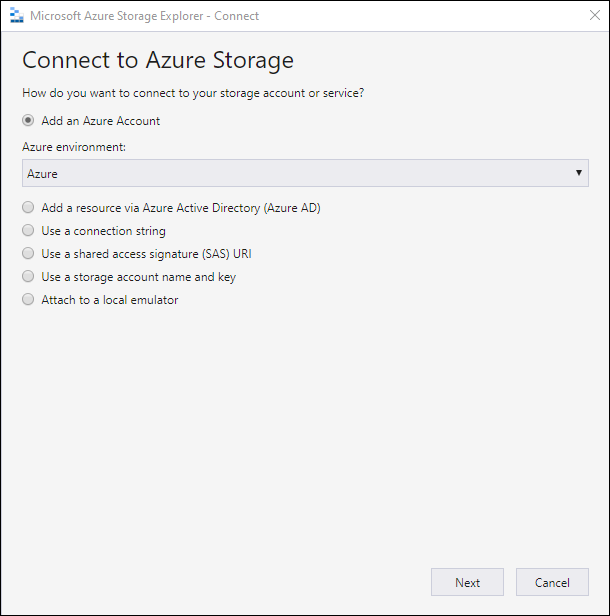
Une fois que Suivant est cliqué, vous serez invité à saisir vos informations d'identification, puis le stockage sera terminé sur l'écran de l'explorateur, comme indiqué ci-dessous.
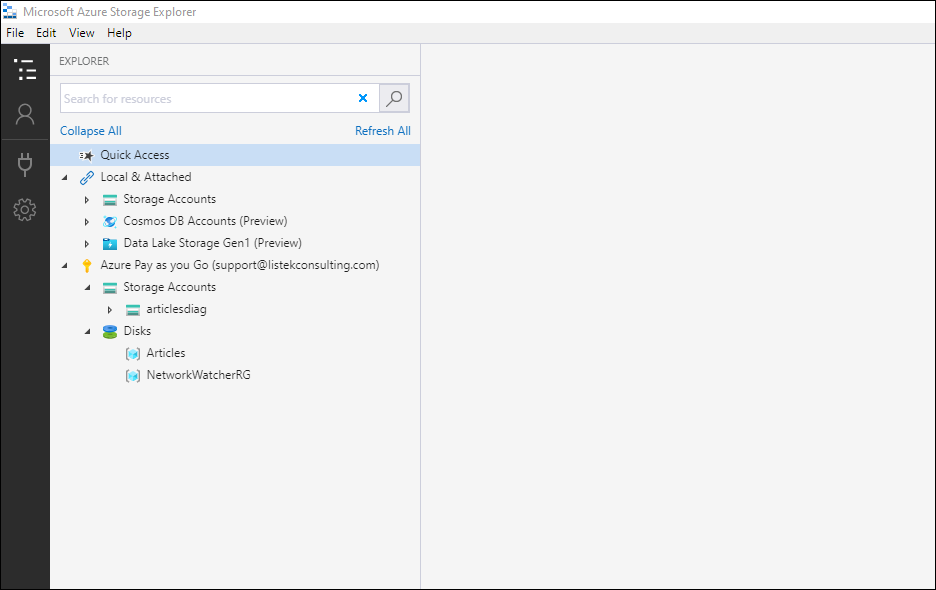
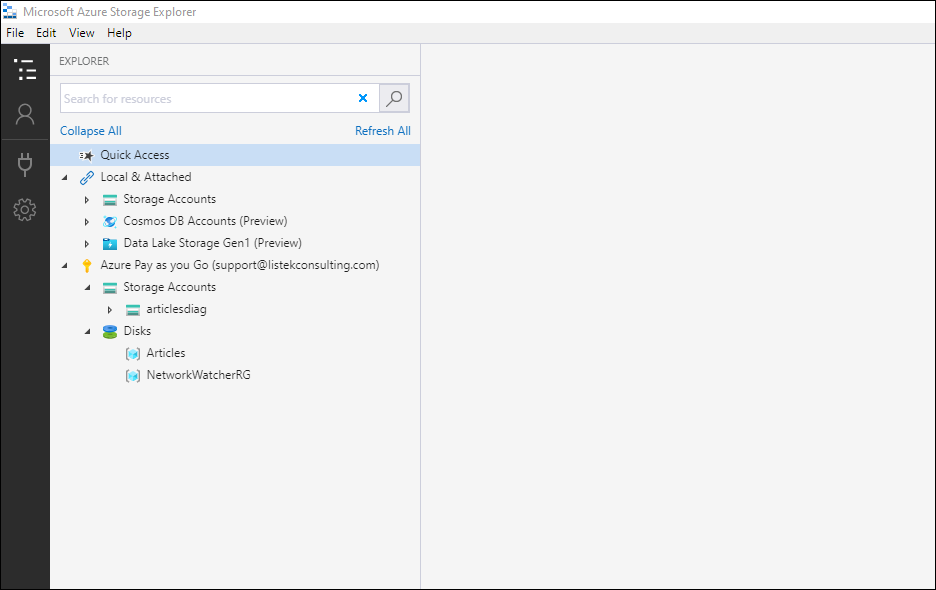
Dans cet exemple, il y a deux ressources disponibles, comptes de stockage et disques. Les comptes de stockage sont les conteneurs génériques pour les blogs et les archives.. Les disques sont les volumes sous-jacents qui sont attachés aux machines virtuelles en cours d'exécution. Dans l'explorateur, peut interagir très facilement avec les deux types.
Créer un partage de fichiers
Accédez à un compte de stockage et après avoir étendu le conteneur, faites un clic droit sur les fichiers partagés et choisissez Créer un fichier partagé. Il vous sera demandé de fournir un nom, puis il sera créé immédiatement.
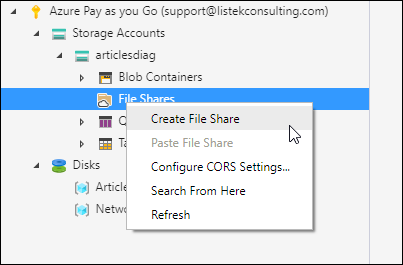
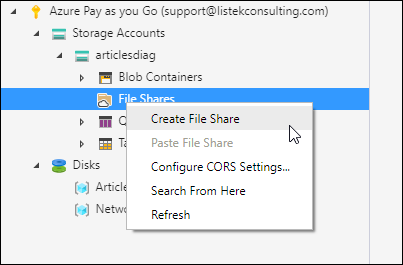
Comme tu peux le voir, le partage de fichiers, demo-share a été créé et vous pouvez parcourir le dossier, télécharger des fichiers, supprimer des fichiers et inspecter des informations.
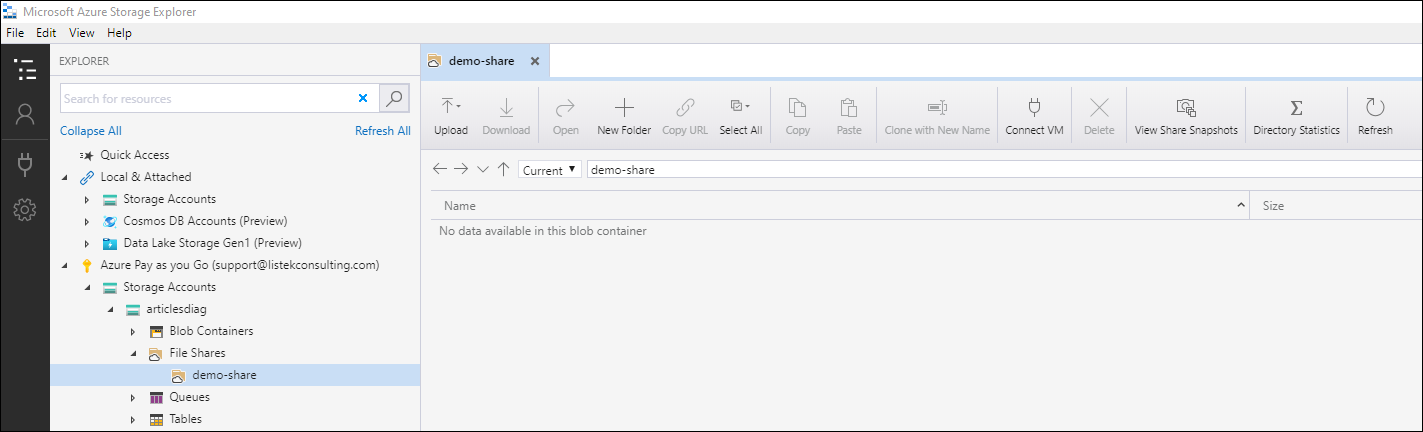
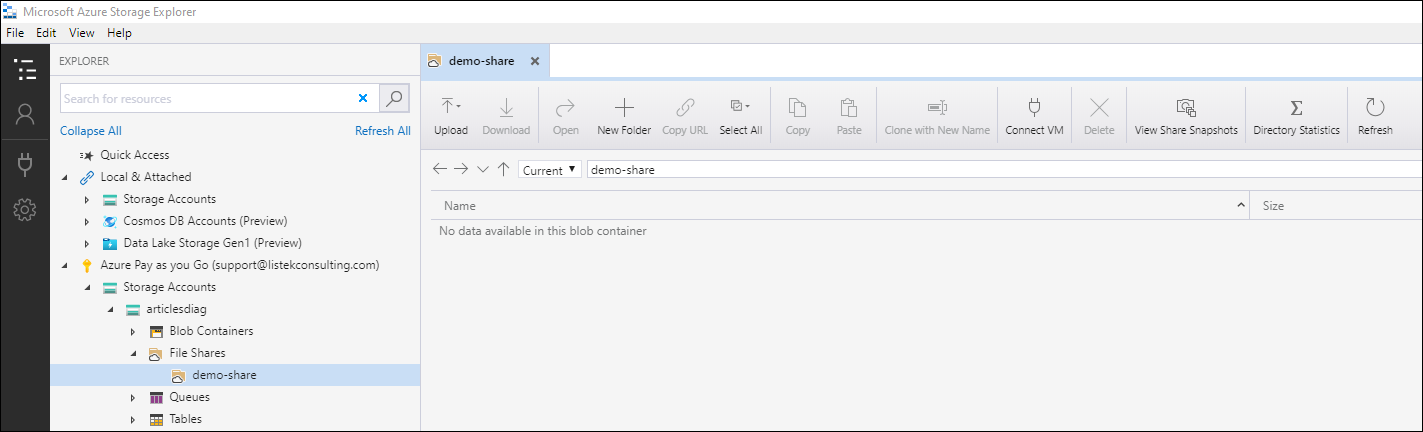
Créons un nouveau répertoire, en utilisant la commande Nouveau dossier. Une fois que vous cliquez, il vous sera demandé de donner un nom au dossier.
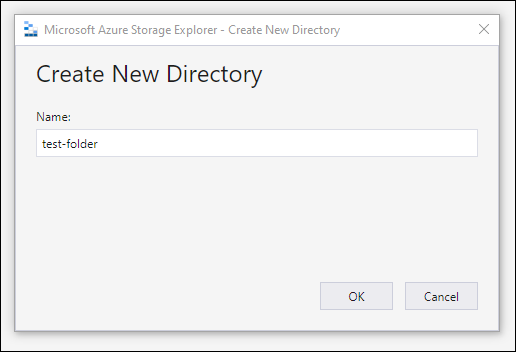
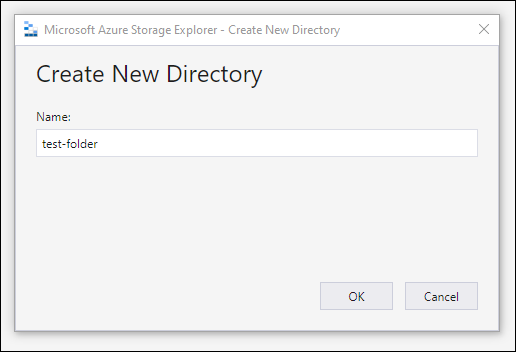
Après avoir créé le répertoire, double-cliquez sur le répertoire nouvellement créé pour naviguer à l'intérieur. Recherchez un fichier à télécharger depuis votre disque local et cliquez sur Télécharger des fichiers. Clique sur le ... pour localiser le fichier à uploader et son nouveau répertoire sera pré-rempli. Cliquez sur Télécharger pour ajouter le fichier au répertoire.
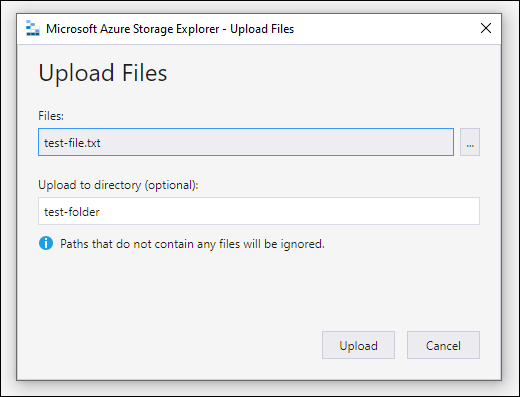
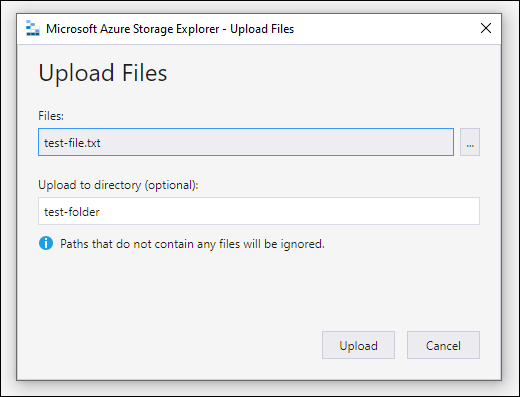
Récupérer la signature d'accès partagé
Une tâche courante consiste à créer un lien de signature d'accès partagé (SAS). Ce type de lien vous permet de donner un temps limité et un accès à un lien pour une personne ou un programme à utiliser.. Avec l'explorateur de stockage Azure, créer ces liens est très simple. Dans le fichier nouvellement téléchargé, faites un clic droit et choisissez Obtenir une signature d'accès partagé.
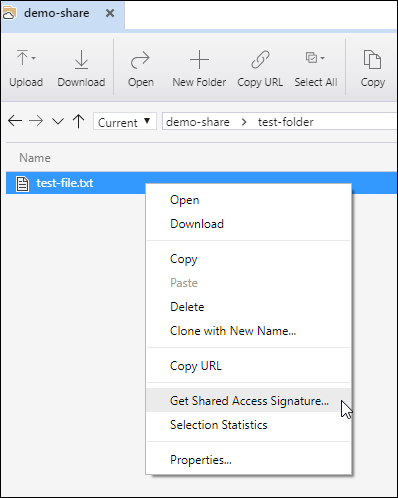
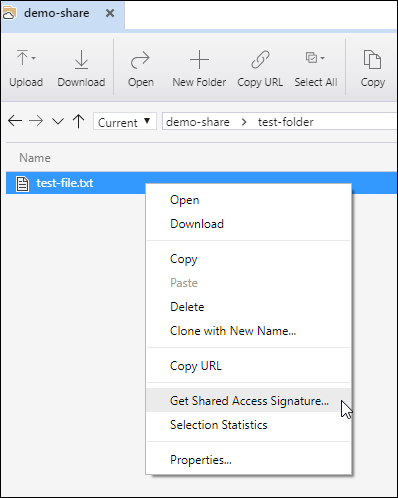
Vous serez invité à afficher une boîte de dialogue vous demandant la politique d'accès, les temps d'accès autorisés et les autorisations qui seront attribuées à ce lien.
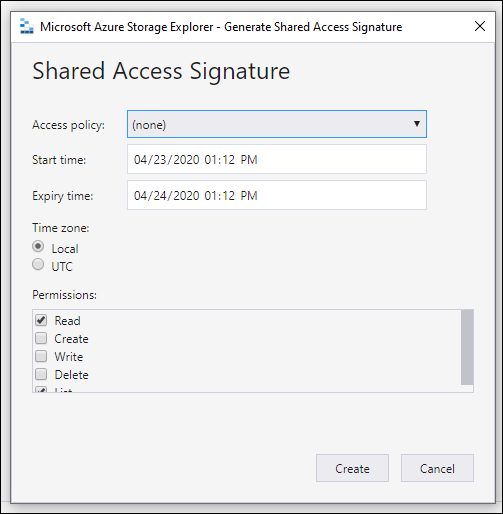
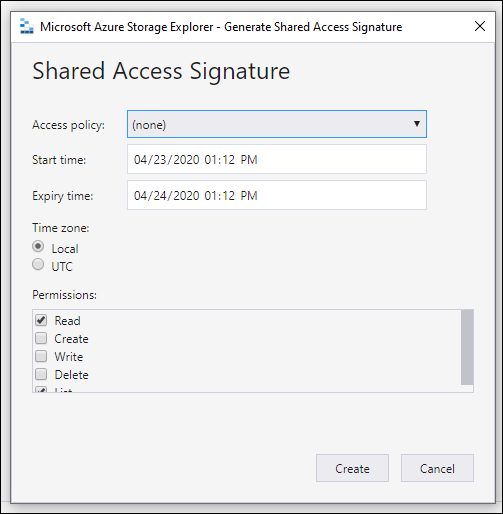
Après avoir cliqué sur Créer, vous recevrez l'URI et la chaîne de requête. La copie de l'URI vous donnera à la fois l'URI et la chaîne de requête ensemble.


Ci-dessous un exemple de ce type de lien.
<https://articlesdiag.file.core.windows.net/demo-share/test-folder/test-file.txt?st=2020-04-23T18%3A12%3A26Z&se=2020-04-24T18%3A12%3A26Z&sp=rl&sv=2018-03-28&sr=f&sig=%2FL7LWWOCNliwuh9ebYnzb2yEUDjGe%2ByBQg%2FKn%2FryETU%3D>
Si le délai est expiré, vous verrez une erreur comme la suivante, au lieu de pouvoir saisir le fichier lui-même.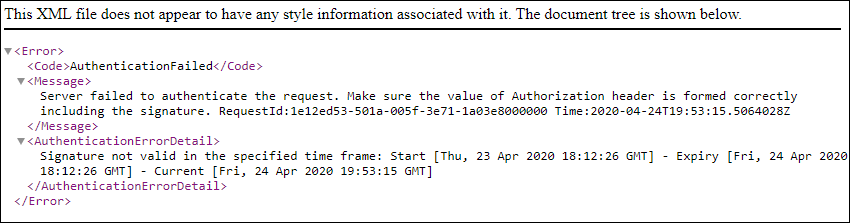
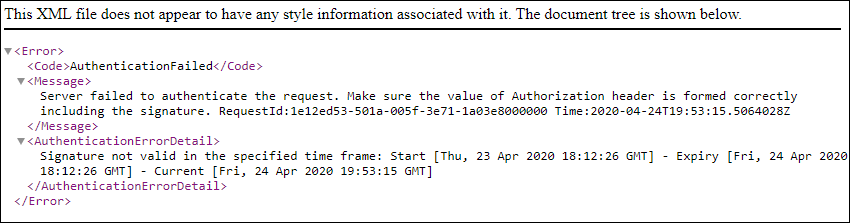
Paramètres de règle CORS (partage de ressources inter-origine)
Si vous devez spécifier des règles CORS, vous pouvez le faire sur les partages de fichiers, conteneurs blob, files d'attente et tables rapidement et facilement. Pour le faire, clic droit sur les fichiers partagés (par exemple) et choisissez Configurer les paramètres CORS.
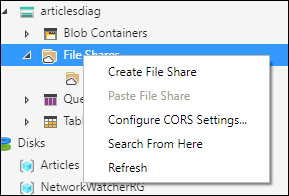
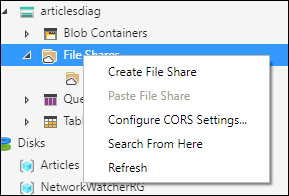
Une boîte de dialogue s'affichera vous permettant d'entrer jusqu'à cinq (5) Règles de la SCRO. Ensuite, montre un exemple d'ajout d'une règle CORS.
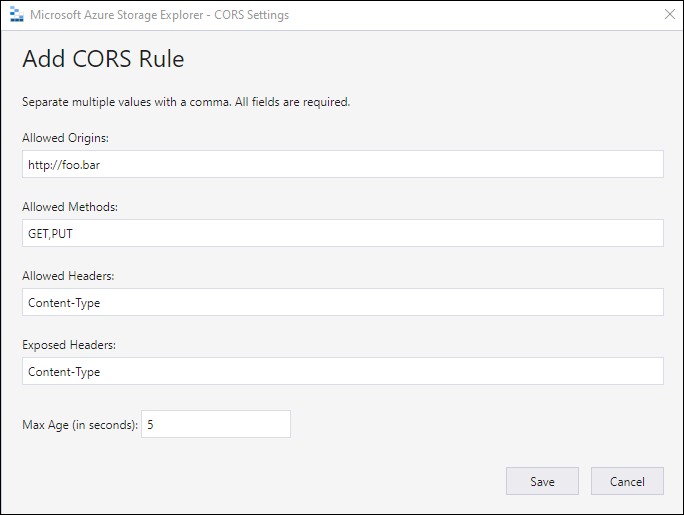
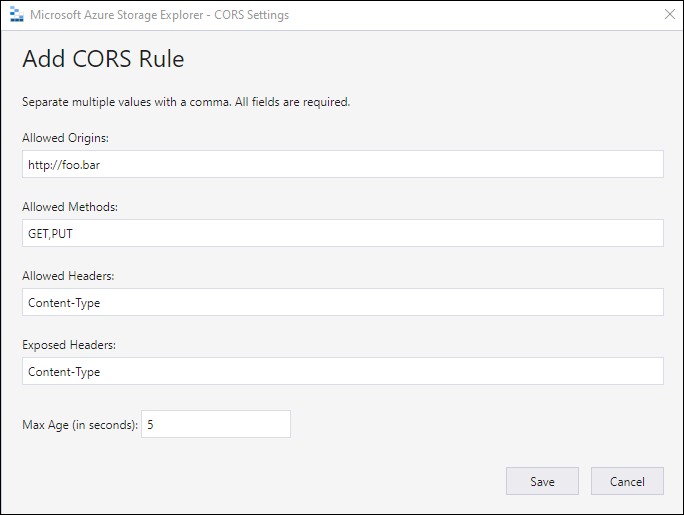
Comme tu peux le voir, Les règles CORS sont spécifiques aux origines autorisées.
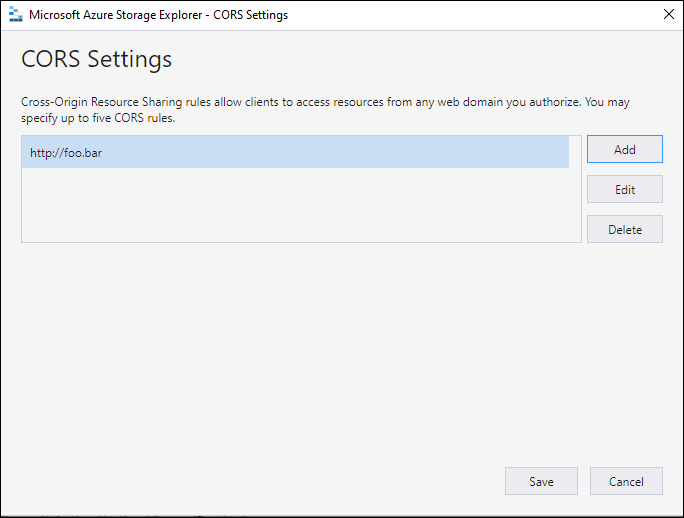
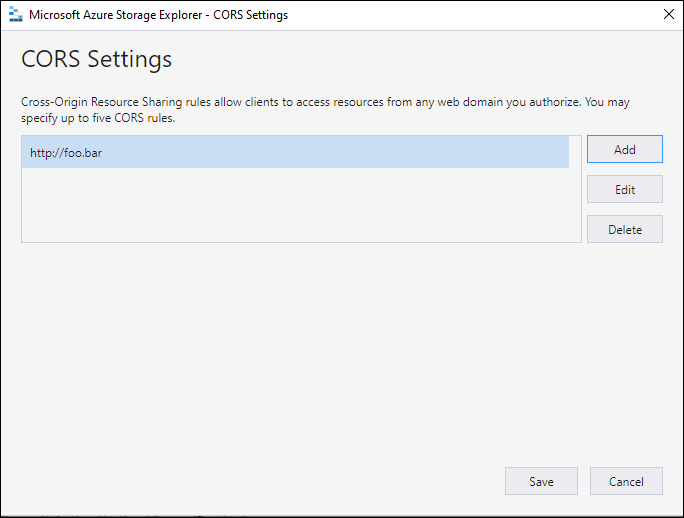
les tables
Si vous devez travailler avec des tables dans Azure Storage Explorer, C'est très facile à faire. Accédez à un compte de stockage et à la section des tables. Rechercher une table ou en créer une nouvelle. A l'intérieur d'une table, vous avez plusieurs options pour manipuler la table.
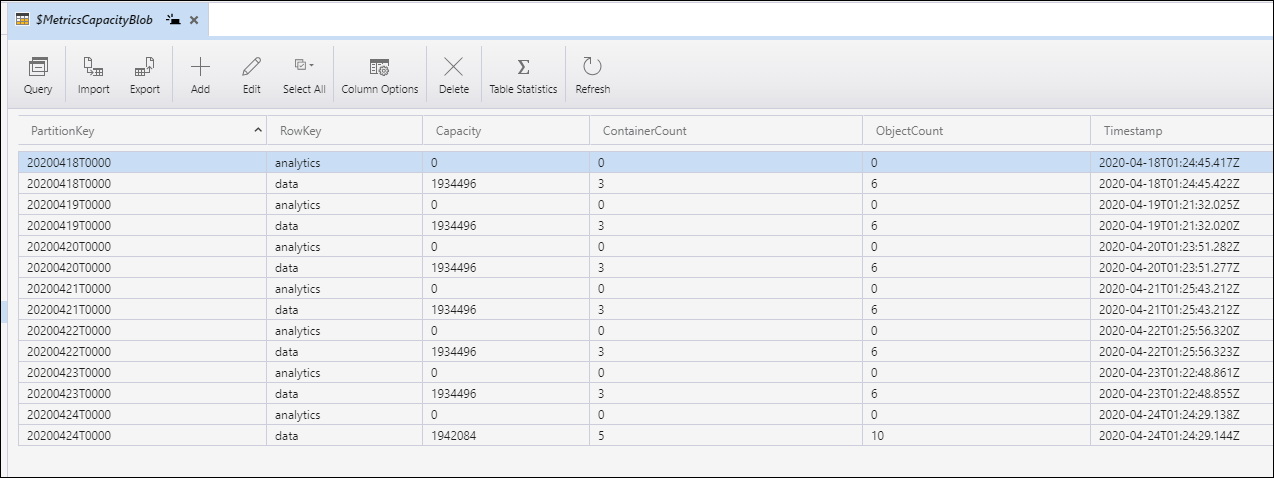
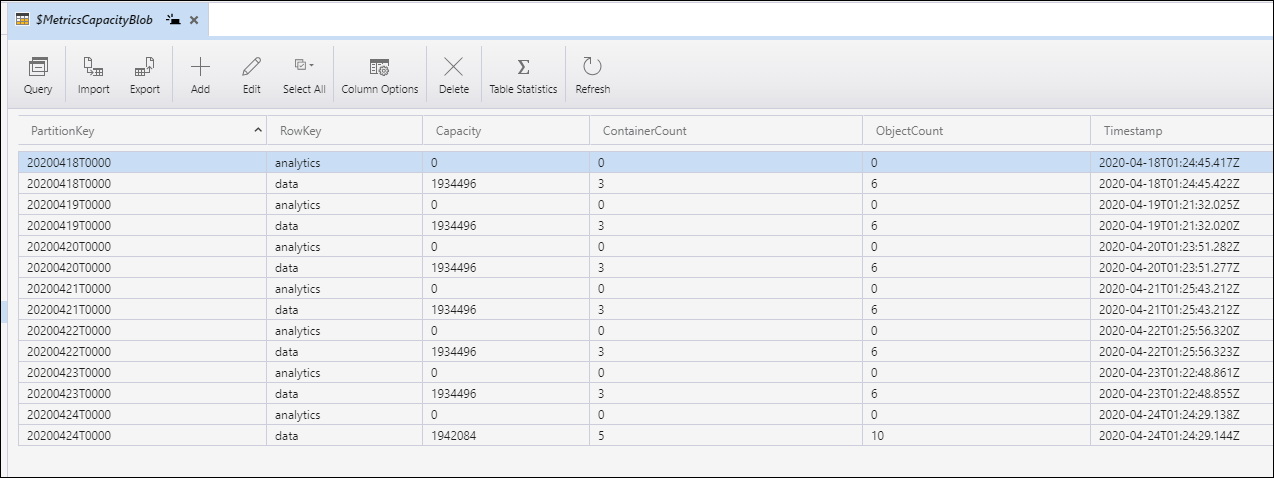
- Mettre en doute
- Importer et exporter
- Ajouter / Éditer / Effacer
- Statistiques des tableaux (recalculer)
Avec la commande Ajouter, peut ajouter une ligne (entité) à la table ou à la propriété elle-même. Pour activer des requêtes plus avancées, cliquez sur le bouton Requête pour créer un filtre et trouver exactement ce que vous cherchez.
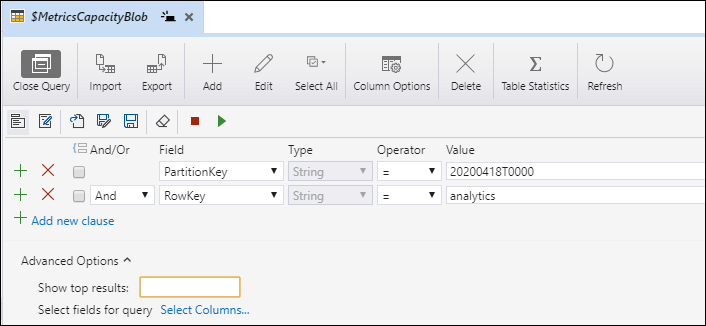
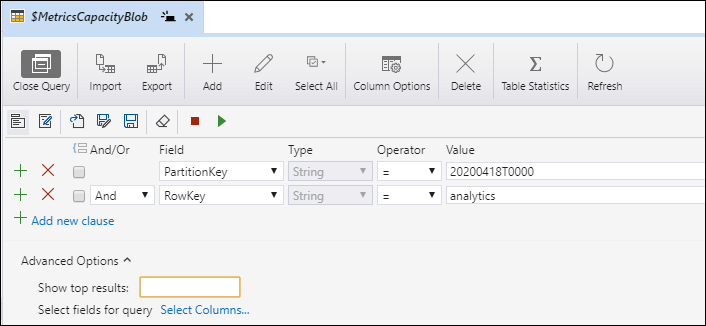
Comme tu peux le voir, peut définir des conditions de requête compliquées, enregistrer et rejouer ces requêtes au besoin.
Paramètres
En résumé, il y a certains paramètres auxquels il est utile de faire attention. Même si tous ne sont pas mentionnés ici, il y en a qui aideront à se connecter à Azure.
Avocat
Sur la page des paramètres de l'application, vous trouverez les alternatives au proxy. Ceci est utile si vous devez acheminer votre trafic via un proxy d'entreprise..
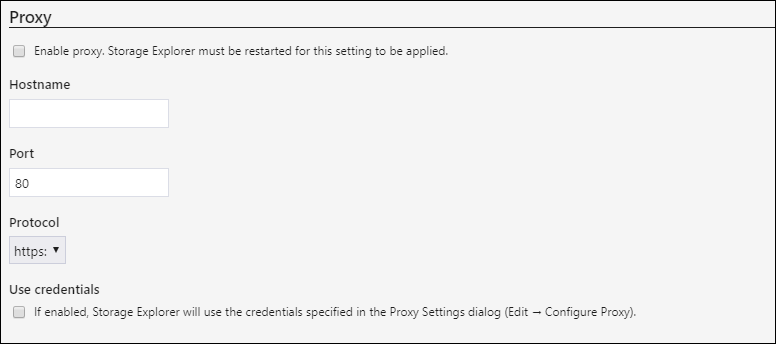
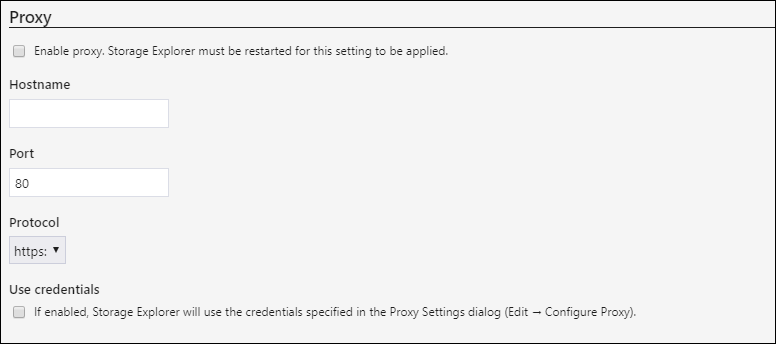
Enregistrement
Également dans la page des paramètres de l'application, vous trouverez les alternatives de connexion. Même si la bibliothèque d'authentification Microsoft (MSAL) est en version préliminaire, c'est toujours une propriété utile que vous devrez peut-être activer. Étant donné que cette bibliothèque permet l'utilisation de l'authentification unique améliorée et de l'authentification multifacteur, il est possible que cela soit nécessaire.
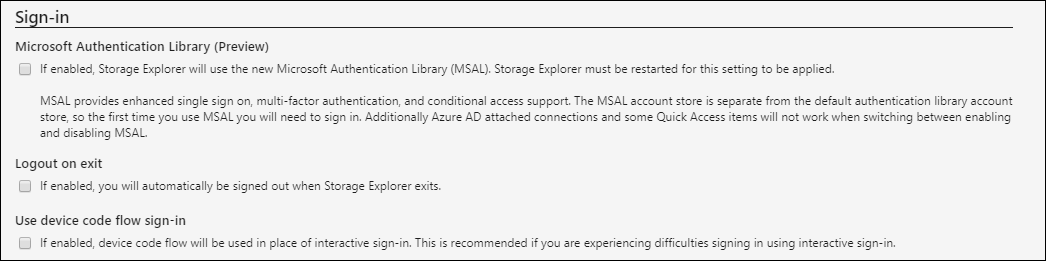
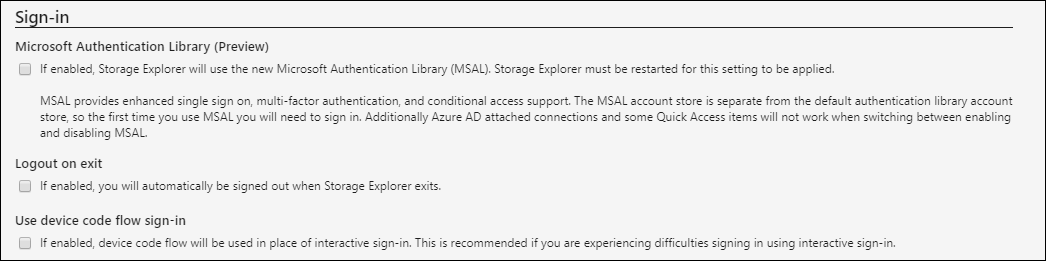
AzCopie
En résumé, sur l'écran Transferts, il y a les alternatives AzCopy. Ces options contrôlent les valeurs par défaut utilisées par la commande AzCopy. Ce qui est essentiel, car selon la taille des fichiers et le type de fichiers que vous transférez, c'est utile pour pouvoir contrôler ces paramètres.
conclusion
L'utilisation d'Azure Storage Explorer permet un accès facile aux ressources de stockage Azure. Sans dépendre de l'interface du portail en ligne, vous pouvez rapidement utiliser une solution d'interface graphique multiplateforme pour gérer rapidement les ressources de stockage, ce qui comprend la charge, télécharger et créer des ressources.






