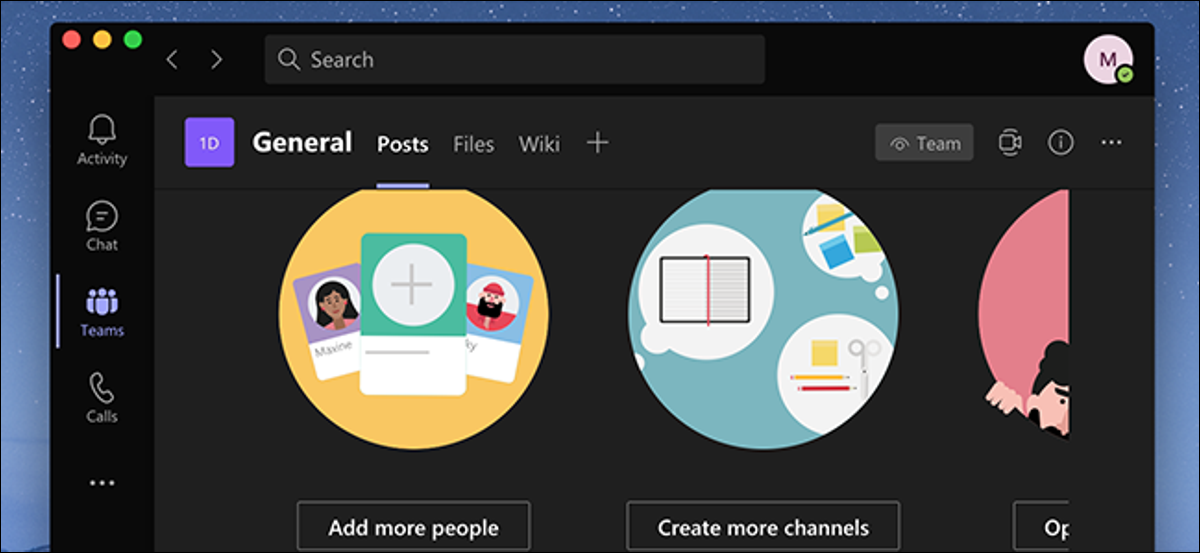
Comme beaucoup d’autres applications modernes, Microsoft Teams offre un mode sombre. Fonctionne sur toutes les versions de Teams, y compris les applications Windows, Mac, la toile, iPhone, iPad et Android. Voici comment activer le mode sombre et comment récupérer le mode lumière si vous préférez.
Activer le mode sombre dans Microsoft Teams pour Windows, Mac et Web
Les étapes pour activer le mode sombre dans Microsoft Teams sur le bureau et sur le Web sont les mêmes. En effet, l’application de bureau et la version Web ont pratiquement la même interface utilisateur..
Pour commencer, lancer Microsoft Teams sur votre bureau ou dans votre navigateur. Connectez-vous à votre compte si ce n'est pas déjà fait.
À présent, cliquez sur l’icône de votre profil dans le coin supérieur droit de la fenêtre et sélectionnez “Réglage”.
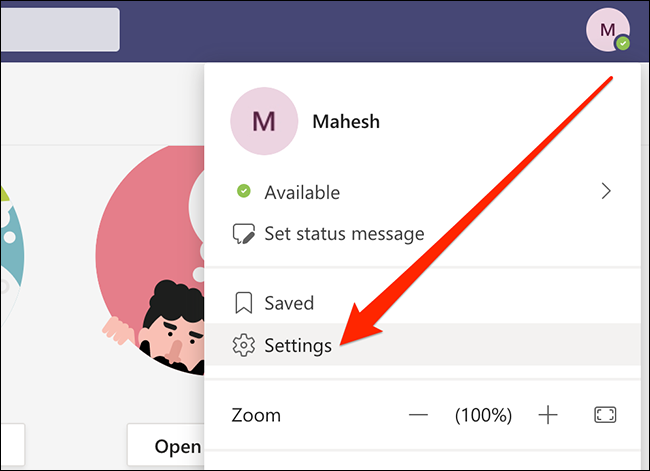
Cliquez sur “Général” dans la barre latérale gauche, puis clique “Sombre” à droite.
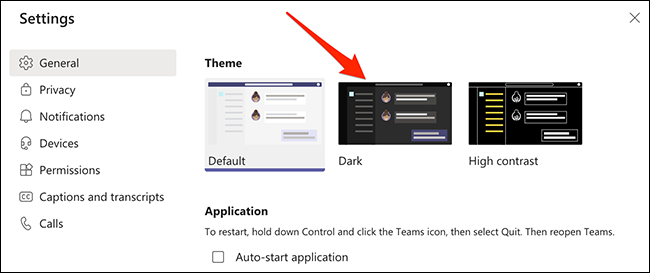
Microsoft Teams deviendra plus sombre immédiatement sans aucun avertissement.
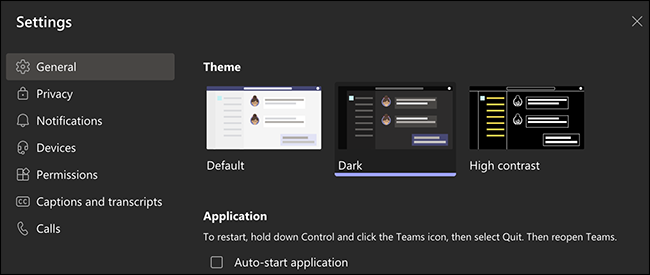
Dans le futur, si, à tout moment, vous devez désactiver le mode sombre, cliquez sur “Prédéterminé” sur le même écran où vous avez choisi Dark. cela activera le thème lumineux par défaut.
Activer le mode sombre dans Microsoft Teams pour Android
Lorsque vous activez le mode sombre dans Microsoft Teams sur Android, vous devrez fermer l’application, puis la rouvrir. Pour cela, assurez-vous d’enregistrer tout travail non enregistré dans l’application avant de continuer et activez ce mode.
Quand tu es prêt, commencez par lancer l’application Microsoft Teams sur votre appareil.
Ensuite, appuyez sur le menu hamburger (trois lignes horizontales) dans le coin supérieur gauche et sélectionnez “Réglage”.
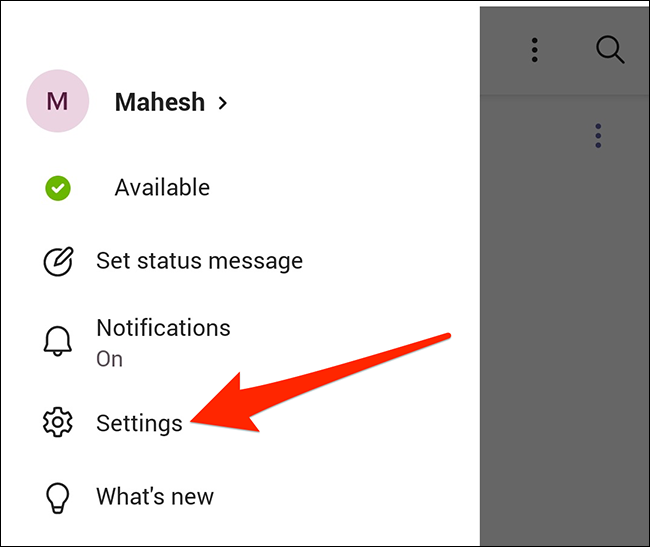
Ici, dans la section Général, activer l'option “Thème sombre”.
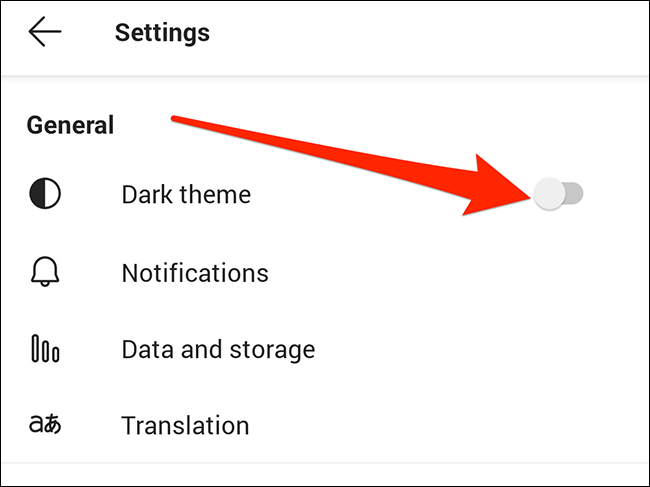
Un message apparaîtra demandant de redémarrer l’application. Toucher “Redémarrage”. cela fermera l’application, puis la rouvrira.
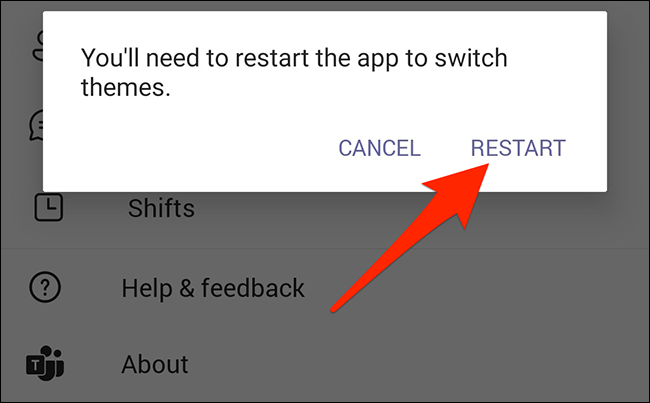
Le mode sombre est maintenant activé dans l’application.
Pour désactiver le mode sombre et restaurer le mode clair, désactiver l'option “Thème sombre” que vous avez précédemment activé. Ensuite, reviendra au thème de lumière d’origine.
Activer le mode sombre dans Microsoft Teams pour iPhone et iPad
Pour modifier ces paramètres dans Teams sur un iPhone ou un iPad, premier, lancer l’application Microsoft Teams.
Lorsque l’application s’ouvre, appuyez sur l'icône de votre profil dans le coin supérieur gauche.
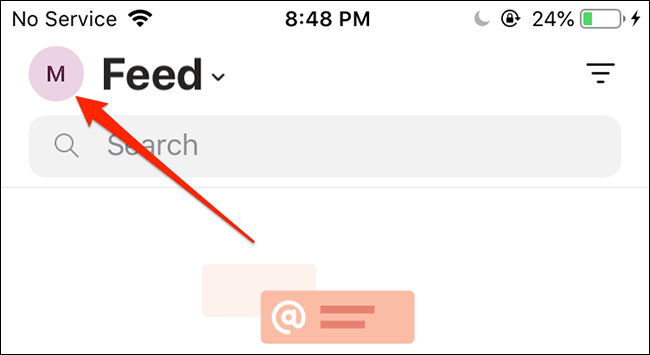
Veuillez sélectionner “Réglage” pour ouvrir le menu des paramètres.
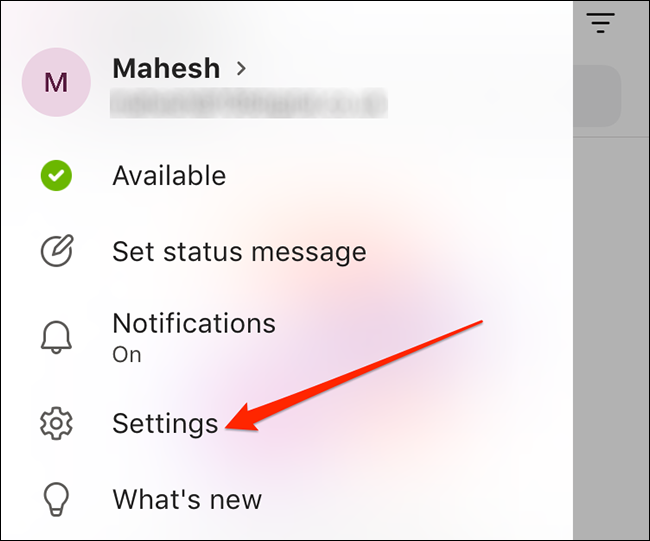
Choisir “Apparence” dans la rubrique “Général”.
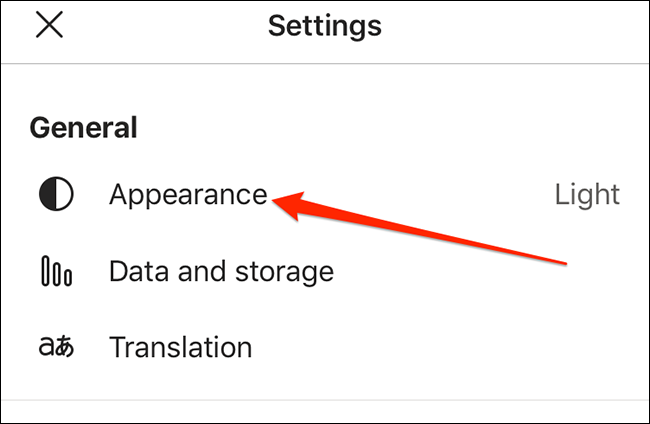
À présent, Toucher “Sombre” pour activer le mode sombre dans l’application.
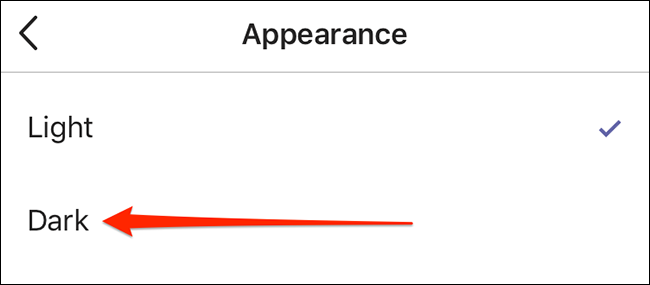
un message apparaîtra vous demandant de fermer l’application. Toucher “Fermer l’application” et l’application Microsoft Teams se fermera. Maintenant, vous devrez ouvrir manuellement l’application pour l’afficher en mode sombre.
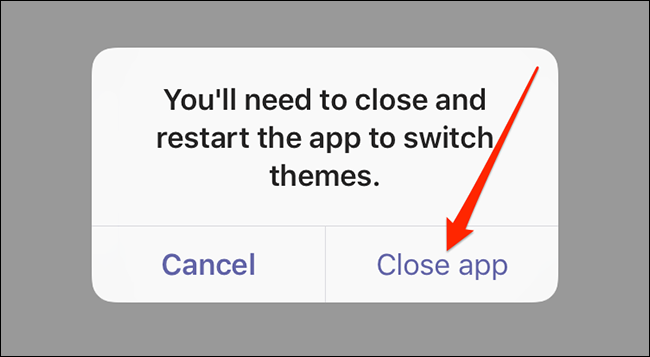
Si le mode sombre ne fonctionne pas pour vous pour une raison quelconque, Toucher “Sûr” où vous avez choisi Sombre dans les étapes précédentes pour revenir au thème de lumière par défaut.
Si vous aimez le mode sombre, vous pouvez également activer le mode sombre dans Microsoft Office. Cela donne Word, Excel, PowerPoint et autres applications Office un thème sombre, vous donnant une apparence cohérente dans toutes les applications Microsoft que vous utilisez.
EN RELATION: Comment activer le mode sombre dans Microsoft Office






