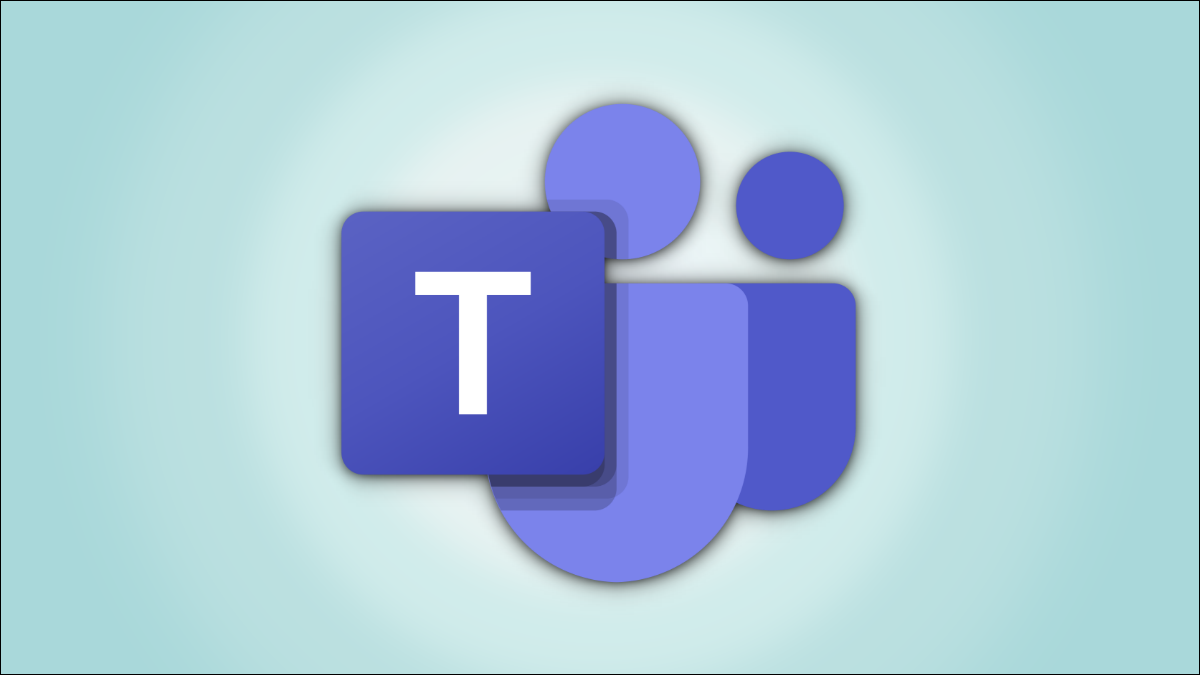
L’utilisation d’arrière-plans virtuels dans Microsoft Teams apporte une certaine variété à votre vidéoconférence, mais la disposition de la grille reste la même. Changez-le avec le mode Ensemble, mettre tout le monde à l’appel dans une seule scène virtuelle. Voici comment l'utiliser.
Avec le mode Ensemble, les vidéos des participants à une réunion Microsoft Teams apparaissent dans une scène similaire à un environnement virtuel partagé. Malheureusement, au moment de la rédaction du présent rapport, en juillet 2021, Le mode Ensemble ne fournit qu’une seule scène pour la version Web de Microsoft Teams.
Changer la disposition du style de grille peut vous aider à rendre les appels vidéo un peu plus amusants ou différents. Obtient une vue d’environnement unique et uniforme au lieu d’une grille composée d’arrière-plans personnalisés. Le mode Ensemble peut être utilisé avec la version Web de Microsoft Teams dans Microsoft Edge et Google Chrome.
Noter: Au moment de la rédaction de cet article en juillet 2021, Le mode Ensemble dans Microsoft Teams pour le Web est toujours à l’étape d’aperçu et peut se bloquer ou cesser de fonctionner de manière aléatoire.
EN RELATION: Comment utiliser des fonds virtuels dans Microsoft Teams
Activer le mode ensemble dans Edge et Chrome
Ouvrez le Microsoft Teams application web dans Microsoft Edge ou Google Chrome et connectez-vous. Sélectionnez le bouton “Se rencontrer maintenant” pour démarrer une nouvelle réunion ou appuyez sur la touche “Rejoindre” pour rejoindre un projet en cours.
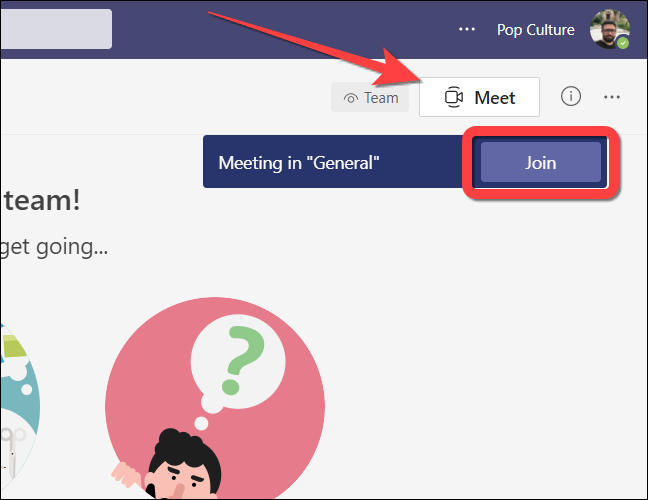
Une fois que vous entrez dans une réunion, sélectionnez l’icône de sélection (menu à trois points) dans la barre flottante pour plus d’options.
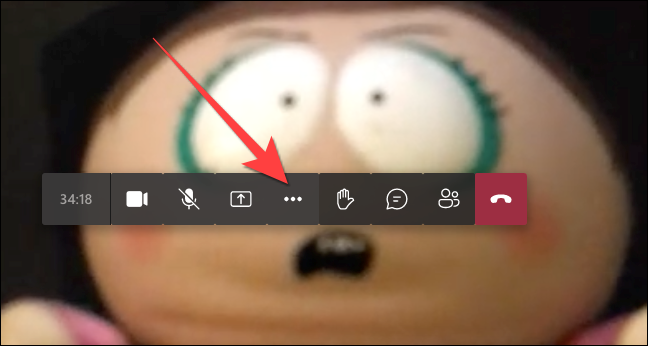
Veuillez sélectionner “Mode ensemble”. Il pourrait être étiqueté comme “Mode ensemble (Aperçu)”.
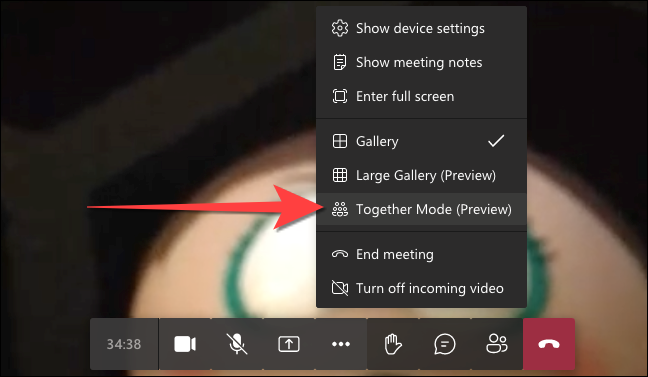
Sa disposition en grille par défaut passera à une scène de type auditorium qui montre chaque participant dans un siège.
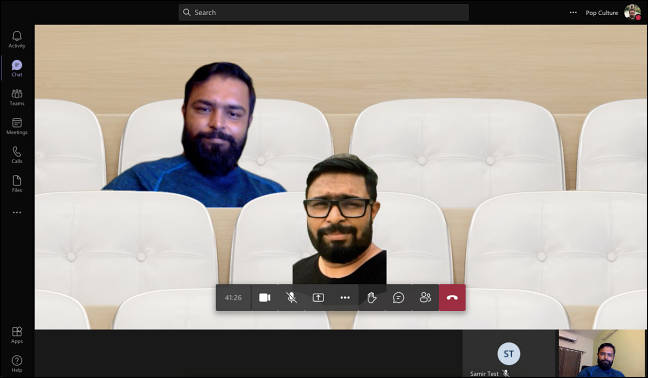
L’utilisation du mode Ensemble change la façon dont vous voyez les autres personnes dans une réunion sans leur en informer. Ensuite, cette vue est à votre disposition, mais si d’autres veulent le voir, ils devront l’activer de leur côté.
Voici comment transformer les appels vidéo en situations amusantes et décontractées dans Microsoft Teams dans Edge ou Chrome, au moins pour vous.
EN RELATION: Comment utiliser les sous-titres en direct dans Microsoft Teams
setTimeout(fonction(){
!fonction(F,b,e,v,m,t,s)
{si(f.fbq)revenir;n=f.fbq=fonction(){n.callMethod?
n.callMethod.apply(m,arguments):n.queue.push(arguments)};
si(!f._fbq)f._fbq=n;n.push=n;n.chargé=!0;n.version=’2.0′;
n.queue=[];t=b.createElement(e);t.async=!0;
t.src=v;s=b.getElementsByTagName(e)[0];
s.parentNode.insertAvant(t,s) } (window, document,'scénario',
'https://connect.facebook.net/en_US/fbevents.js’);
fbq('init', « 335401813750447 »);
fbq('Piste', « Page View »);
},3000);






