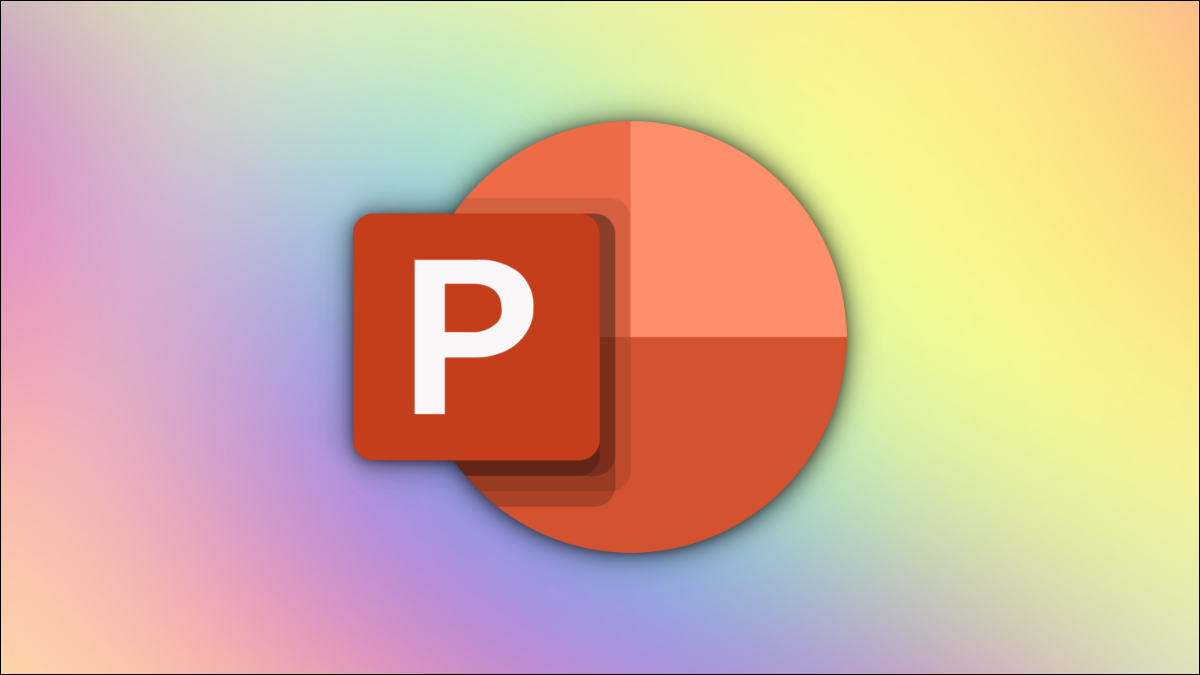
Bien qu'il soit essentiel de sélectionner les sources, la bonne police pour votre présentation, vous pouvez ajouter une touche amusante en utilisant différentes couleurs pour le texte. Ensuite, Nous vous montrons comment ajouter du texte multicolore à une diapositive de votre présentation PowerPoint sur un bureau.
Similaire à la façon dont vous pouvez surligner du texte sur une diapositive, il est également possible d'appliquer un effet multicolore au texte et de le rendre plus attrayant. Malheureusement, Ces options de personnalisation ne sont disponibles que dans la version de bureau de PowerPoint.
EN RELATION: Comment surligner du texte dans votre présentation PowerPoint
Ajouter du texte multicolore dans PowerPoint
Premier, ouvrez PowerPoint et ouvrez une nouvelle présentation ou une dans laquelle vous souhaitez ajouter du texte multicolore. Après, sélectionnez la diapositive où vous souhaitez ajouter le texte coloré.
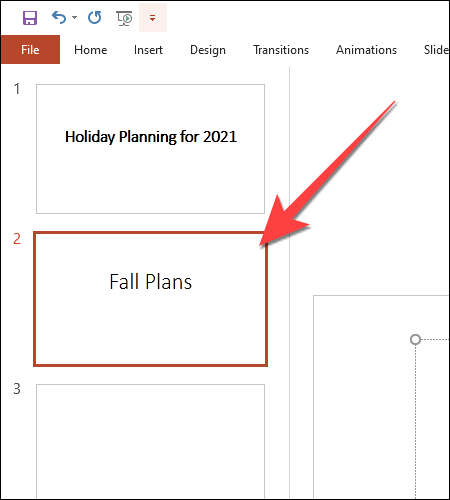
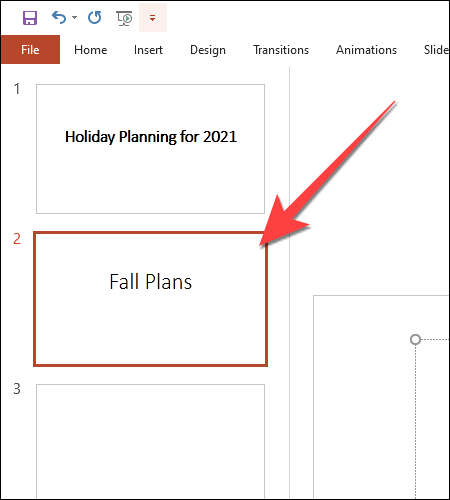
Sur la diapositive, sélectionnez le texte que vous souhaitez personnaliser et cliquez sur le bouton “Format”.
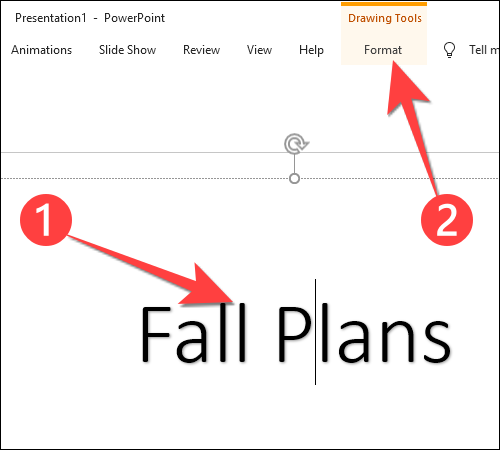
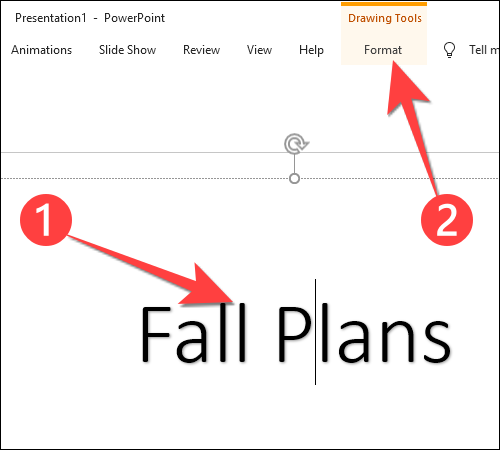
Sur la bande, sélectionner “Remplissage de texte” dans la rubrique “Styles WordArt”.
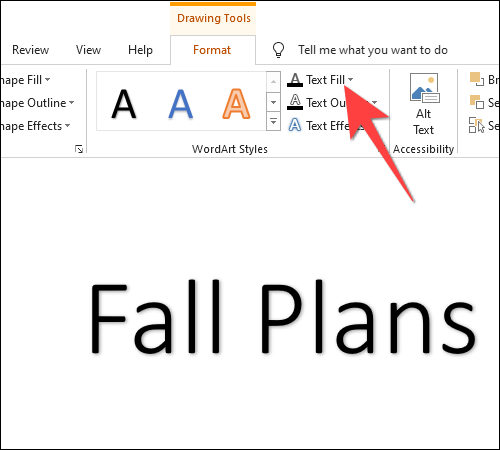
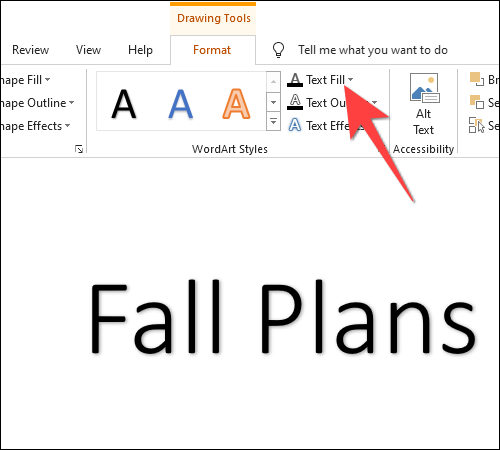
Lorsque le menu déroulant s'ouvre, sélectionner “Pente” et choisissez “Plus de dégradé” dans le sous-menu.
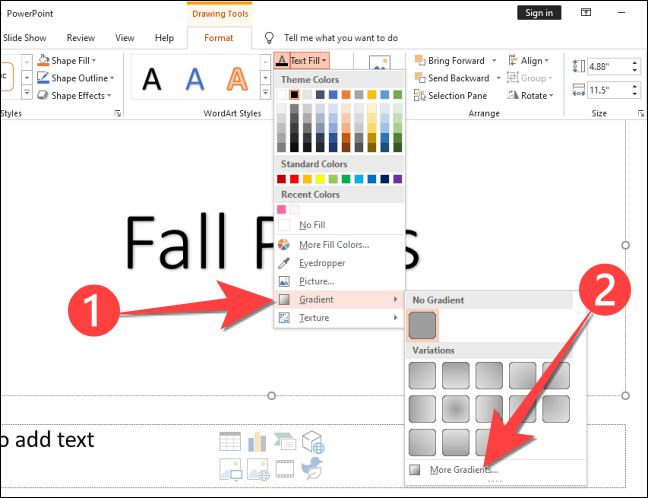
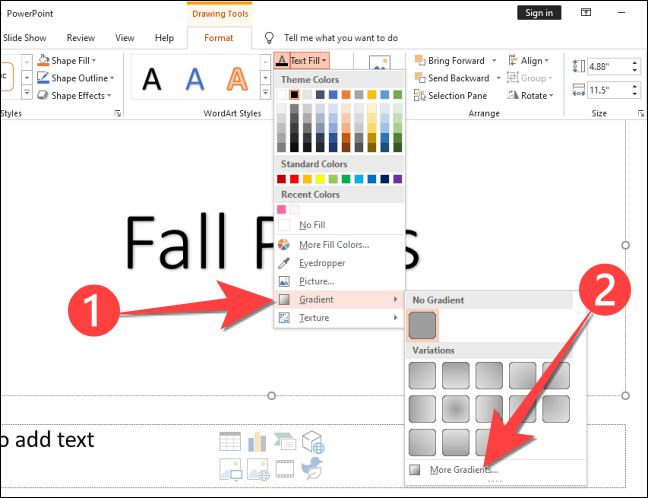
Cela ouvre une nouvelle colonne intitulée “Formater le formulaire” Sur le côté droit, avec l’onglet “Options de texte” ouvrir parce que vous souhaitez modifier la couleur du texte. Notez que le “Remplissage de texte” spectacles “remplissage solide” comme option par défaut.
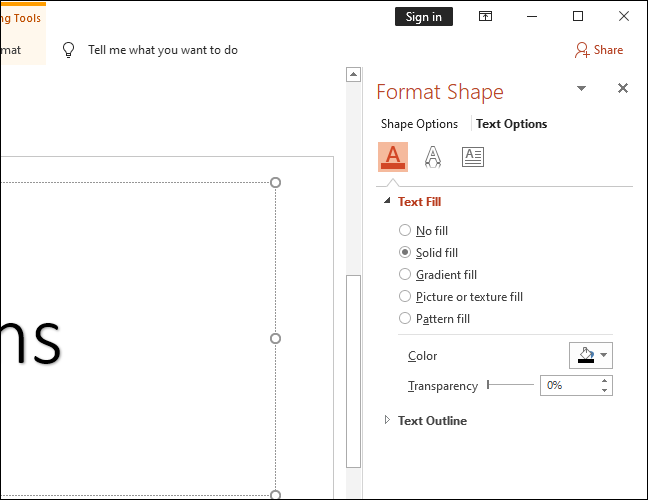
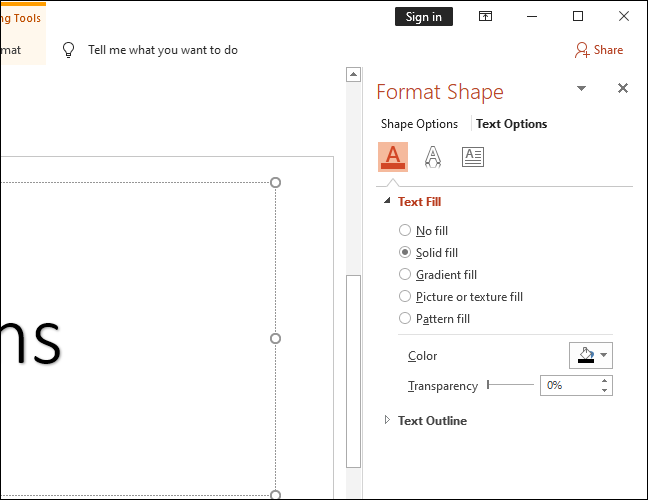
Veuillez sélectionner “Remplissage en dégradé” pour révéler des alternatives pour personnaliser le style et les couleurs du dégradé.
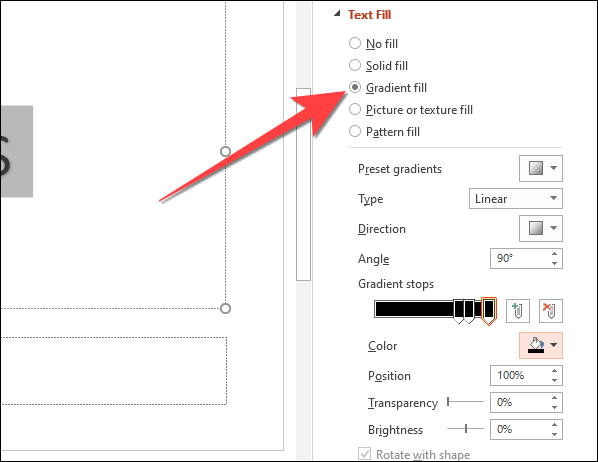
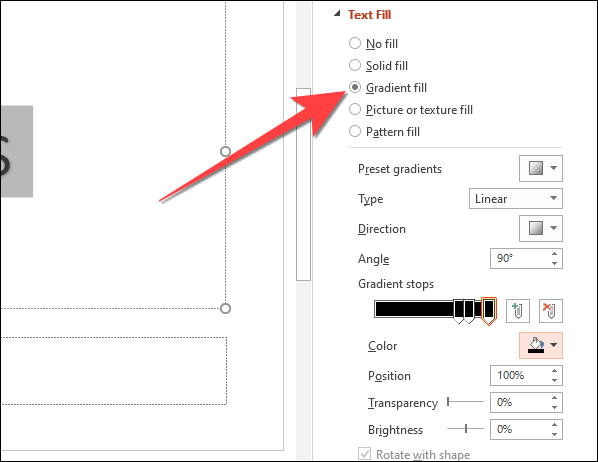
Choisissez un dégradé prédéfini ou créez une taille personnalisée en fonction de vos goûts.
EN RELATION: Comment convertir des diapositives Google en PowerPoint
Alternativement, vous pouvez personnaliser votre dégradé. Premier, sélectionnez le menu déroulant à côté de “Type” et choisissez entre “Direct”, “Radial”, “Rectangulaire” O “Route”.
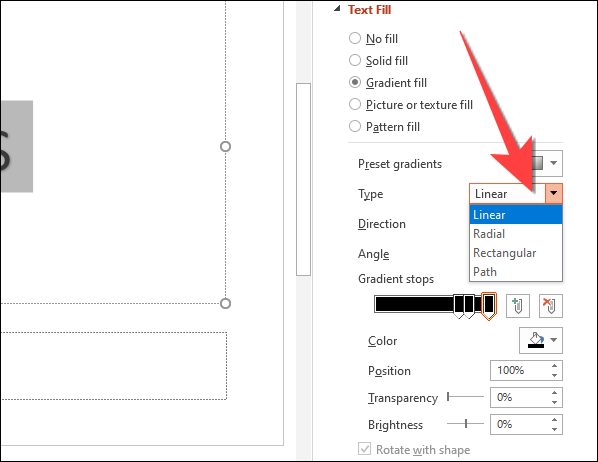
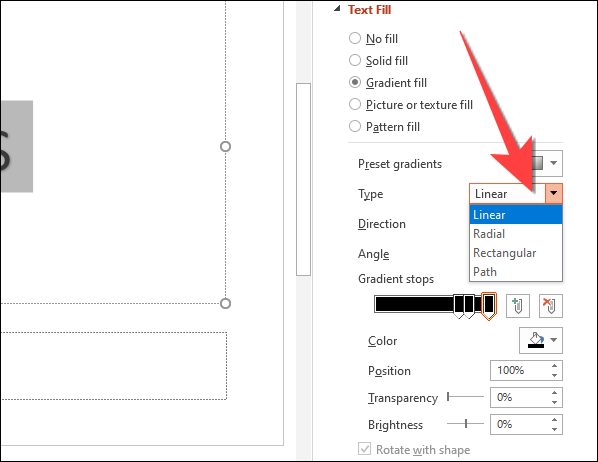
En option “Arrêts de dégradé”, sélectionnez le premier bouton d'arrêt en forme de crayon sur le curseur. Les arrêts de dégradé sont les points où une couleur commence à passer à la suivante.
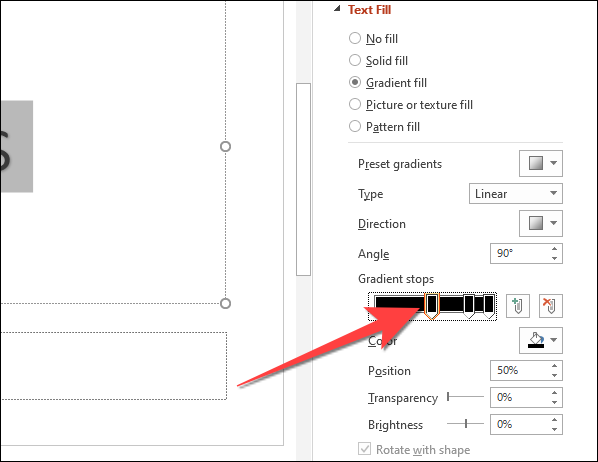
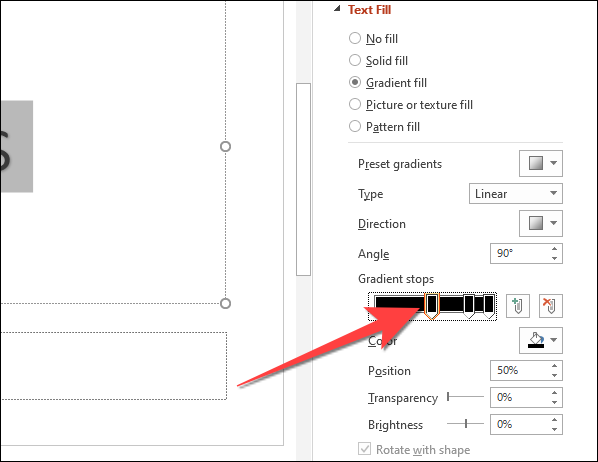
Noter: Vous pouvez également cliquer sur le curseur et ajouter plus de boutons d'arrêt.
Après, sélectionnez l’icône en regard de “Couleur” pour ouvrir le sélecteur de couleurs et choisir la couleur souhaitée. Si vous avez sélectionné le texte sur la diapositive, vous montrera l'aperçu des changements.
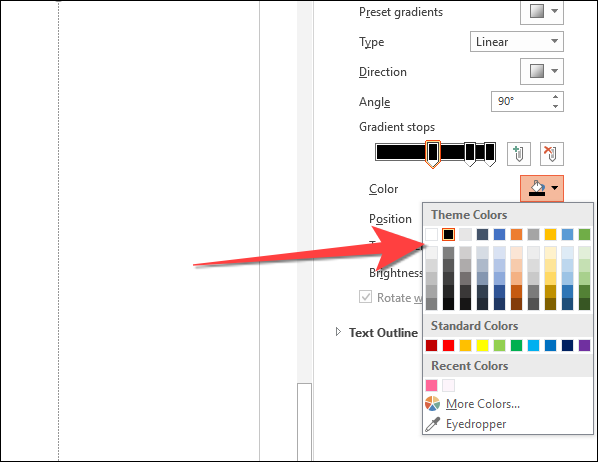
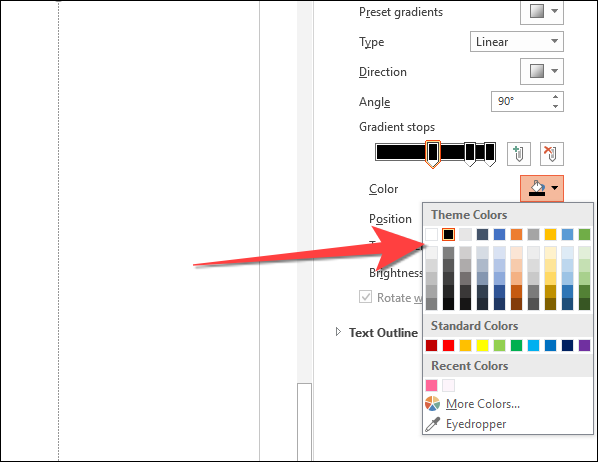
De la même manière, sélectionnez le reste des arrêts et choisissez les couleurs appropriées pour chaque bouton d'arrêt de dégradé.
Vous pouvez essayer le curseur “Transparence” et “Luminosité” pour voir comment cela affecte les niveaux de couleur du bouton d’arrêt de dégradé et du texte sélectionnés. Vous pouvez voir un aperçu en direct de cela uniquement si le message a une lettre avant et après. Cas contraire, vous ne verrez aucun changement dans le texte.
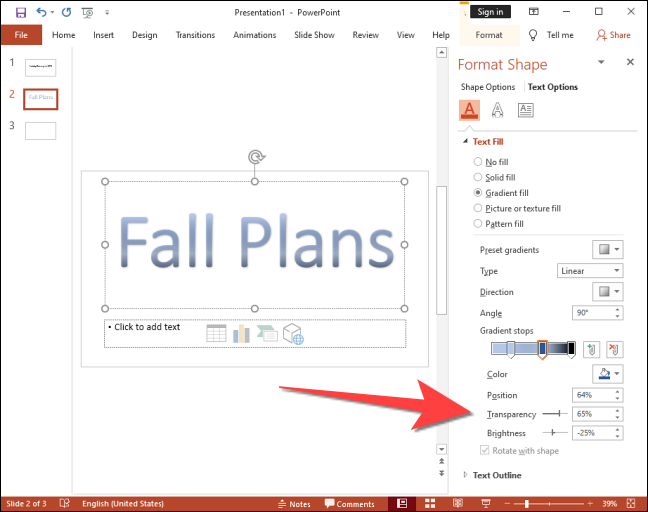
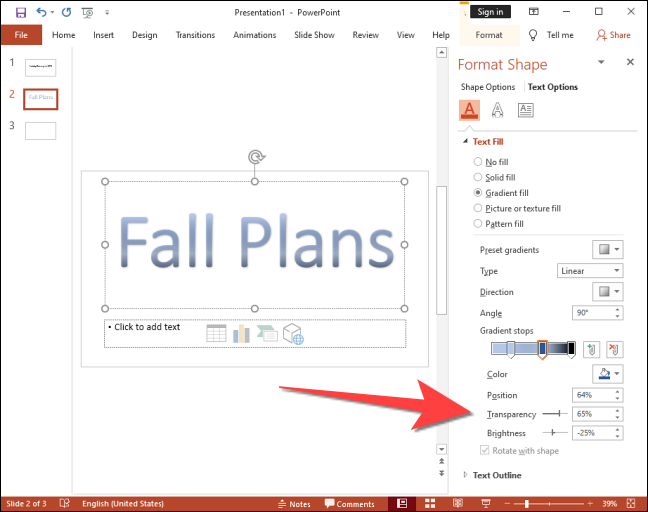
C'est tout. Passez du temps à sélectionner les couleurs appropriées pour animer le texte, et vous pouvez consulter quelques conseils pour faire de meilleures présentations PowerPoint.
EN RELATION: 8 conseils pour faire les meilleures présentations PowerPoint
setTimeout(fonction(){
!fonction(F,b,e,v,m,t,s)
{si(f.fbq)revenir;n=f.fbq=fonction(){n.callMethod?
n.callMethod.apply(m,arguments):n.queue.push(arguments)};
si(!f._fbq)f._fbq=n;n.push=n;n.chargé=!0;n.version=’2.0′;
n.queue=[];t=b.createElement(e);t.async=!0;
t.src=v;s=b.getElementsByTagName(e)[0];
s.parentNode.insertAvant(t,s) } (window, document,'scénario',
'https://connect.facebook.net/en_US/fbevents.js’);
fbq('init', « 335401813750447 »);
fbq('Piste', « Page View »);
},3000);






