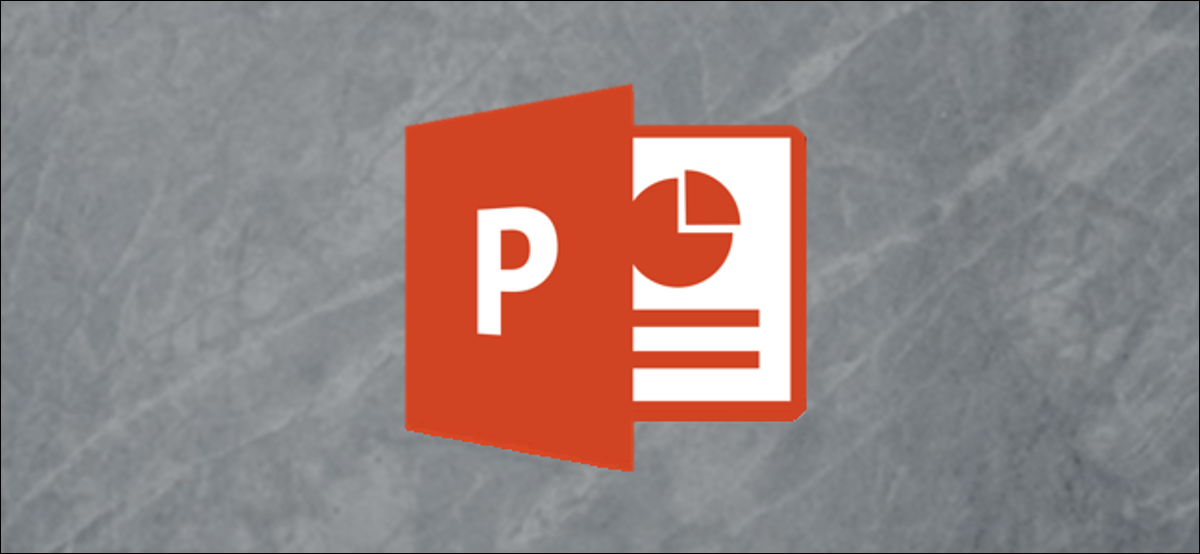
L'ajout d'un Cloud de mots à votre diaporama aide à communiquer ce qui est vraiment important dans la présentation en faisant ressortir certains mots-clés.. Il n'y a pas d'outil intégré dans Microsoft PowerPoint pour créer un Cloud de mots, mais ça peut encore se faire. C'est comme ça.
Installer le plug-in Pro Word Cloud
Même s'il existe plusieurs applications tierces disponibles qui prétendent générer un Cloud de mots dans Microsoft PowerPoint, nous utiliserons le plugin gratuit Pro Word Cloud dans ce tutoriel. Mais il y a quelques précautions à prendre.
EN RELATION: Comment installer et utiliser des compléments pour Microsoft Office
Le logiciel libre n'est pas connu pour sa confidentialité ou sa sécurité. Les capacités complémentaires de Pro Word Cloud incluent la lecture de votre document et l'envoi de données sur Internet. Si vous êtes soucieux de la confidentialité de vos données, ce n'est peut-être pas la meilleure option pour vous. Il y a des risques à utiliser des logiciels gratuits comme moyen rapide et facile d'arriver à ses fins..
Presque tous les logiciels gratuits sont livrés avec des bloatwares et, même si la plupart des bloatwares ne sont pas malveillants, N'est-ce pas toujours ainsi. Mais même si le bloatware n'est pas malveillant en soi, consomme de l'espace disque, qui à son tour peut ralentir votre ordinateur, un prix que la plupart ne sont pas disposés à payer pour un logiciel libre.
Bien que nous n'ayons trouvé aucun problème lors de l'utilisation de ce module complémentaire sans frais, ça ne veut pas dire que non. Malgré cela, si vous êtes toujours sûr de vouloir essayer ce complément PowerPoint, aller à Page de téléchargement de Word Cloud Pro et cliquez “Obtenez le maintenant”.
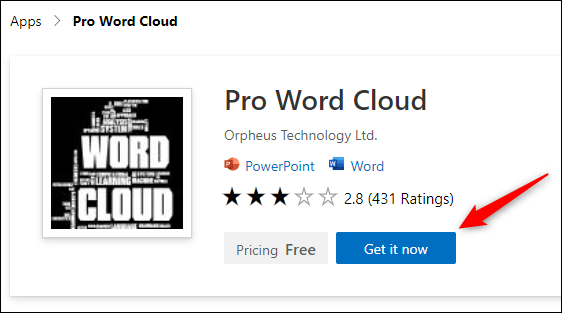
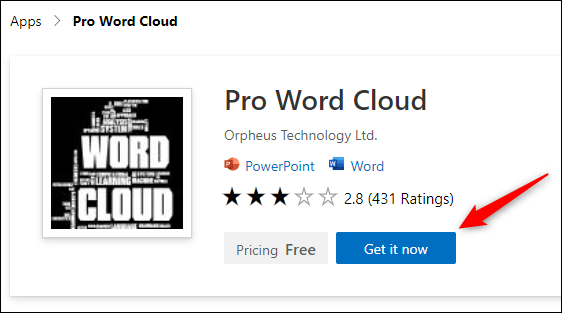
Une fenêtre pop-up apparaîtra contenant des liens vers les conditions d'utilisation et la politique de confidentialité. S'il est d'accord, cliquez sur “continuer”.
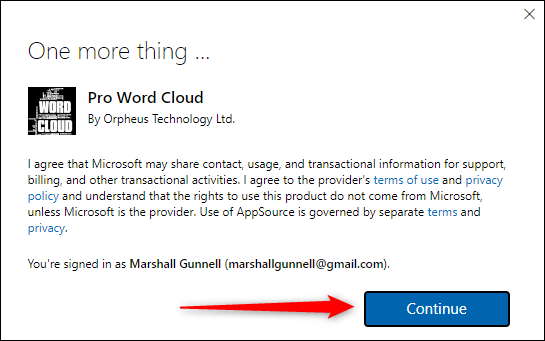
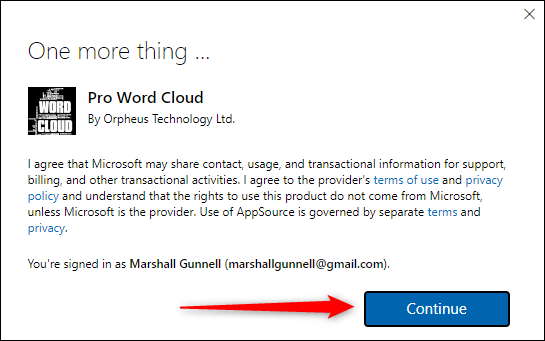
Vous serez alors redirigé vers la boutique Microsoft 365. Cliquez sur “Obtenez le maintenant”.
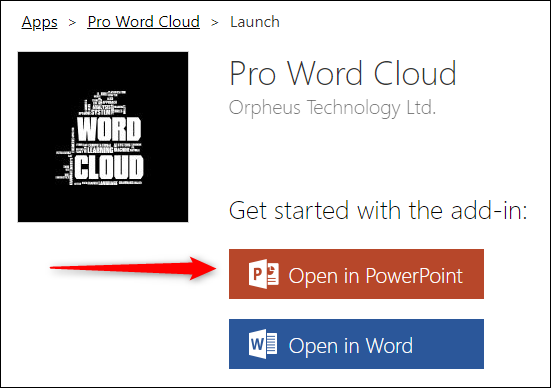
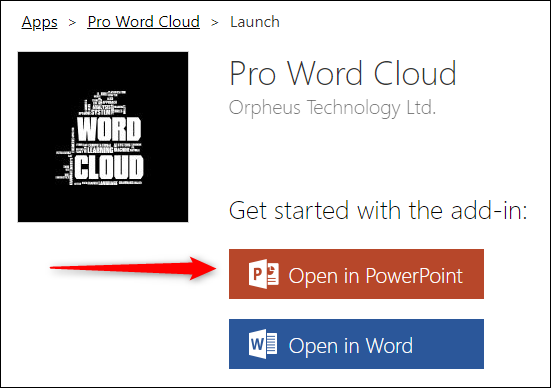
Un autre message apparaîtra, cette fois demandant la permission d'ouvrir PowerPoint. Cliquez sur “Obtenez le maintenant”.


PowerPoint démarrera et le complément sera installé. Vous pouvez maintenant fermer PowerPoint et accéder au complément à tout moment.
Créer un Cloud de mots dans Microsoft PowerPoint
Obtenez le maintenant “Insérer”.


Ensuite, dans le groupe “Accessoires”, cliquez sur “Mes compléments”.
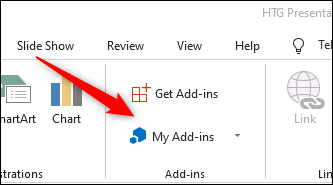
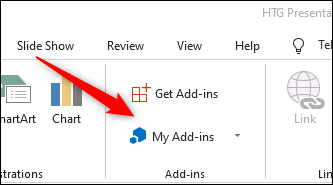
La fenêtre apparaîtra “Obtenez le maintenant”. Obtenez le maintenant “Obtenez le maintenant”.
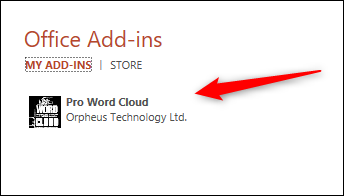
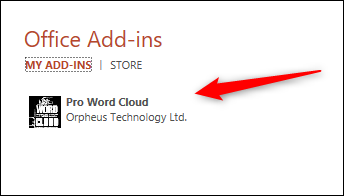
Une fois sélectionné, le panneau Pro Word Cloud apparaîtra sur le côté droit de la fenêtre PowerPoint. Ici, peut ajuster certains paramètres, comme police du texte, le schéma de couleurs, style de conception et cas. Vous pouvez également sélectionner le nombre de mots qui apparaîtront dans le Cloud de mots, ainsi que la taille (en pixels) image de Cloud de mots.
Finalement, Mots communs (Quoi “et” O “et”) sont exclus du Cloud de mots par défaut. Obtenez le maintenant “Obtenez le maintenant?” Obtenez le maintenant.
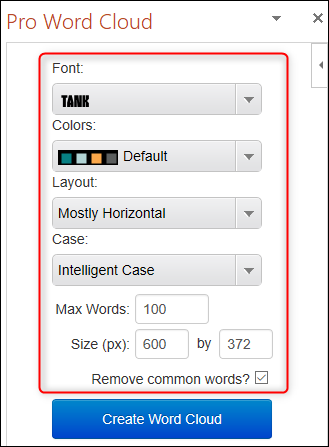
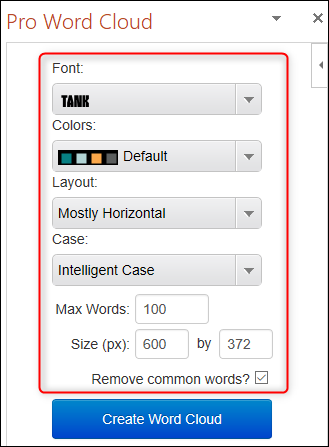
Une fois que vous avez ajusté les paramètres à votre convenance, sélectionnez le texte sur la diapositive PowerPoint en cliquant et en faisant glisser le curseur sur le texte.
De retour dans le tableau de bord Pro Word Cloud, Cliquez sur le bouton “Obtenez le maintenant”.
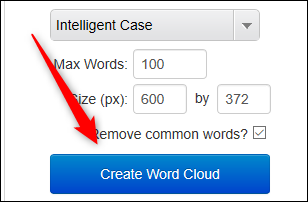
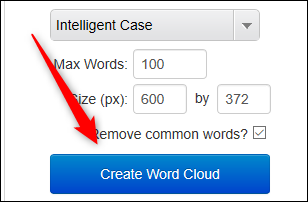
Pro Word Cloud va maintenant générer votre Cloud de mots. Comme vous pouvez le voir sur la suggestion montrée, l'image du Cloud de mots est copiée dans votre presse-papiers.
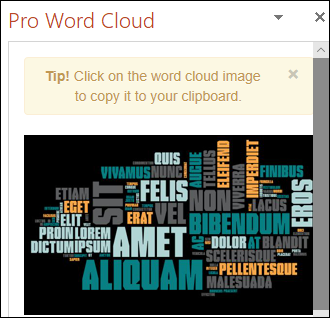
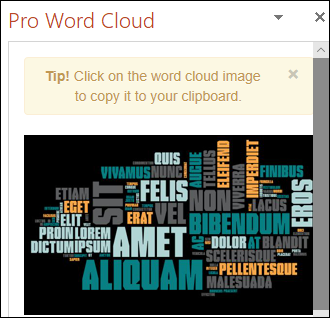
Vous pouvez maintenant cliquer et faire glisser l'image du panneau latéral sur votre diapositive, ou collez-le depuis votre presse-papiers en faisant un clic droit sur la diapositive et en sélectionnant l'option coller.
Jouez avec les différents schémas de couleurs fournis pour en trouver un qui correspond à votre thème Microsoft PowerPoint !!






