
L'un des charmes de Microsoft PowerPoint est la possibilité de transmettre des messages à travers des illustrations, images et graphiques SmartArt. Dans votre bibliothèque graphique SmartArt, PowerPoint fournit un modèle de diagramme de Venn, que vous pouvez absolument personnaliser pour répondre à vos besoins.
Insérer un diagramme de Venn
Ouvrez PowerPoint et accédez à l’onglet “Insérer”. Ici, cliquez sur “SmartArt” dans le groupe “Illustration”.
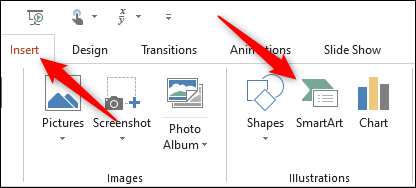
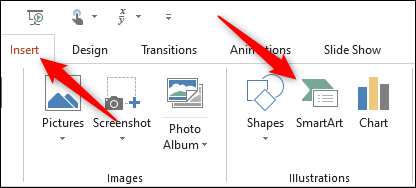
La fenêtre apparaîtra “Sélectionner un graphique SmartArt”. Dans le panneau de gauche, sélectionner “Lien”.
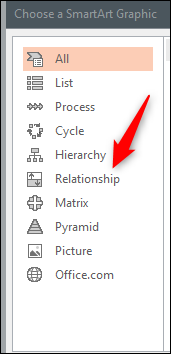
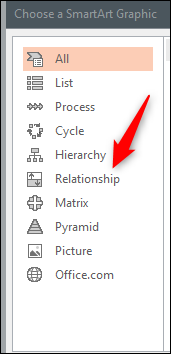
Ensuite, choisir “Venn de base” du groupe de solutions de rechange qui apparaissent. Une fois sélectionné, Un aperçu et une description du graphique apparaîtront dans le volet de droite. Sélectionnez le bouton “Accepter” pour insérer le graphique.
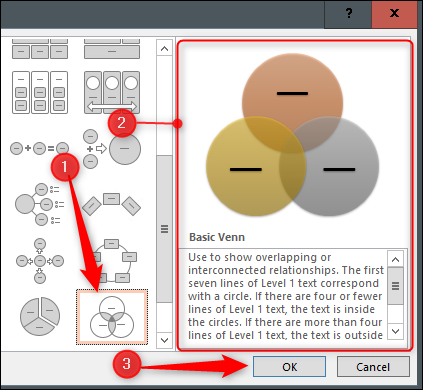
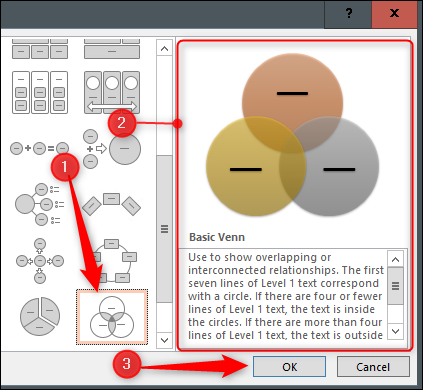
Une fois inséré, peut personnaliser le diagramme de Venn.
EN RELATION: Comment insérer une image ou un autre objet dans Microsoft Office
Personnalisez votre diagramme de Venn
Il existe différentes alternatives pour personnaliser votre diagramme de Venn. Pour commencer, vous voulez probablement ajuster la taille. Pour le faire, cliquez et faites glisser le coin de la boîte SmartArt. Vous pouvez également redimensionner des cercles individuels dans le diagramme en sélectionnant le cercle et en faisant glisser le coin de sa case..
Une fois redimensionné, vous pouvez modifier le texte de chaque cercle en cliquant sur le cercle et en tapant dans la zone de texte. Alternativement, vous pouvez cliquer sur la flèche à gauche de la zone SmartArt, puis entrer votre texte dans chaque puce.
Pour ajouter des cercles supplémentaires au diagramme, cliquez “Entrer” dans la zone de contenu pour ajouter une autre puce. De la même manière, supprimer une puce supprimera ce cercle du diagramme.
Pour ajouter du texte là où les cercles se chevauchent, vous devrez ajouter manuellement une zone de texte et saisir du texte. Pour ajouter une zone de texte, sélectionner “Cadre de texte” dans le groupe “Texte” de l'onglet “Insérer”.
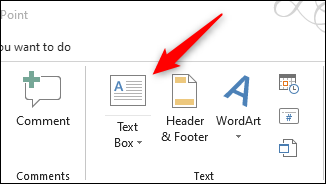
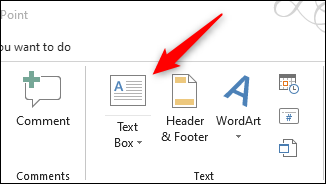
Vous remarquerez maintenant que votre curseur se transforme en une flèche vers le bas. Cliquez et faites glisser pour dessiner votre zone de texte, puis entrez votre texte.
Répétez cette étape jusqu'à ce que vous ayez ajouté tout le texte requis pour votre diagramme de Venn.
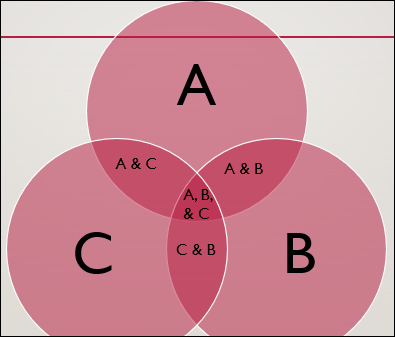
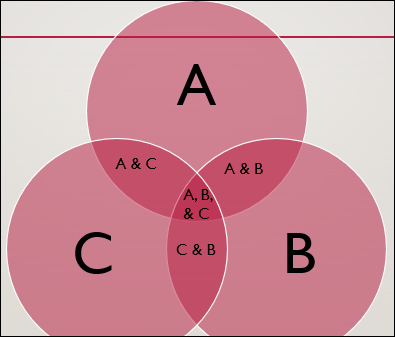
PowerPoint propose également des variations de couleur pour le graphique SmartArt.. Sélectionnez le SmartArt, puis cliquez sur le bouton “Concevoir” qui apparaît. Ici, choisir “Changer les couleurs” dans le groupe “Styles SmartArt”.
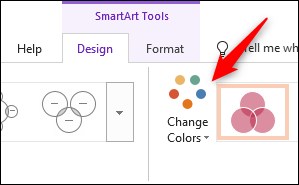
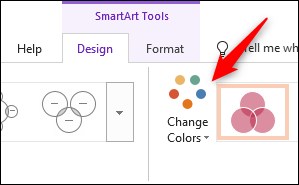
Sélectionnez le schéma de couleurs que vous aimez dans le menu déroulant qui apparaît.
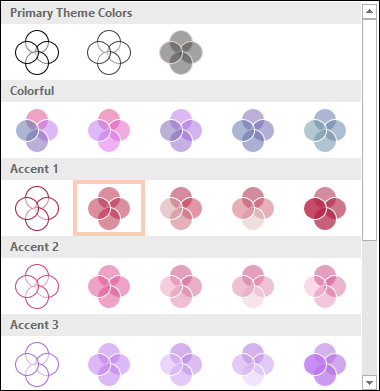
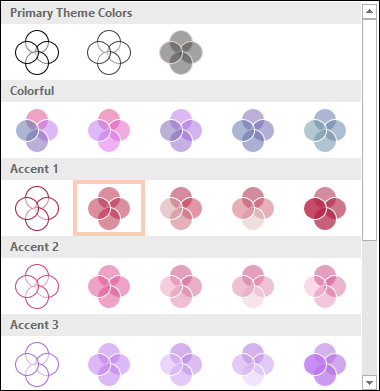
Vous pouvez également modifier la couleur des cercles individuels en cliquant avec le bouton droit de la souris sur le bord du cercle et en sélectionnant “Formater la forme” dans le menu contextuel.
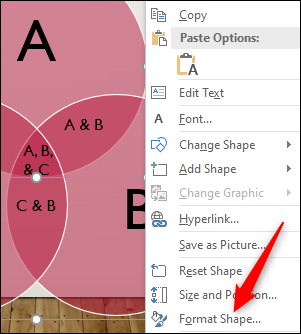
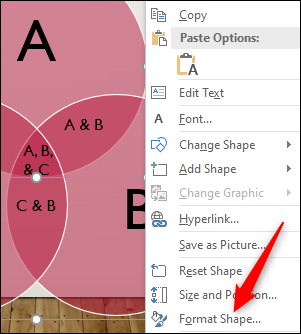
Le panel “Formater la forme” apparaîtra sur le côté droit de la fenêtre. Dans l'onglet “Options de forme”, cliquez sur “Remplissage” pour afficher vos options, cliquez sur la case en regard de “Couleur”, puis sélectionnez votre couleur dans la palette.
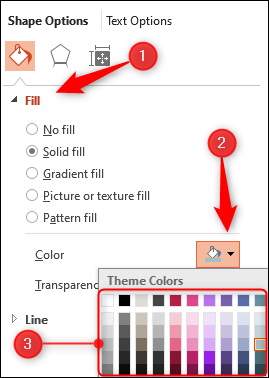
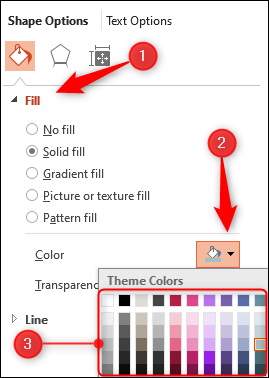
Répétez cette procédure pour chaque cercle du diagramme jusqu'à ce que vous soyez satisfait de la palette de couleurs de votre diagramme de Venn..
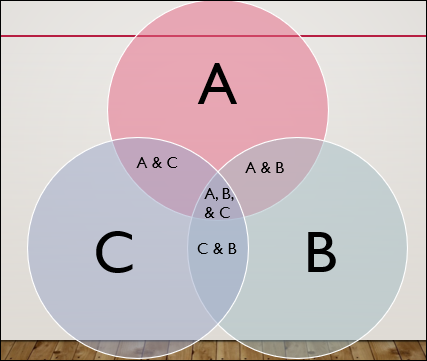
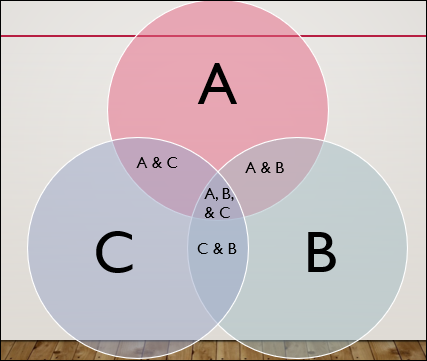
Attribuer des couleurs différentes à chaque cercle du diagramme peut rendre le lien entre les sujets plus distinct.
EN RELATION: Comment créer une chronologie dans Microsoft PowerPoint
setTimeout(fonction(){
!fonction(F,b,e,v,m,t,s)
{si(f.fbq)revenir;n=f.fbq=fonction(){n.callMethod?
n.callMethod.apply(m,arguments):n.queue.push(arguments)};
si(!f._fbq)f._fbq=n;n.push=n;n.chargé=!0;n.version=’2.0′;
n.queue=[];t=b.createElement(e);t.async=!0;
t.src=v;s=b.getElementsByTagName(e)[0];
s.parentNode.insertAvant(t,s) } (window, document,'scénario',
'https://connect.facebook.net/en_US/fbevents.js’);
fbq('init', « 335401813750447 »);
fbq('Piste', « Page View »);
},3000);






