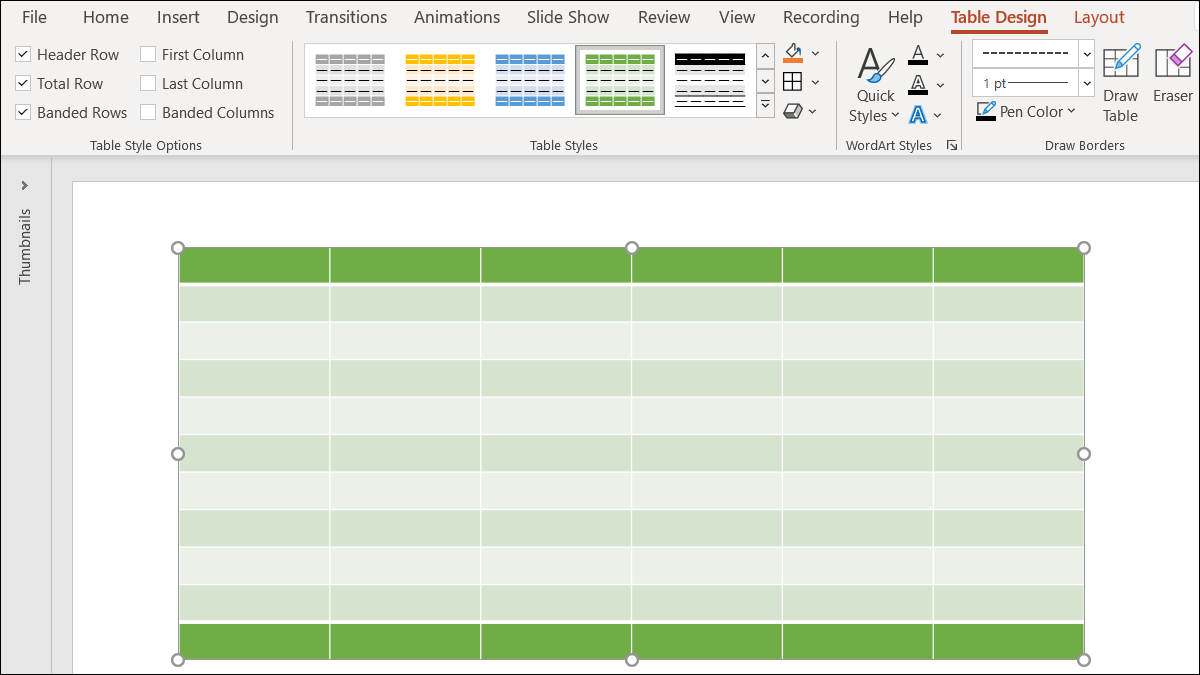
Les tableaux sont des outils flexibles mais propres pour l'affichage des données. Ensuite, si vous avez besoin d'un peu de structure pour afficher des nombres, Chiffres ou texte dans votre diaporama Microsoft PowerPoint, pensez à utiliser un tableau.
Si vous avez déjà les données dont vous avez besoin, vous pouvez certainement intégrer une feuille excel dans une diapositive PowerPoint. Mais si vous n'avez pas de feuille de calcul de données ou si vous souhaitez simplement structurer de nouveaux éléments uniquement pour la présentation, vous pouvez facilement insérer puis formater votre tableau avec une gamme de fonctionnalités.
Insérer un tableau dans PowerPoint
Il existe deux façons simples d'insérer un tableau sur une diapositive dans PowerPoint. Ensuite, selon que vous commencez avec une diapositive comportant une zone de contenu ou une diapositive vierge, utiliser l'une de ces méthodes.
Insérer un tableau à l'aide d'une zone de contenu
À l'intérieur d'une zone de contenu de diapositive, vous pouvez ajouter toutes sortes de médias et d'éléments d'un simple clic. Déplacez le curseur sur l'icône du tableau dans la zone de contenu et cliquez sur.
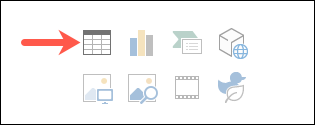
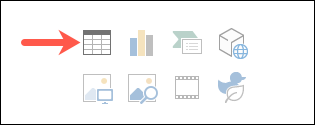
Lorsque la petite fenêtre Insérer un tableau s'ouvre, sélectionnez le nombre de colonnes et de lignes que vous souhaitez pour votre tableau, puis cliquez sur “Accepter”.
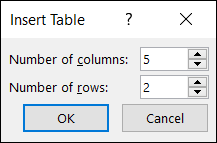
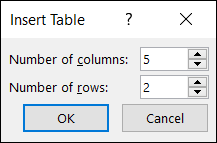
Insérer un tableau sur une diapositive vierge
Si vous utilisez une diapositive vierge, accédez à l’onglet Insertion et cliquez sur la liste déroulante “Table”. Vous pouvez déplacer le curseur pour couvrir le nombre de colonnes et de lignes que vous souhaitez insérer, ou cliquez sur “Insérer un tableau” et utilisez la petite fenêtre ci-dessus.
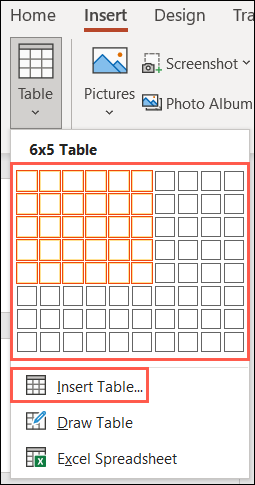
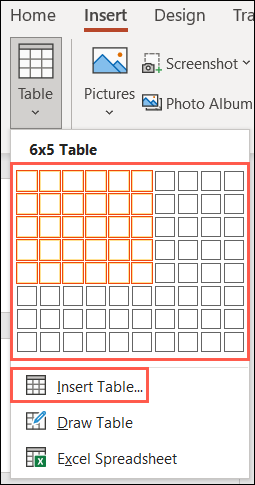
La bonne chose à propos de l'utilisation de la grille dans la liste déroulante du tableau est que lorsque vous faites glisser les colonnes et les lignes, vous verrez un aperçu du tableau sur votre diapositive.
Mettre en forme un tableau dans PowerPoint
Une fois que vous avez inséré votre tableau dans PowerPoint, il est possible que vous voyiez un format initial. Cela peut inclure un tableau ombré avec des couleurs alternées et une ligne d'en-tête. Vous pouvez conserver ce format ou sélectionner le vôtre avec de nombreuses autres fonctions.
Sélectionnez votre table, puis cliquez sur l'onglet Conception de la table pour commencer à la réparer.
Options de style de tableau
Commençant sur le côté gauche de la bande, vous verrez les options de style de tableau. Si vous avez vu le format mentionné lorsque vous avez inséré le tableau, C'est ici que tout a commencé. Pour cela, Vous pouvez voir les alternatives Header Row et Banded Rows cochées.
Avec ces deux, vous pouvez utiliser une ligne totale, Première colonne, Dernière colonne et colonnes à bandes. Chaque option mettra en évidence la partie respective du tableau.
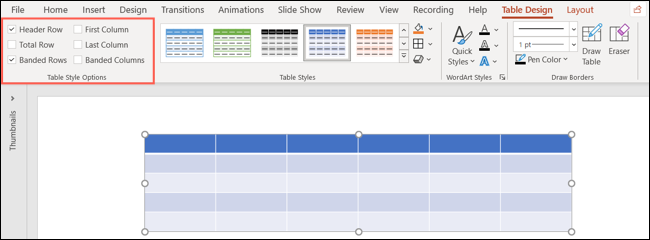
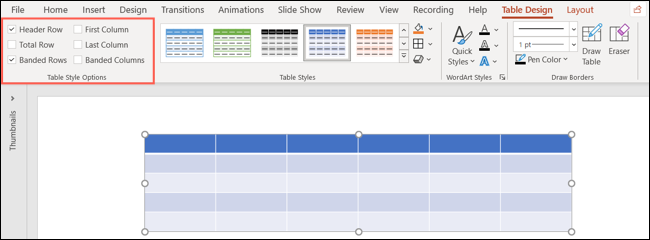
Noter: Les lignes à bandes et les colonnes à bandes font référence à des couleurs alternatives.
Styles de tableaux
Selon le thème ou la palette de couleurs que vous utilisez dans votre diaporama, vous voudrez peut-être sélectionner un style de tableau qui correspond. Utilisez les flèches haut et bas pour voir un aperçu rapide des styles.
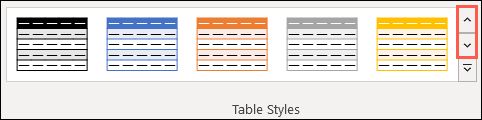
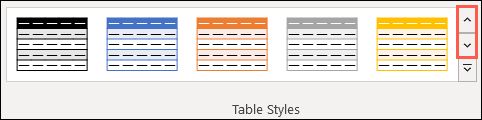
Ou cliquez sur la flèche bordée en bas pour afficher tous les styles disponibles. Si vous en voyez un que vous souhaitez utiliser, il suffit de le sélectionner et votre table sera mise à jour immédiatement.
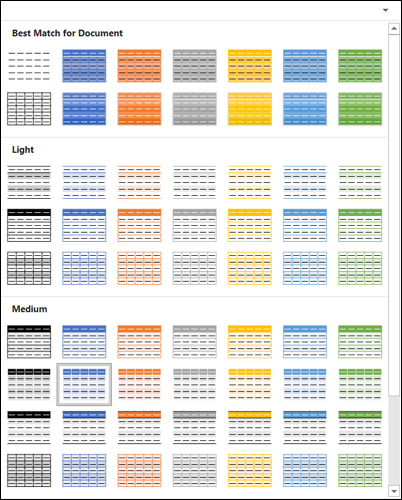
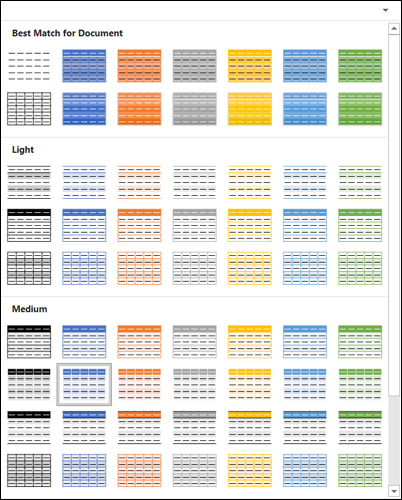
À droite de Styles de tableau, a des options pour l'ombrage, Bordures et effets.
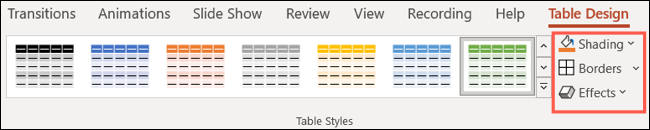
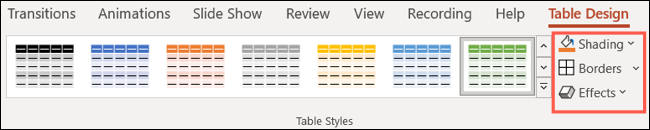
L'ombrage vous permet d'appliquer un fond dégradé, texture, photo ou tableau. Cela peut donner à votre table un look unique ou adapté à votre présentation..
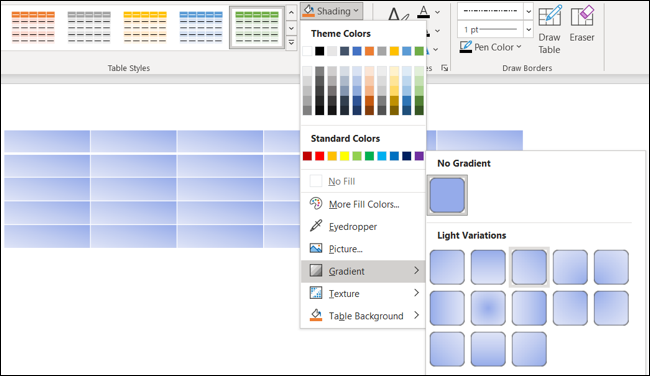
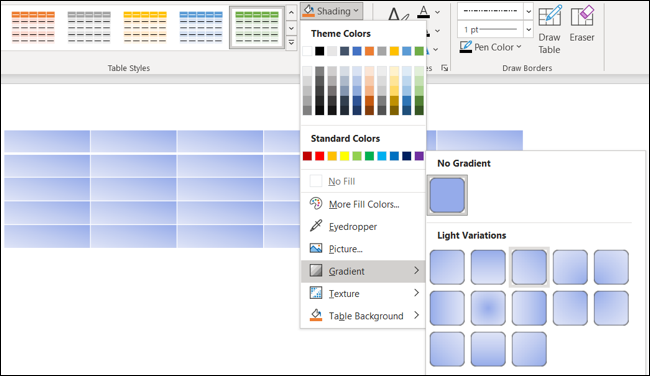
Les bordures vous offrent des options de base pour les bords supérieurs, inférieur, la gauche, droit, en dehors du tout. Ceux-ci peuvent vous aider à distinguer les données dans les cellules ou à appeler des parties spécifiques du tableau.
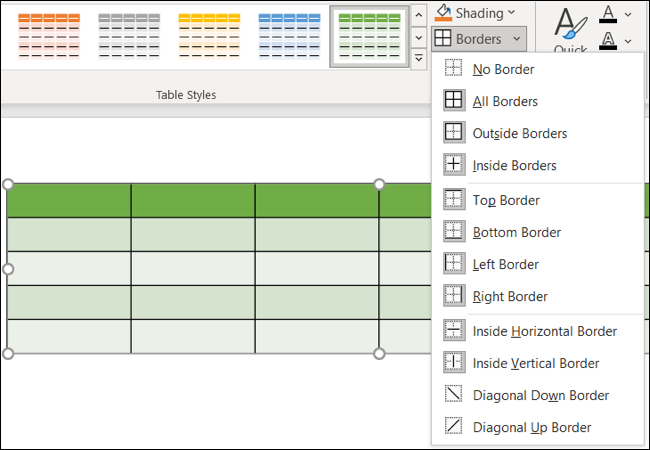
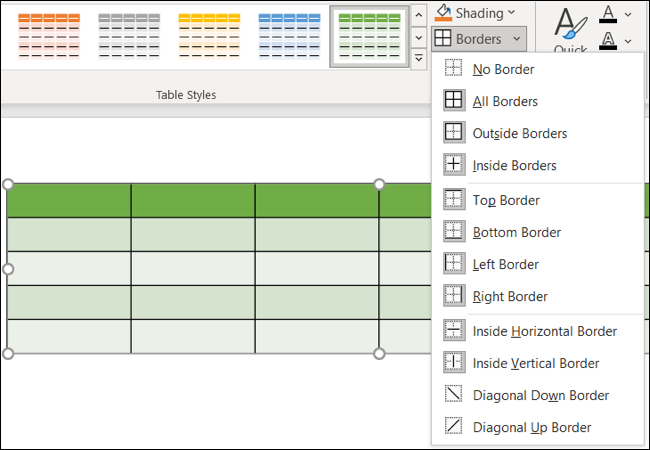
Et si vous voulez obtenir beaucoup de détails avec les bordures de votre tableau ou de vos cellules, incorporer la section Dessiner des bordures tout à droite sur le ruban. Vous pouvez choisir un style, la taille et la couleur de la ligne, puis dessinez les bordures exactement où vous le souhaitez.
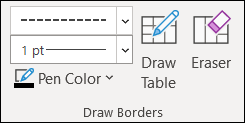
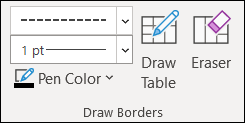
Les effets vous permettent d'ajouter un biseau, un reflet ou une ombre à votre table. L'un d'eux peut donner à votre table une touche supplémentaire qui ajoute à son look..
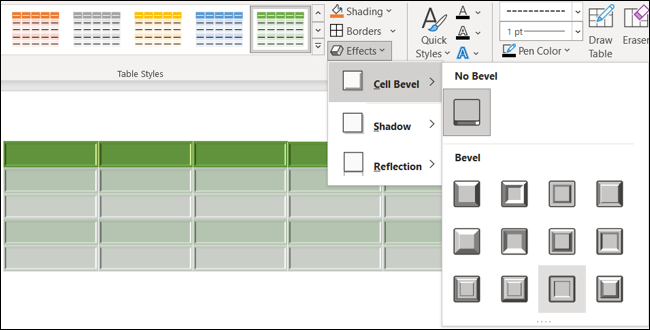
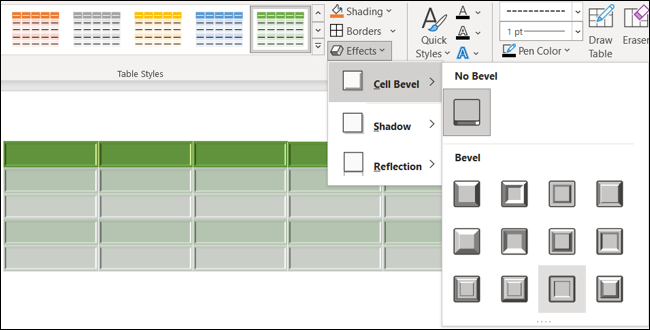
Styles WordArt
Peut-être que vous adoptez une approche subtile de la mise en forme des tableaux. Ou peut-être avez-vous copié le tableau à partir de quelque part comme Word. Vous pouvez donner un coup de pouce à votre contenu pour la présentation avec la section Styles de WordArt.
EN RELATION: Comment copier un tableau de Word vers PowerPoint
De la même manière que l'ombrage, le bord et les effets de la table elle-même, vous pouvez animer le contenu du tableau en choisissant l'un des styles rapides, couleurs de remplissage et de ligne, ou un effet spécial.


Que vous souhaitiez faire d'un tableau la vedette du spectacle ou faire briller son contenu dans votre diaporama PowerPoint, a beaucoup de fonctions flexibles. Et rappelez-vous, vous pouvez insérer d'autres éléments pour faire ressortir vos présentations, comme un calendrier utile ou un organigramme utile.
setTimeout(fonction(){
!fonction(F,b,e,v,m,t,s)
{si(f.fbq)revenir;n=f.fbq=fonction(){n.callMethod?
n.callMethod.apply(m,arguments):n.queue.push(arguments)};
si(!f._fbq)f._fbq=n;n.push=n;n.chargé=!0;n.version=’2.0′;
n.queue=[];t=b.createElement(e);t.async=!0;
t.src=v;s=b.getElementsByTagName(e)[0];
s.parentNode.insertAvant(t,s) } (window, document,'scénario',
'https://connect.facebook.net/en_US/fbevents.js’);
fbq('init', « 335401813750447 »);
fbq('Piste', « Page View »);
},3000);






