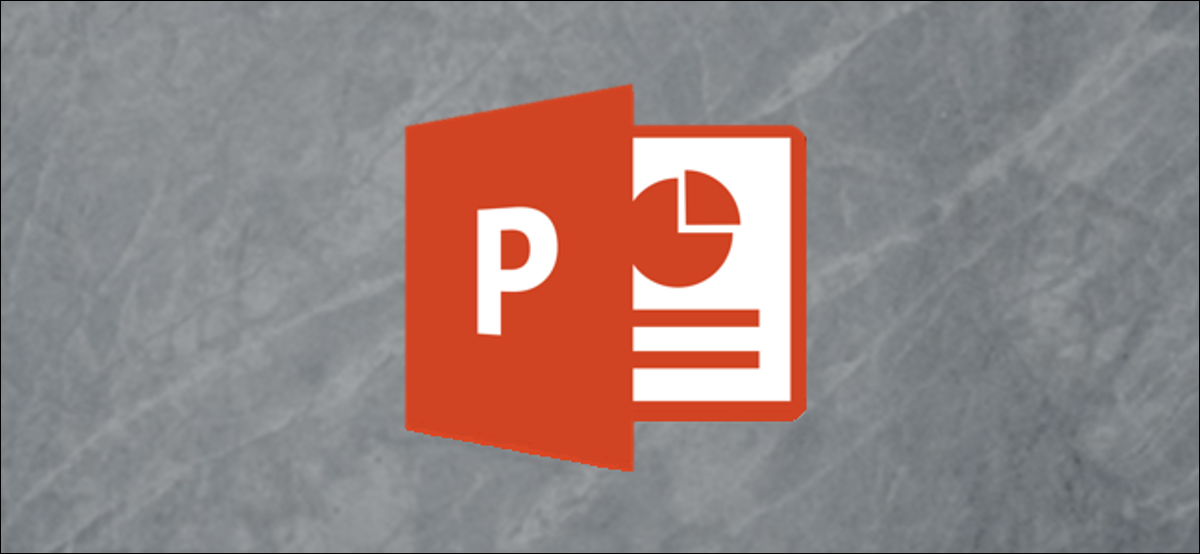
Bien que les abonnés Microsoft 365 peut collaborer en temps réel sur des présentations PowerPoint, certaines personnes préfèrent travailler de manière indépendante et faire réviser et éditer ce travail à une date ultérieure. Ensuite, Nous vous montrons comment vous pouvez voir et suivre ce qui a changé lorsque la présentation vous revient.
Pour suivre les modifications apportées par le réviseur à votre présentation Microsoft PowerPoint, tu auras besoin de ces deux choses:
- Une copie du fichier source.
- Une copie du dossier révisé
Avec ces deux articles en main, allez-y et ouvrez le fichier révisé. Une fois ouvert, aller à l'onglet “Vérifier”, sélectionner plus tard “Comparer” dans le groupe “Comparer”.
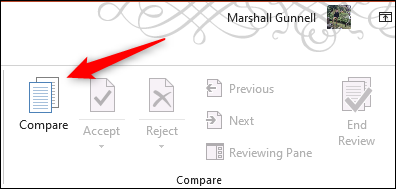
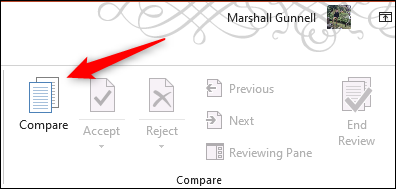
Localisez et sélectionnez maintenant le fichier source qui contient le contenu original avant la révision. Une fois sélectionné, cliquez sur “Combiner”.
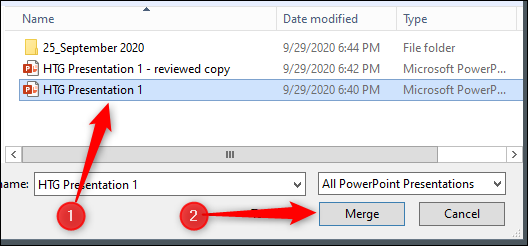
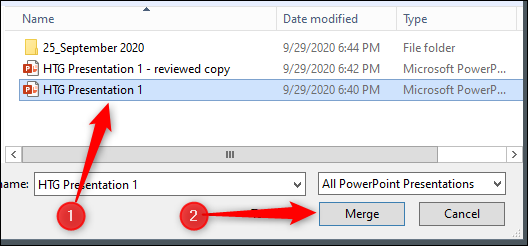
Une fois fusionné, le panel “Critiques” s'ouvrira sur le côté droit de la fenêtre PowerPoint. Ce panneau contient tous les détails des différences entre le fichier source et le fichier édité. Si une diapositive particulière n'a pas de modifications, PowerPoint vous le dira dans le panneau “Critiques” et vous dira même quelle diapositive contient la prochaine série de modifications.
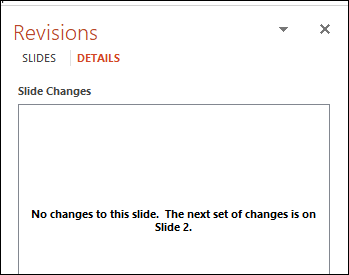
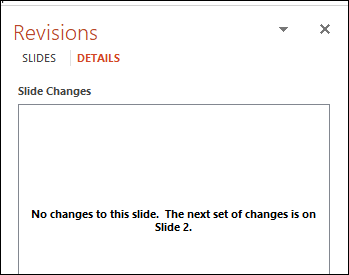
Si vous êtes sur une diapositive contenant des modifications, apparaîtra dans la boîte “Modifications des diapositives” du panneau “Critiques”.
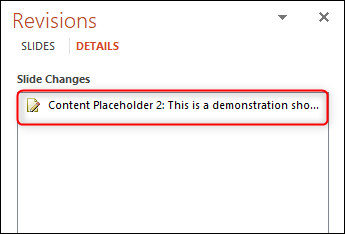
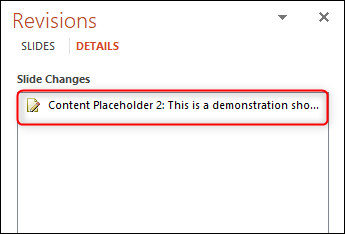
En cliquant sur la ligne qui apparaît, une boîte s'affichera contenant toutes les modifications apportées à ce contenu spécifique.
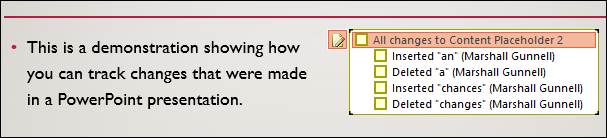
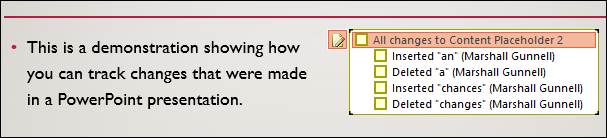
Vous pouvez voir quels changements ont été apportés par qui, et vous pouvez choisir de conserver le contenu source ou d'accepter les modifications en cochant / décocher la case à côté de chaque élément dans le changelog.
Si vous souhaitez ramener le contenu de ce bloc au contenu source, cochez la case à côté de “Toutes les modifications apportées à l'espace réservé au contenu 2”.
Répétez ces étapes pour chaque diapositive contenant des modifications apportées à votre présentation Microsoft PowerPoint.
EN RELATION: Comment afficher les modifications récentes dans votre fichier Documents, Feuilles ou diapositives Google
setTimeout(fonction(){
!fonction(F,b,e,v,m,t,s)
{si(f.fbq)revenir;n=f.fbq=fonction(){n.callMethod?
n.callMethod.apply(m,arguments):n.queue.push(arguments)};
si(!f._fbq)f._fbq=n;n.push=n;n.chargé=!0;n.version=’2.0′;
n.queue=[];t=b.createElement(e);t.async=!0;
t.src=v;s=b.getElementsByTagName(e)[0];
s.parentNode.insertAvant(t,s) } (window, document,'scénario',
'https://connect.facebook.net/en_US/fbevents.js’);
fbq('init', « 335401813750447 »);
fbq('Piste', « Page View »);
},3000);






