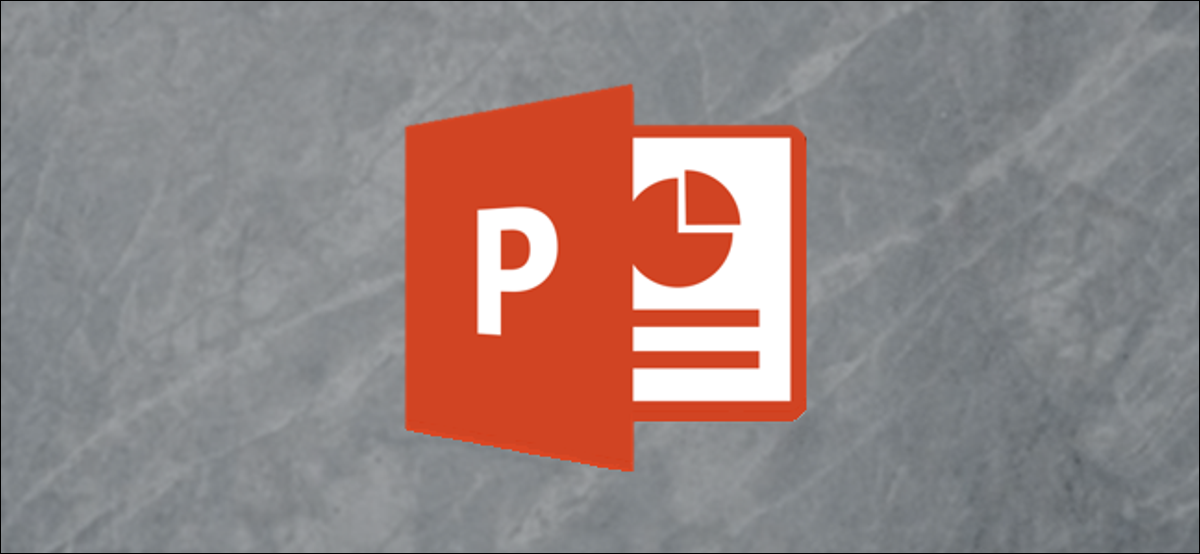
La suppression d'un arrière-plan gênant d'une image permet à votre public de se concentrer sur le sujet. Microsoft PowerPoint fournit un ensemble d'outils d'édition d'images de base, dont un qui permet d'effacer l'arrière-plan d'une image.
Premier, ouvrez PowerPoint et insérez l'image (Insérer> Image) contenant l'arrière-plan que vous souhaitez effacer.
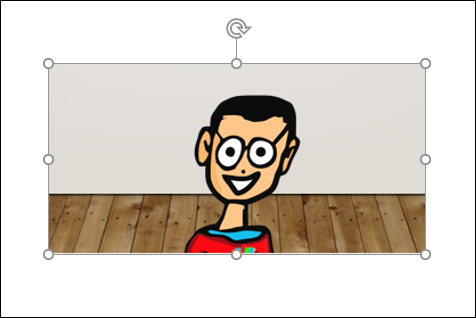
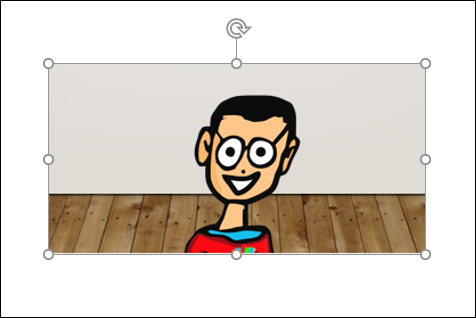
Ensuite, cliquez sur l'onglet “Format” qui apparaît une fois l’image insérée.
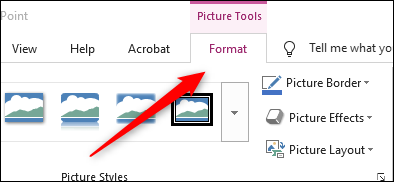
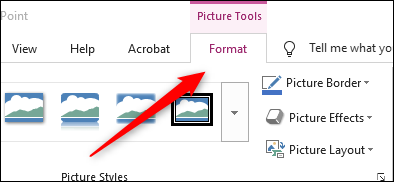
Dans le groupe “Régler”, sélectionner une option “fond clair”.
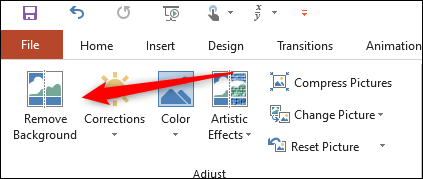
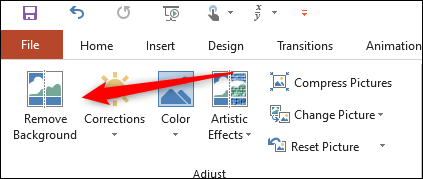
Une fois sélectionné, l'arrière-plan de l'image deviendra magenta tandis que le premier plan restera intact. La partie de l'image surlignée en magenta est la zone à supprimer.
PowerPoint est généralement assez bon pour mettre en évidence avec précision les zones correctes que vous vous attendez à effacer d'une image, mais comme vous pouvez le voir dans la capture d'écran suivante, n'est pas toujours 100 pourcentage de précision.
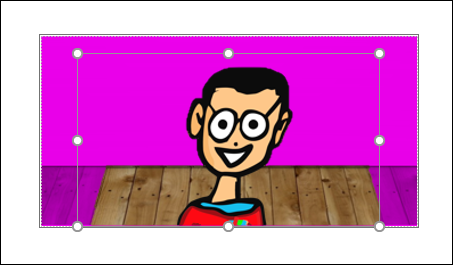
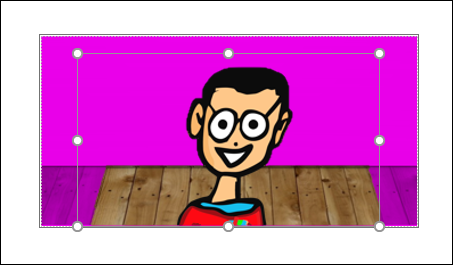
Par chance, nous pouvons marquer manuellement les parties de l’image que nous souhaitons supprimer ou conserver en sélectionnant “Marquer les zones à supprimer” O “Marquer les zones à conserver”, respectivement, du groupe “Affiner”.
Dans cet exemple, nous allons supprimer le reste du fond en bois de notre image, nous sélectionnerons donc “Marquer les zones à supprimer”.
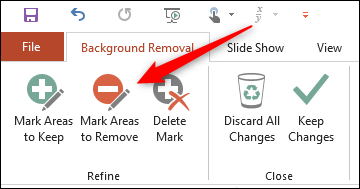
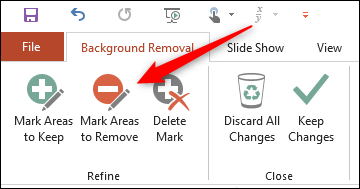
Une fois sélectionné, votre curseur se transformera en un crayon à dessin. Cliquez et faites glisser le curseur autour des zones que vous souhaitez effacer (te garder). Une fois terminé, cliquez n'importe où en dehors de l'image et vos modifications seront automatiquement reflétées.
Assurez-vous d'enregistrer votre présentation (Déposer> sauvegarder), pour ne pas perdre les modifications.
EN RELATION: Comment obtenir une image derrière le texte dans PowerPoint
setTimeout(fonction(){
!fonction(F,b,e,v,m,t,s)
{si(f.fbq)revenir;n=f.fbq=fonction(){n.callMethod?
n.callMethod.apply(m,arguments):n.queue.push(arguments)};
si(!f._fbq)f._fbq=n;n.push=n;n.chargé=!0;n.version=’2.0′;
n.queue=[];t=b.createElement(e);t.async=!0;
t.src=v;s=b.getElementsByTagName(e)[0];
s.parentNode.insertAvant(t,s) } (window, document,'scénario',
'https://connect.facebook.net/en_US/fbevents.js’);
fbq('init', « 335401813750447 »);
fbq('Piste', « Page View »);
},3000);






