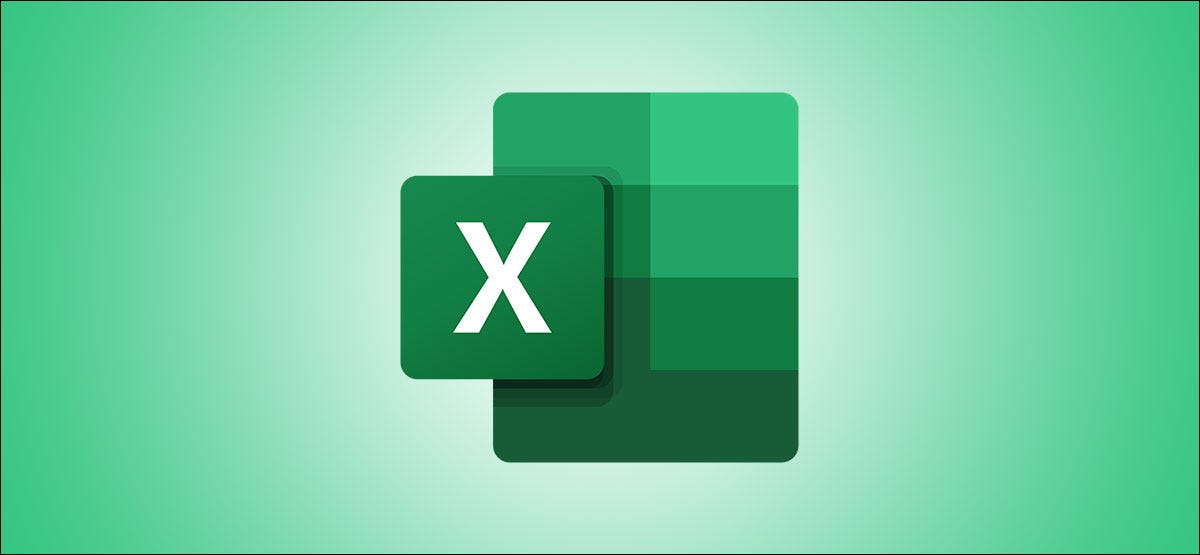
Si à un moment donné vous avez fait quelques erreurs mineures et enregistré un classeur Excel, vous saurez que parfois il faut beaucoup de temps pour réparer cette erreur. Nous allons vous montrer comment afficher et restaurer les versions précédentes des classeurs Microsoft Excel.
Avant de commencer, il faut savoir qu'un abonnement Microsoft est requis 365 pour entrer l'historique des versions dans Excel. Si vous avez cet abonnement, vous obtenez l'intégralité de la suite Office avec le stockage cloud OneDrive.
Vous devrez configurer OneDrive sur votre ordinateur en ouvrant l'application et en vous connectant. Une fois cela fait, enregistrez simplement n'importe quel document Excel sur OneDrive et, à partir de ce moment, vous pouvez accéder à tout votre historique de version. Toutes les modifications que vous apportez à partir d'ici seront enregistrées, et Excel permet de revenir très facilement à n'importe quelle version précédemment enregistrée du classeur.
Premier, ouvrez Microsoft Excel et accédez à l'un de vos classeurs. Vérifiez que l'option AutoSave en haut est activée, et si ce n'est pas, enregistrez simplement le document sur OneDrive pour l'activer.
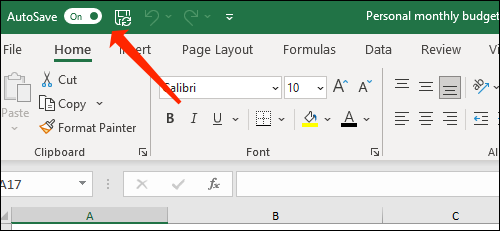
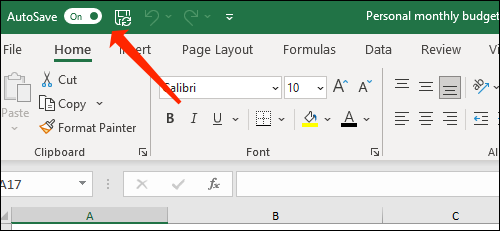
Apportez toutes les modifications que vous souhaitez dans ce document. Une fois que j'ai fini, cliquez sur le nom du fichier dans la barre du haut.
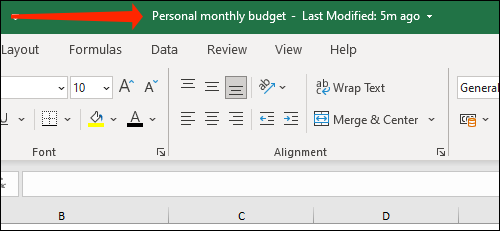
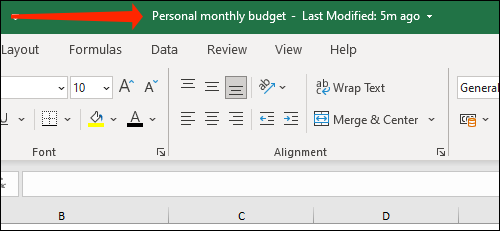
Veuillez sélectionner “Historique des versions”.
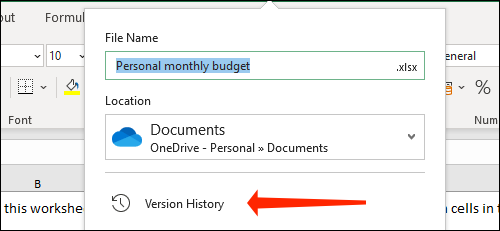
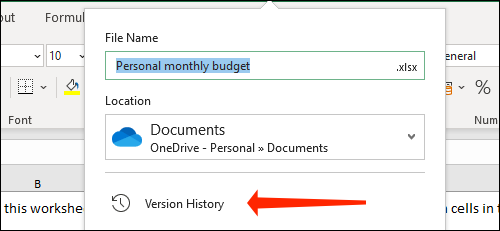
Alternativement, vous pouvez cliquer sur le bouton “Déposer” au sommet.
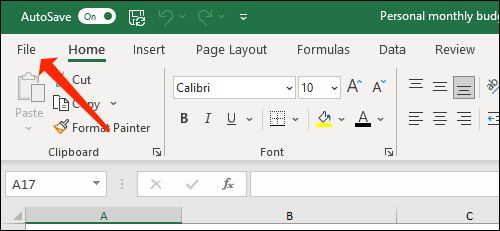
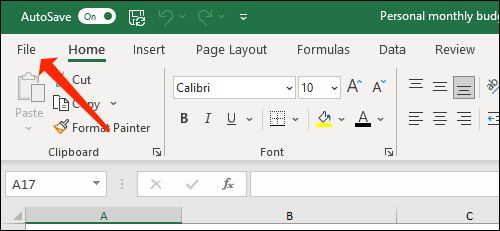
Veuillez sélectionner “Informations” dans le panneau de gauche.
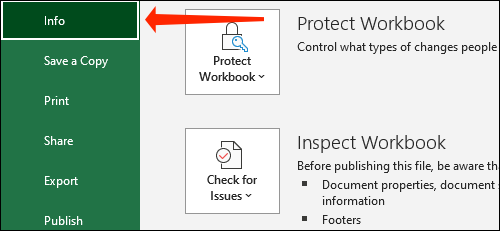
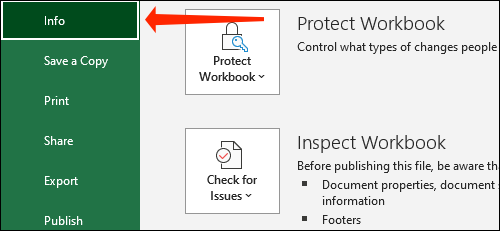
Cliquez sur “Historique des versions”.
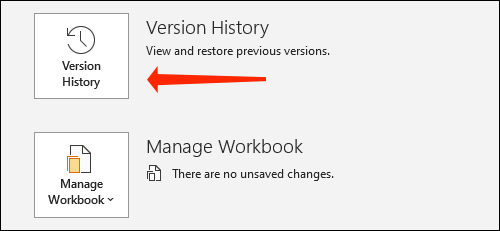
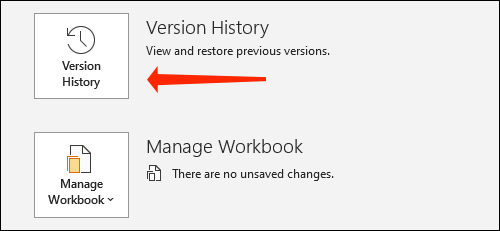
Les deux méthodes donneront le même résultat final: Excel ouvrira un panneau Historique des versions qui apparaîtra sur la droite. Ici, vous verrez plusieurs versions enregistrées de votre classeur, avec la date et l'horodatage.
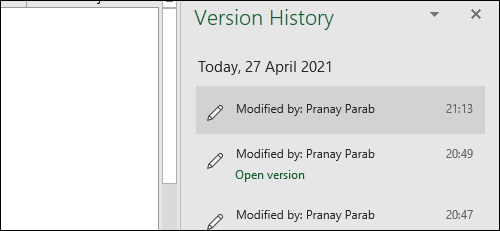
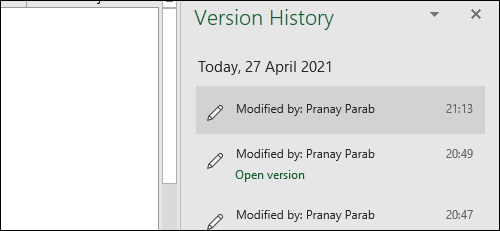
Une fois que vous avez sélectionné la version de votre classeur que vous souhaitez ouvrir, cliquez sur “Version ouverte”.
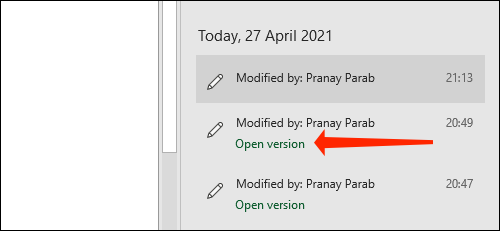
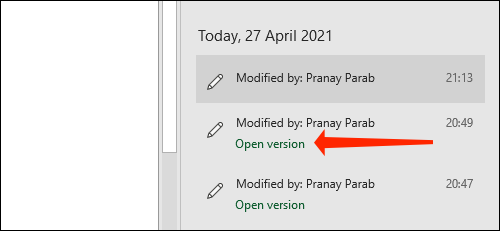
Cela ouvrira un classeur en lecture seule, et vous pouvez le vérifier pour vérifier si c'est la bonne version. Si c'est ainsi, cliquez sur “Restaurer”.
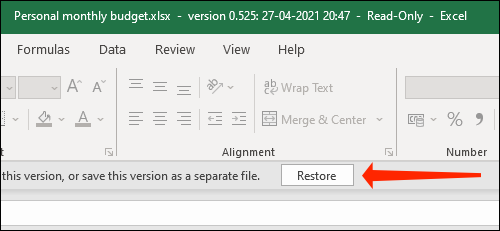
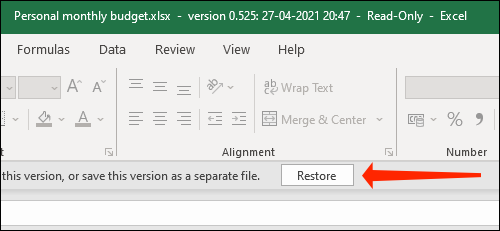
Cela ramènera la version précédente du classeur Microsoft Excel. Vous pouvez également vérifier comment protéger les classeurs contre la modification dans Microsoft Excel.
EN RELATION: Comment protéger les classeurs, feuilles de calcul et cellules afin qu'elles ne soient pas modifiées dans Microsoft Excel






