
Si vous vous ennuyez du thème par défaut dans vos applications de bureau Office, vous pouvez changer la couleur et l'arrière-plan pour lui donner une sensation plus personnalisée. C'est simple et ne prend que quelques étapes, alors allons-y.
Changer le thème de couleur Office via des alternatives d'application
Par défaut, office utilise ce qu’il appelle le thème “Coloré”. Ce thème donne à la barre de titre la couleur de son application respective. Par exemple, Le mot est bleu, Excel est vert, PowerPoint est rouge, etc. En même temps, vous fournit un fond et un ruban gris clair standard, et une zone de contenu blanche.
Vous pouvez modifier le thème à partir de n'importe quelle application Office, et ces modifications sont apportées dans toutes vos applications Office.
Premier, ouvrir n'importe quelle application Office. Nous utiliserons Word dans cet exemple.
Cliquez sur l'onglet “Déposer” en haut à gauche de la bande.
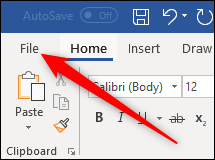
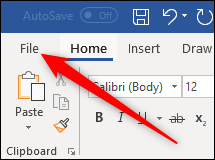
Un panneau apparaîtra sur le côté gauche avec plusieurs options différentes. En bas du panneau, sélectionner “Les choix”.
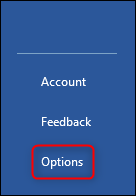
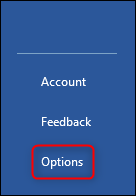
Dans la fenêtre Options Word qui apparaît, assurez-vous que l’onglet “Général” est sélectionné à gauche puis à droite, chercher la rubrique “Personnaliser votre copie de Microsoft Office”. Ici, vous pouvez modifier l'arrière-plan et le thème d'Office.
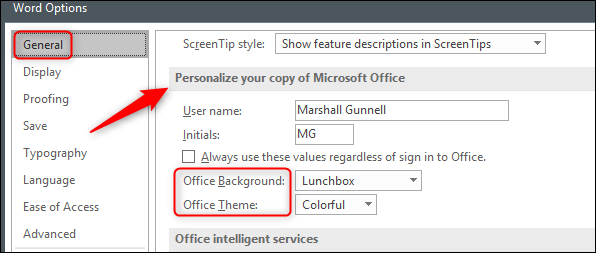
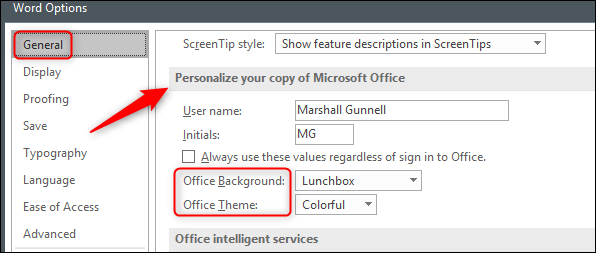
Vous avez quatre options de thème: Coloré, Gris foncé, Noir ou blanc. Sélectionnez le thème que vous souhaitez utiliser.
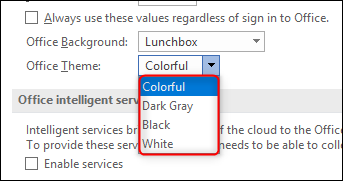
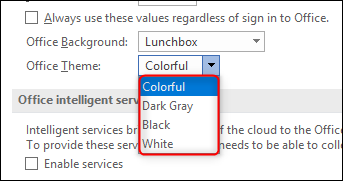
Ensuite, si vous souhaitez modifier l'arrière-plan d'Office, vous avez quelques sélections à sélectionner:
- Sans fond (prédéterminé)
- Calligraphie
- Cercles et rayures
- Circuit
- Des Clouds
- cercles de griffonnage
- Diamants de griffonnage
- Géométrie
- Boîte à déjeuner
- Fournitures scolaires
- Printemps
- Étoiles
- Pyjitas
- Trois anneaux
- Sous-marin
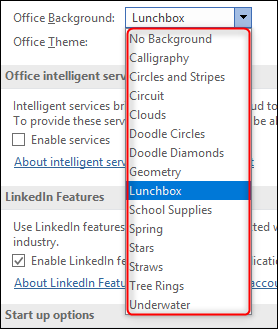
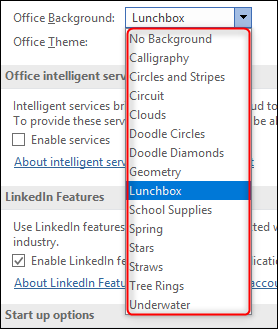
Une fois que vous avez sélectionné le thème souhaité, cliquez sur “Accepter” et prêt!
Malheureusement, Microsoft n'a pas fourni d'aperçu des thèmes avec cette option, vous devrez donc répéter ces étapes pour voir chacun. Si vous n'êtes pas satisfait de cela et utilisez Office 365, vous pouvez utiliser “Configuration du compte” pour modifier le thème, montrant un aperçu.
Modifier le thème de couleur Office via les paramètres de compte dans Office 365
De retour dans l'application que vous utilisez, sélectionner “Déposer” puis sélectionnez “compte” dans le panneau qui s’affiche.
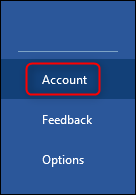
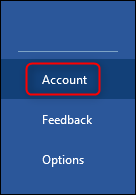
Les informations de votre compte apparaîtront. Ici, sélectionnez le menu sous “Contexte du bureau” O “Thème Office”, explorez les différents arrière-plans et thèmes avec un aperçu en direct et choisissez ceux que vous voulez.
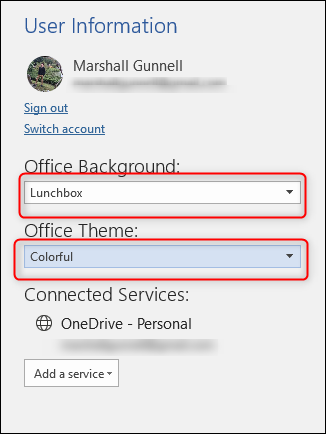
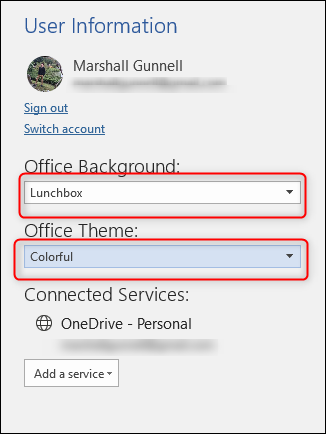
Vous verrez un aperçu en direct au fur et à mesure.
setTimeout(fonction(){
!fonction(F,b,e,v,m,t,s)
{si(f.fbq)revenir;n=f.fbq=fonction(){n.callMethod?
n.callMethod.apply(m,arguments):n.queue.push(arguments)};
si(!f._fbq)f._fbq=n;n.push=n;n.chargé=!0;n.version=’2.0′;
n.queue=[];t=b.createElement(e);t.async=!0;
t.src=v;s=b.getElementsByTagName(e)[0];
s.parentNode.insertAvant(t,s) } (window, document,'scénario',
'https://connect.facebook.net/en_US/fbevents.js’);
fbq('init', « 335401813750447 »);
fbq('Piste', « Page View »);
},3000);






