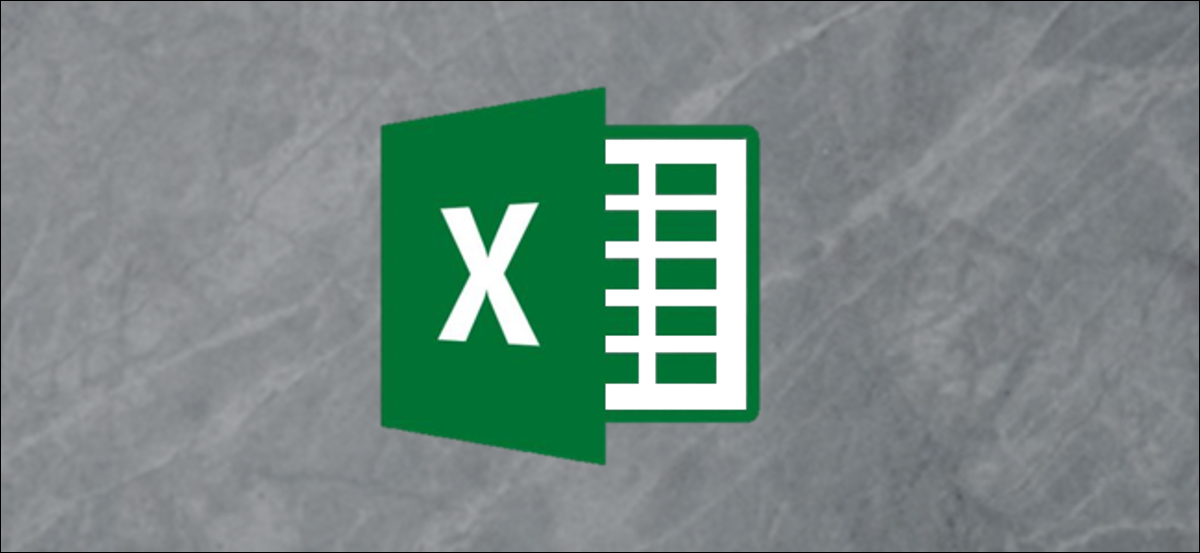
Les camemberts sont populaires dans Excel, mais ils sont limités. Vous devrez choisir vous-même entre utiliser plusieurs camemberts ou renoncer à une certaine flexibilité au profit de la lisibilité en les combinant. Si vous voulez les combiner, Ici, nous vous montrons comment.
Par exemple, Le diagramme circulaire ci-dessous montre les réponses des personnes à une question.
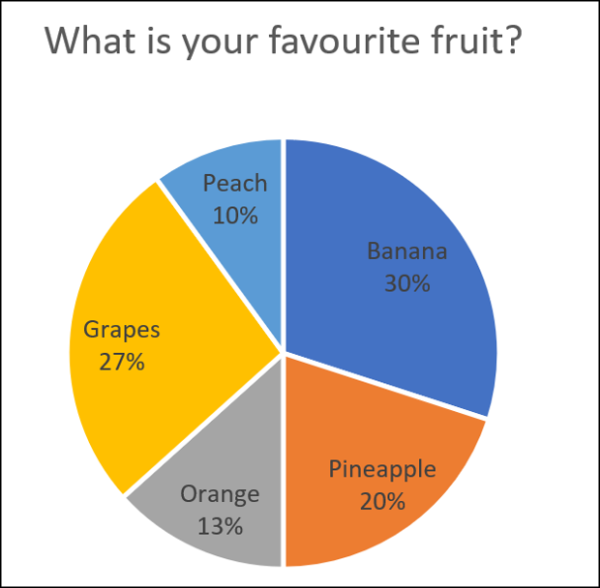
C'est bien, mais cela peut être délicat si vous avez plusieurs camemberts.
Les graphiques à secteurs ne peuvent afficher qu'une série de valeurs. Ensuite, si vous avez plusieurs séries et que vous souhaitez présenter des données avec des camemberts, besoin de plusieurs camemberts.
L'image suivante montre la contribution au chiffre d'affaires total de cinq produits dans trois villes différentes. Nous avons un camembert pour chaque ville avec les plages de données indiquées ci-dessus.
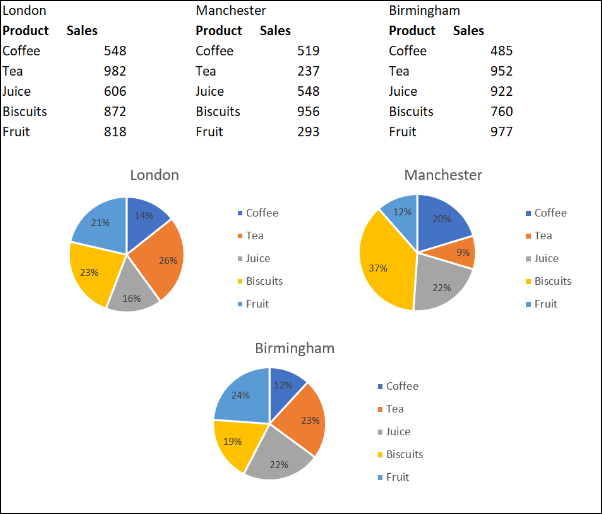
Cela nous permet de comparer les ventes de produits dans différentes villes. Mais il y a des complications lorsque nous voulons les changer tous de manière cohérente ou les voir comme un seul chiffre..
Dans ce billet, nous examinerons trois approches différentes pour combiner des camemberts.
Consolider les données de plusieurs graphiques
La première approche cherche à combiner les données utilisées par les camemberts.
Il est logique d'afficher un graphique à secteurs au lieu de trois. Cela créerait plus d'espace sur le rapport et signifierait moins “Cela créerait plus d'espace sur le rapport et signifierait moins” Cela créerait plus d'espace sur le rapport et signifierait moins.
Malgré cela, dans cet exemple, viendra au prix de la comparaison de la ville.
Le moyen le plus simple et le plus rapide de combiner les données des trois graphiques à secteurs consiste à utiliser l'outil Consolider dans Excel.
Consolidons les données ci-dessous.
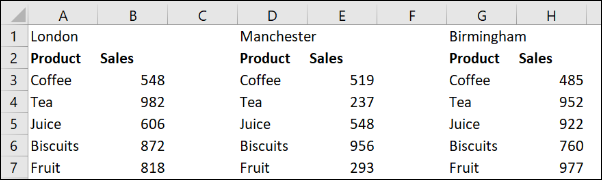
Cliquez sur une cellule de la feuille où les données consolidées seront placées. Cliquez sur Données> Consolider sur la bande.
La fenêtre Consolider s'ouvre.
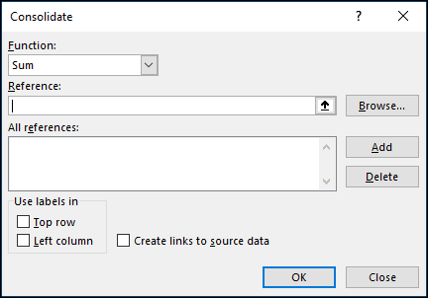
Nous utiliserons la fonction Somme pour totaliser les ventes des trois villes.
Ensuite, nous devons collecter toutes les références que nous voulons consolider. Cela créerait plus d'espace sur le rapport et signifierait moins “Cela créerait plus d'espace sur le rapport et signifierait moins”, Cela créerait plus d'espace sur le rapport et signifierait moins “Ajouter”.
Répétez cette étape pour les autres références.
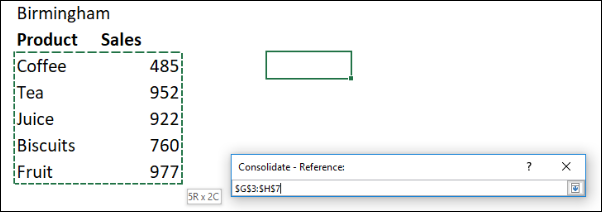
Cochez la case “Cela créerait plus d'espace sur le rapport et signifierait moins” Cela créerait plus d'espace sur le rapport et signifierait moins. Cliquez sur OK.”
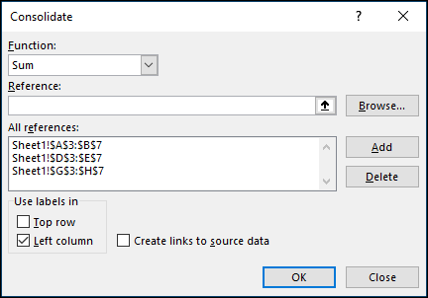
Nous avons maintenant une plage consolidée à partir de laquelle créer notre camembert.
Ce diagramme circulaire permet de voir facilement la contribution de chaque type de produit au chiffre d'affaires total., mais on perd la comparaison entre chaque ville que l'on avait avec trois graphes différents.
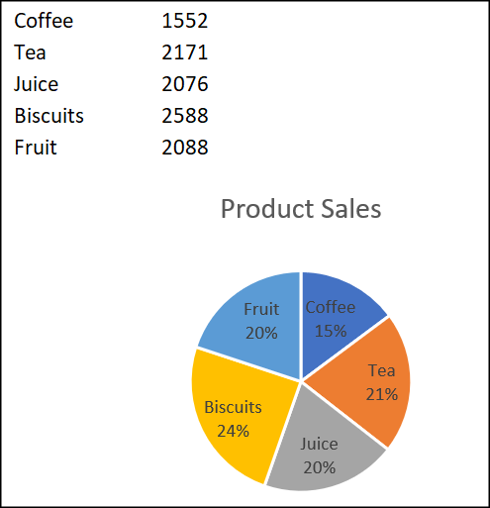
Combiner le camembert en une seule forme
Une autre raison pour laquelle vous voudrez peut-être combiner des graphiques à secteurs est de pouvoir les déplacer et les redimensionner en un seul..
Cliquez sur le premier graphique puis maintenez la touche Ctrl enfoncée tout en cliquant sur chacun des autres graphiques pour les sélectionner tous.
Cliquez sur Formater> Grouper> Grouper.
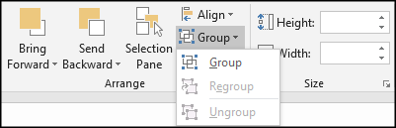
Tous les camemberts sont désormais combinés en un seul chiffre. Ils se déplaceront et se redimensionneront comme une seule image.
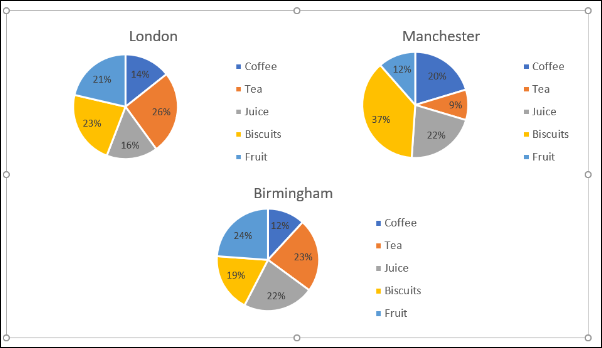
Choisissez différents graphiques pour voir vos données
Même si cet article traite de la combinaison de camemberts, une autre alternative serait d'opter pour un autre type de graphique. Les camemberts ne sont pas le seul moyen de visualiser des parties d'un tout.
Une bonne alternative serait le graphique à colonnes empilées.
Prenez les données d'exemple ci-dessous. Ce sont les données utilisées dans ce post, mais maintenant combiné dans un tableau.
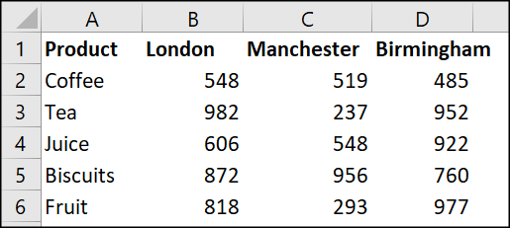
Sélectionnez la plage de cellules et cliquez sur Insérer> Graphique à colonnes.
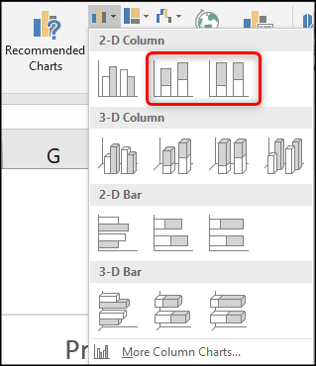
Il existe deux types de colonnes empilées à sélectionner. Le premier présentera vos données comme indiqué ci-dessous.
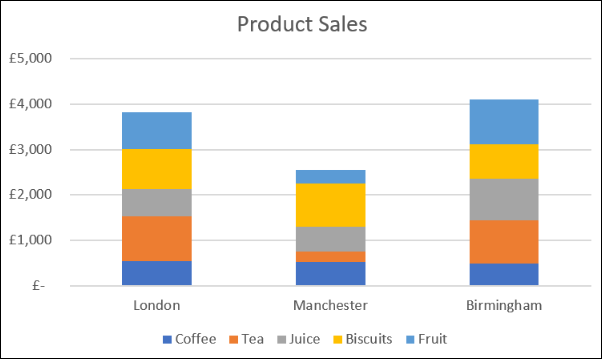
C'est comme avoir trois camemberts sur un seul graphique.
Fait un excellent travail de montrer la contribution des valeurs dans chaque ville, en même temps qu'il nous permet de comparer les coûts entre les villes.
Par exemple, nous pouvons voir que Manchester a produit les revenus les plus faibles et que les ventes de thé et de fruits étaient faibles par rapport aux autres magasins.
La deuxième option de graphique à colonnes empilées présenterait vos données comme indiqué ci-dessous.
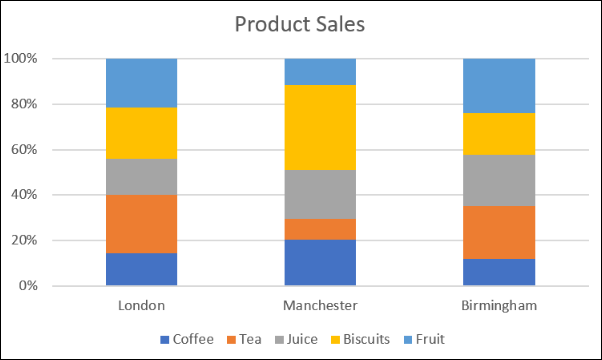
Cela utilise un pourcentage sur l'axe.
Par conséquent, nous perdons la capacité de voir que Manchester a produit le revenu le plus bas, mais cela peut nous permettre de mieux nous concentrer sur la contribution relative. Par exemple, la plupart des ventes du magasin de Manchester étaient des cookies.
Cela créerait plus d'espace sur le rapport et signifierait moins “Cela créerait plus d'espace sur le rapport et signifierait moins / colonne” Cela créerait plus d'espace sur le rapport et signifierait moins.
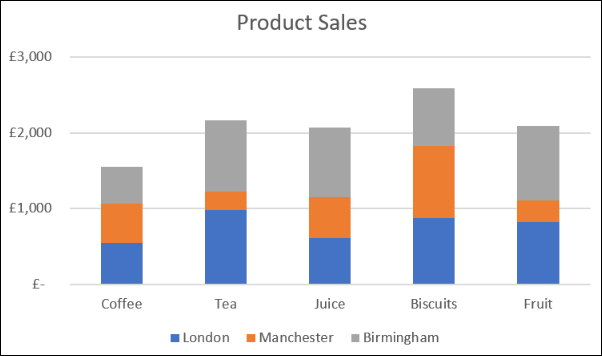
Selon vos motivations, il existe différentes alternatives pour combiner des camemberts en un seul chiffre. Cet article a exploré trois techniques comme solutions à trois scénarios de présentation différents..
setTimeout(fonction(){
!fonction(F,b,e,v,m,t,s)
{si(f.fbq)revenir;n=f.fbq=fonction(){n.callMethod?
n.callMethod.apply(m,arguments):n.queue.push(arguments)};
si(!f._fbq)f._fbq=n;n.push=n;n.chargé=!0;n.version=’2.0′;
n.queue=[];t=b.createElement(e);t.async=!0;
t.src=v;s=b.getElementsByTagName(e)[0];
s.parentNode.insertAvant(t,s) } (window, document,'scénario',
'https://connect.facebook.net/en_US/fbevents.js’);
fbq('init', « 335401813750447 »);
fbq('Piste', « Page View »);
},3000);
Articles Similaires
- Comment créer un formulaire de saisie de données dans Microsoft Excel
- Comment (et pourquoi) démarrer Microsoft Excel à partir de l'invite de commande
- Comment mettre en évidence les valeurs classées comme supérieures ou inférieures dans Microsoft Excel
- Comment utiliser la fenêtre de surveillance Microsoft Excel pour les formules






