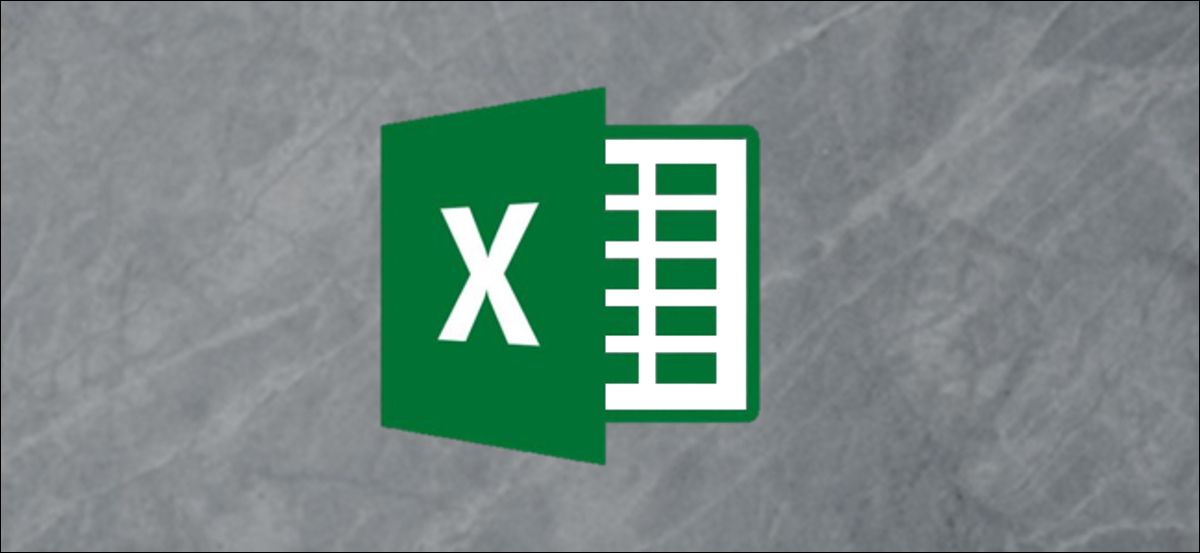
Microsoft Excel n'inclut pas d'outils intégrés pour convertir des devises. Malgré cela, vous pouvez utiliser une source de données externe pour fournir des tarifs à jour. Après, une formule de multiplication de base sera convertie d'une devise à une autre. C'est comme ça que tu fais!
Ajouter une source de données externe à Excel
Une source de données externe est le meilleur moyen d'obtenir des taux de change à jour.. Vous pouvez utiliser ces données pour convertir d'une devise à une autre dans Excel. La procédure est similaire à la conversion de devises dans le moteur de recherche Google Sheets..
EN RELATION: Comment convertir des devises dans le moteur de recherche Google Sheets
Premier, vous avez besoin d'une source de données en ligne appropriée (au format XML) que vous pouvez importer dans votre feuille de calcul. Taux flottants a plusieurs flux XML basés sur différentes devises que vous pouvez utiliser.
Après avoir trouvé celui que vous souhaitez utiliser, ouvrez votre feuille de calcul excel. dans excel 2019 u Office 365, cliquez sur Données> Obtenir des données> À partir d'un fichier> À partir de XML. Dans les versions antérieures d'Excel, cliquez sur Données> Obtenir des données externes> À partir d'autres sources> À partir de l'importation de données XML.
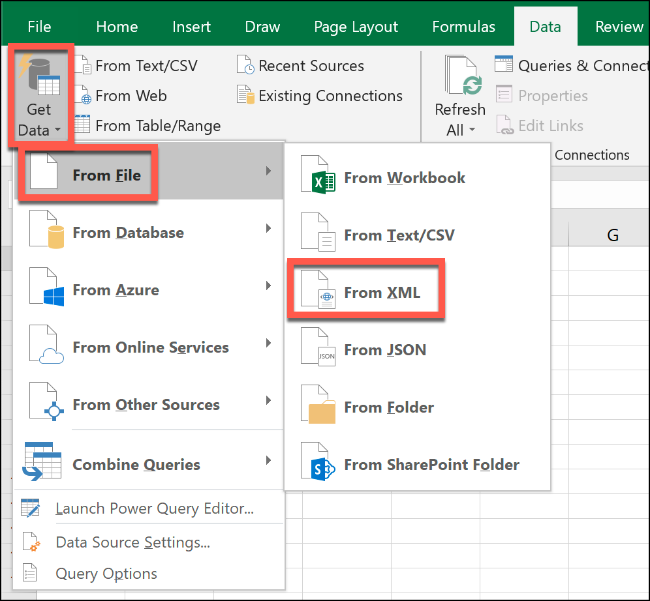
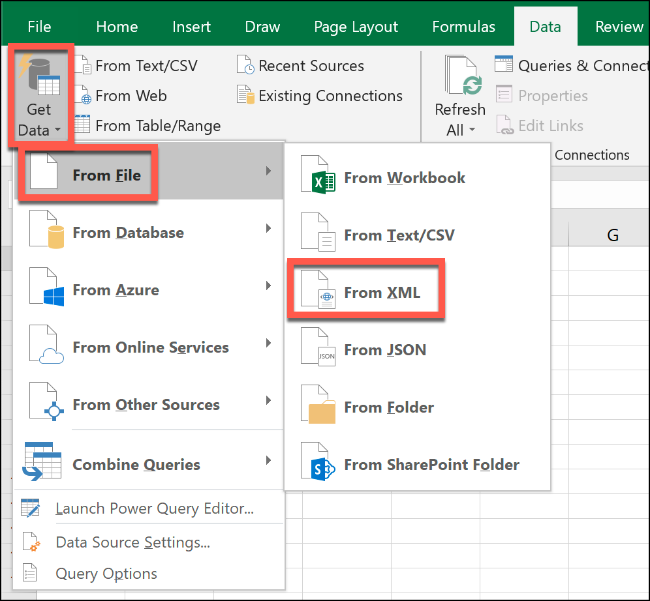
Pour notre exemple, nous utilisons le Source de données FloatRates USD, donc nous l'importons dans Excel.
Dans la fenêtre “Importer des données”, collez l’URL dans votre flux de données XML dans le “Nom de fichier” puis cliquez sur “importer”.
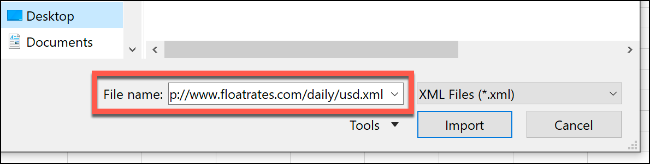
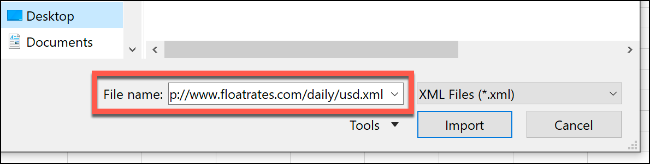
Si vous avez Office 2019 O 365, vous verrez un aperçu de la façon dont les données seront importées. Si vous utilisez des données FloatRates, vous devez les convertir dans Excel Power Query Editor pour les utiliser.
Pour le faire, cliquez sur “Transformer les données”.
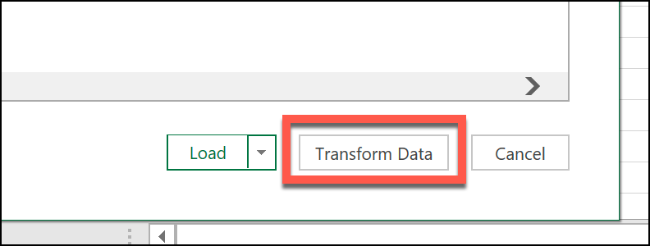
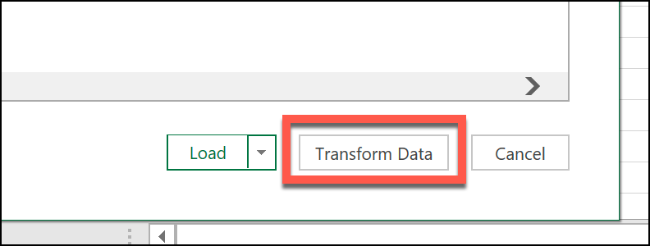
L'éditeur Excel Power Query apparaît. Faites défiler jusqu’à la colonne “Élément” puis double-cliquez sur “Table” pour charger les taux de change mis à jour.
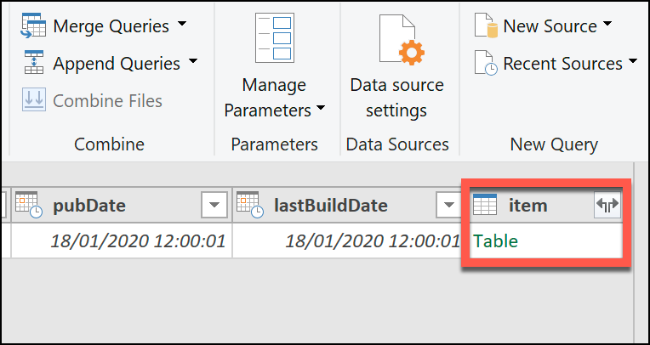
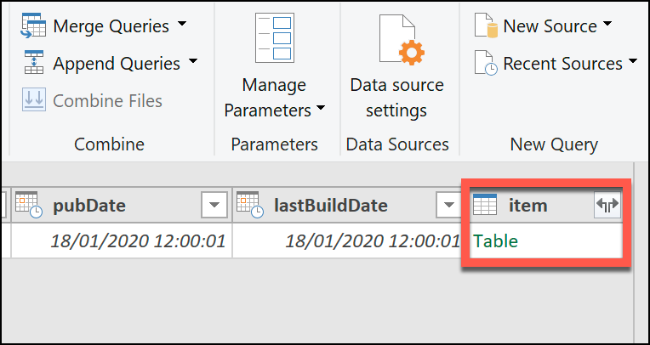
Mises à jour de l'aperçu de Power Query Editor pour afficher les données de devise FloatRates. Cliquez sur “Fermer et charger” dans le coin supérieur gauche pour ajouter les données à votre feuille de calcul.
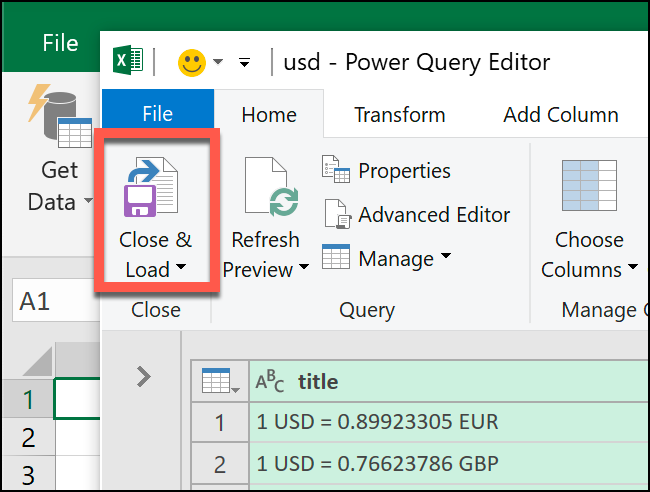
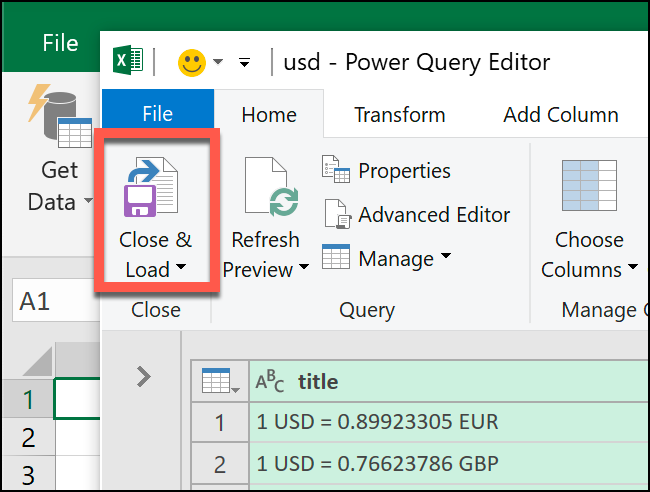
Les données que vous importez apparaissent dans une nouvelle feuille de calcul, auquel vous pouvez maintenant vous référer lorsque vous devez convertir des devises.
La plupart des sources de données externes sont mises à jour toutes les heures, mais FloatRates ne se met à jour que tous les 12 Heures. Si vous souhaitez mettre à jour vos données manuellement, cliquez sur Données> Tout mettre à jour.
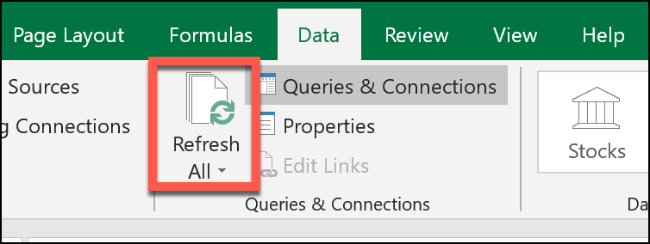
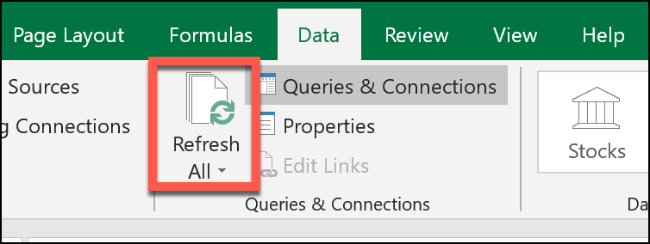
Conversion de devises dans Microsoft Excel
Vous pouvez utiliser les données mises à jour que vous avez importées pour convertir les chiffres des devises avec une simple formule de multiplication.
Cliquez sur la feuille de calcul avec vos taux de change importés. Si vous utilisez des données FloatRates, regardez les taux de change dans la colonne “exchangeRate”. Notez la cellule qui contient le taux de la devise que vous souhaitez convertir en.
Utilisation de nos données FloatRates en dollars américains, Nous voyons que pour convertir des dollars américains en livres sterling, nous devons utiliser le taux de change GBP dans la cellule I3.
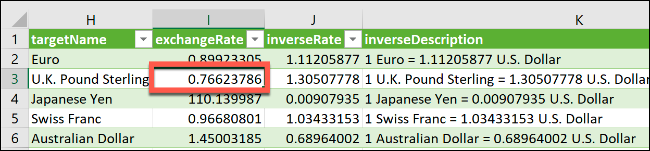
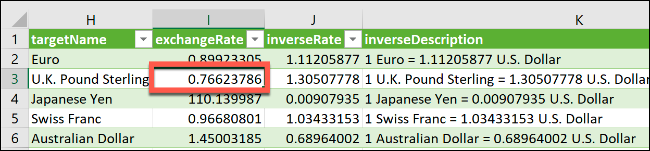
Revenez à votre feuille de calcul existante et tapez le prix en USD que vous souhaitez convertir en cellule. Dans une deuxième cellule, utiliser la formule =A2*Sheet2!$I$3et remplacer “A2” avec la cellule contenant votre prix en USD.
remplacer la deuxième partie de la formule par une référence absolue à la cellule de la colonne “exchangeRate” dans votre feuille de calcul de données importées qui contient le taux de change que vous souhaitez convertir en.
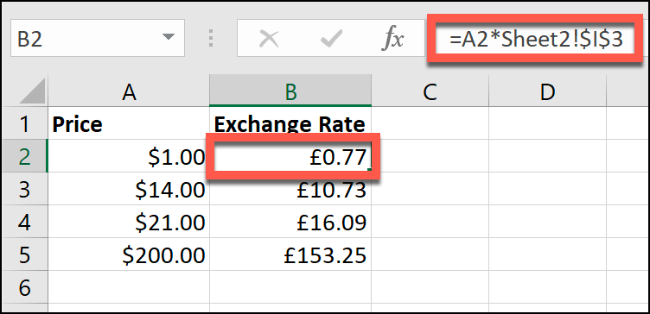
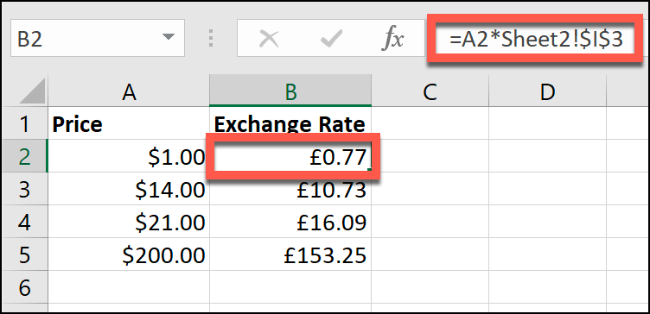
Dans l'exemple ci-dessus, la colonne A répertorie les dollars américains. La colonne B répertorie les taux de change convertis des dollars américains en livres sterling. (1 USD en GBP dans la cellule B2).
Lorsque vous modifiez la référence de cellule absolue et utilisez d'autres sources de données (comme source de données FloatRates GBP pour convertir de GBP à d'autres devises), peut convertir de n'importe quelle devise à une autre.
Vous pouvez également utiliser un taux manuel au lieu d'une source de données externe pour convertir les taux de change.. Réglez simplement le taux de change manuellement dans une cellule (dans notre exemple, cellule B2) et le prix dans un autre (cellule A3).
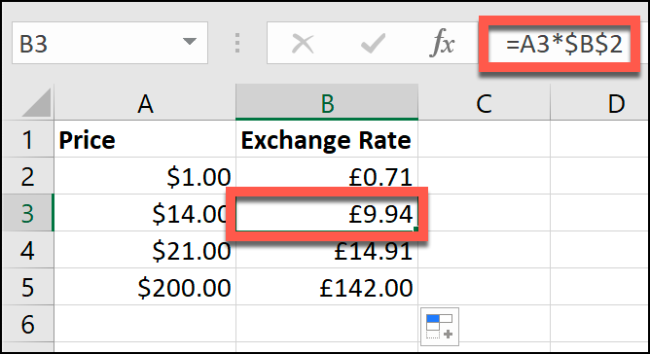
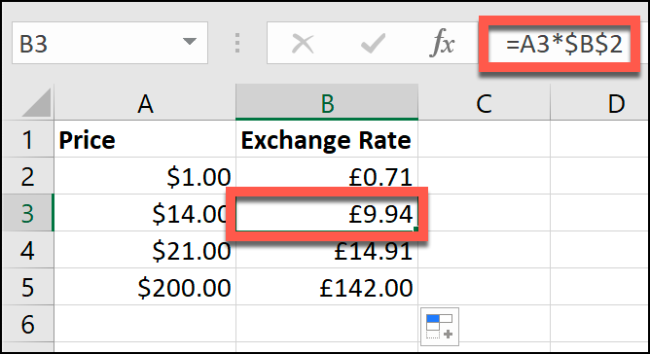
La même formule de multiplication convertit votre devise. Malgré cela, si vous n'utilisez pas de source de données externe, vous devrez mettre à jour le taux manuellement pour voir le prix correct.






