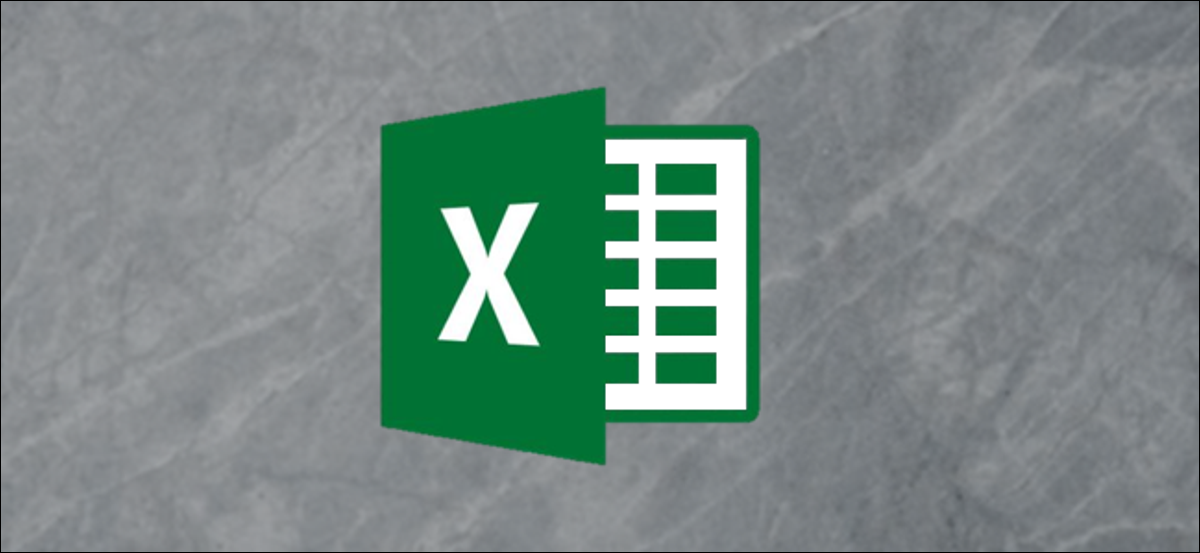
Trop de données dans une seule colonne peuvent rendre la feuille de calcul Microsoft Excel difficile à lire. Améliorer, debería considerar dividir su columna usando las funciones “Texte aux colonnes” O “Remplissage instantané”.
“Texte aux colonnes” reemplazará su única columna con varias columnas que usan los mismos datos. “Flash Fill” replicará los datos, les diviser en de nouvelles colonnes individuelles tout en laissant la colonne d'origine intacte.
Comment utiliser du texte dans les colonnes dans Excel
Microsoft Excel inclut une fonction spéciale qui vous permet de diviser des colonnes très longues. Pour ca, colonnes séparées via des délimiteurs, comme des virgules ou des points-virgules, qui divisent les données.
La fonction fonctionne grâce à l'utilisation de Texte aux colonnes, a la que puede ingresar desde la pestaña “Données” en la barra de cinta de Microsoft Excel.
EN RELATION: Comment utiliser du texte dans des colonnes comme un Excel Pro
Pour tester cette fonction, nous utiliserons un ensemble de données (une liste de travailleurs, afficher les noms, dates de naissance et autres informations) dans une seule colonne. Chaque section de données est dans une seule cellule, séparés par un point virgule.
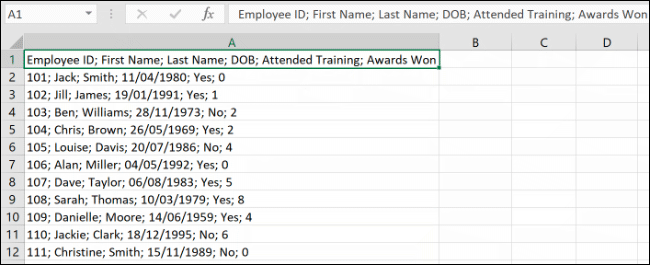
Vous devrez d'abord choisir les cellules qui contiennent vos données (les cellules A1 à A12 dans l'exemple ci-dessus).
de l'onglet “Données” d’Excel, Cliquez sur le bouton “Texte aux colonnes” trouvé dans la rubrique “Herramientas de datos”.
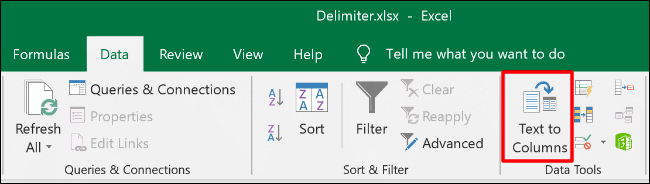
Par défaut, Excel elegirá intentar separar los datos de una sola columna por cada pestaña que encuentre. C'est bien, pero para nuestro ejemplo, nous utilisons des données séparées par des points-virgules.
Choisissez votre option de délimiteur dans le menu latéral. Pour notre exemple, notre délimiteur choisi est un point-virgule.
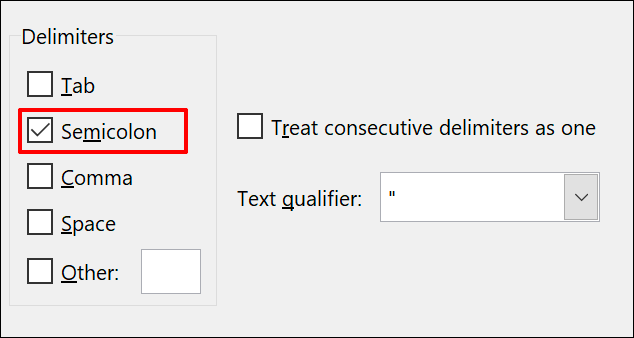
Puede ver cómo se verán los datos convertidos en la sección “Aperçu des données” en bas du menu.
Une fois que vous êtes prêt, cliquez sur “Prochain” continuer.
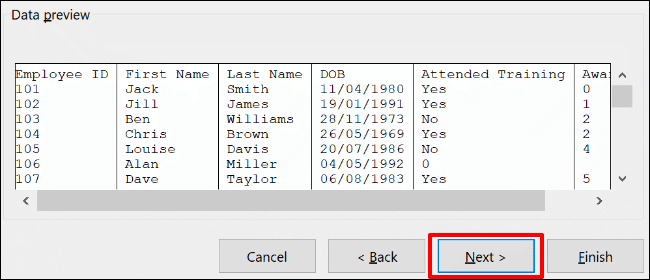
Vous devrez maintenant définir les types de cellules pour chaque colonne. Par exemple, s'il a une colonne avec des dates, vous pouvez déterminer le format de date approprié pour cette colonne. Par défaut, cada columna se establecerá en la configuración “Général”.
Avec cette option, Excel essaiera de déterminer automatiquement le type de données pour chaque colonne. Pour les configurer manuellement, cliquez d'abord sur votre colonne dans la section “Aperçu des données”. De là, sélectionnez le type de données approprié dans la section “Format de données de colonne”.
Si vous voulez sauter une colonne entièrement, sélectionnez votre colonne puis choisissez l'option “Ne pas importer la colonne (sauter)”. Cliquez sur “Finaliser” pour commencer la conversion.
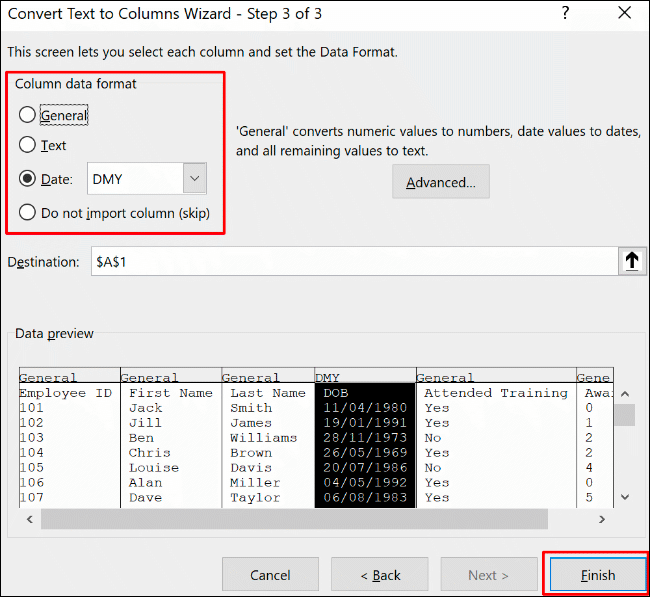
Votre seule colonne séparera chaque section, en utilisant les délimiteurs, dans des colonnes individuelles en utilisant les alternatives de formatage de cellule que vous avez sélectionnées.
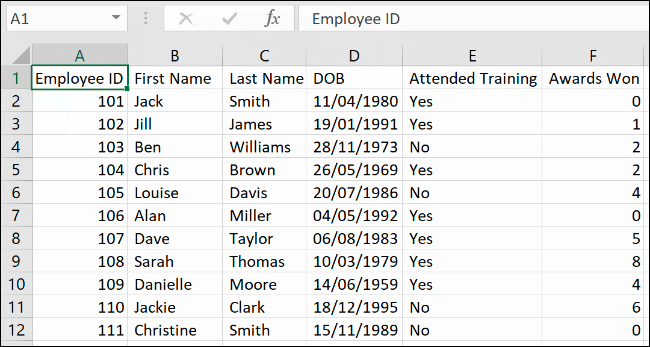
Comment utiliser Flash Fill dans Excel
Si vous souhaitez conserver vos données d'origine intactes, mais toujours séparer les données, vous pouvez utiliser la fonction “Remplissage rapide” à sa place.
Utilisation de notre exemple de liste de travailleurs, nous avons une seule ligne d'en-tête de colonne (colonne A), avec un délimiteur point-virgule qui sépare chaque bit de données.
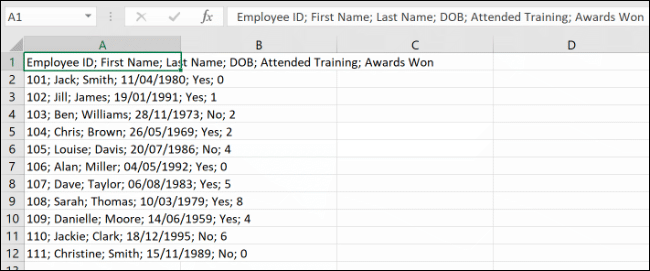
Pour utiliser la fonction “Remplissage rapide”, commencez par taper les en-têtes de colonne dans la ligne 1. Pour notre exemple, “carte d'identité de l'employé” irait dans la cellule B1, “nom” dans la cellule C1, etc.
Pour chaque colonne, sélectionnez votre ligne d'en-tête. Commencer par B1 (l'en-tête “carte d'identité de l'employé” dans cet exemple) et après, dans la rubrique “Herramientas de datos” de l'onglet “Données”, Cliquez sur le bouton “Remplissage rapide”.
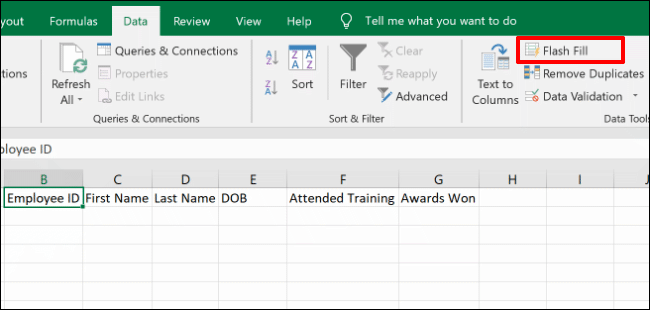
Chaque nouvelle colonne sera remplie avec les données de la colonne d'origine, en utilisant la première ou la deuxième ligne principale comme guide pour sélectionner les données correctes.
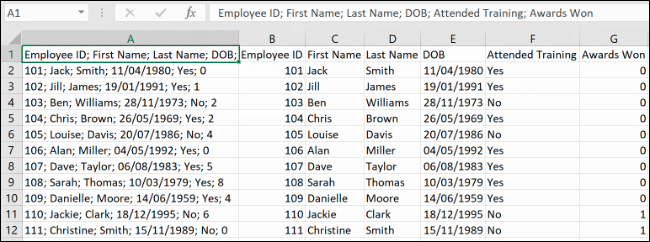
Dans l'exemple ci-dessus, la longue colonne (colonne A) a été séparé en six nouvelles colonnes (Sac).
Parce que la disposition des rangées 1 une 12 C'est lui-même, la fonction “Remplissage rapide” peut copier et séparer les données, en utilisant la ligne d'en-tête et le premier bit de données.






