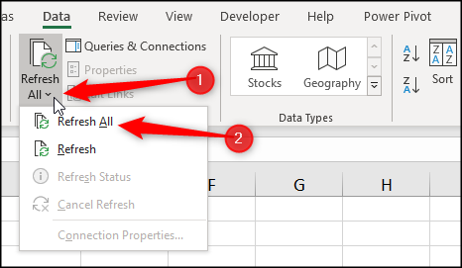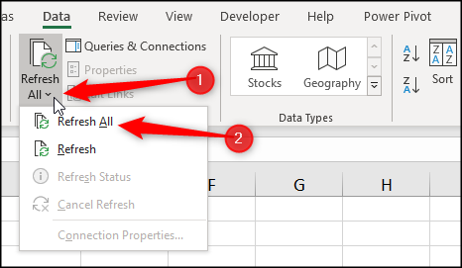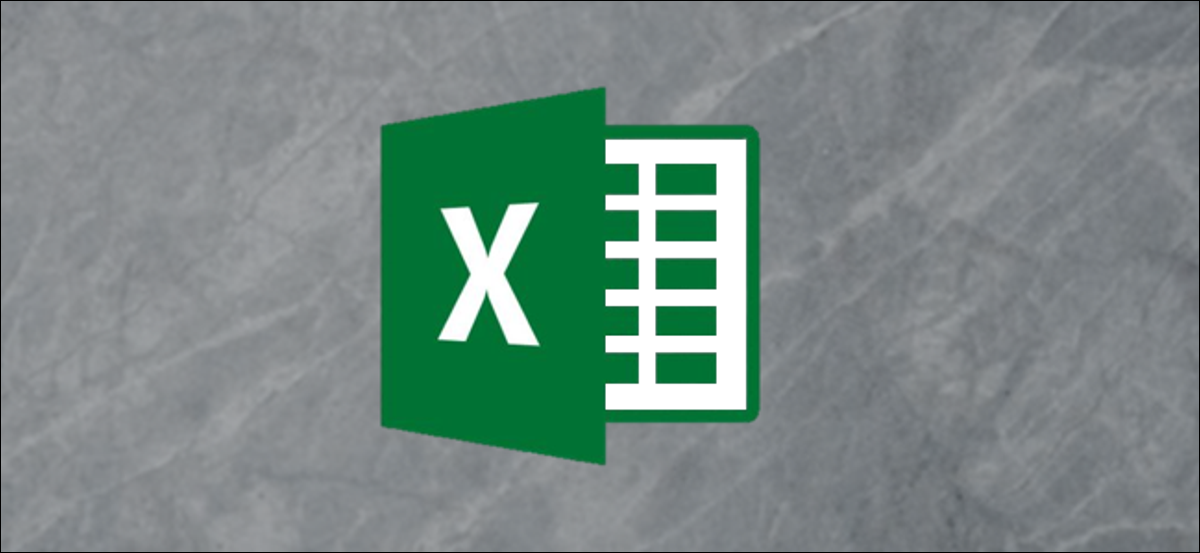
La création d'une feuille de calcul des revenus et dépenses peut vous aider à gérer vos finances personnelles. Cela peut être une simple feuille de calcul qui fournit des informations sur vos comptes et garde une trace de vos principales dépenses.. Voici comment dans Microsoft Excel.
Créer une liste simple
Dans cet exemple, nous voulons uniquement stocker des informations clés sur chaque dépense et revenu. Il n'a pas besoin d'être trop élaboré. Voici un exemple de liste simple avec quelques exemples de données.
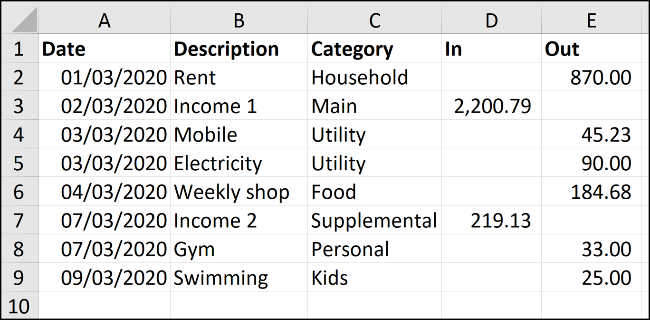
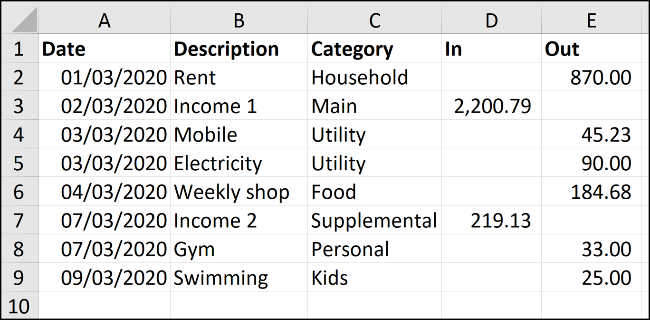
Entrez les en-têtes de colonne pour les informations que vous souhaitez stocker sur chaque dépense et forme de revenu ainsi que plusieurs lignes de données comme indiqué ci-dessus. Réfléchissez à la façon dont vous voulez garder une trace de ces données et comment vous vous y référerez.
Cet exemple de données est un guide. Entrez les informations d'une manière qui est significative pour vous.
Formater la liste sous forme de tableau
Le formatage de la plage sous forme de tableau facilite les calculs et le contrôle du format.
Cliquez n'importe où dans votre liste de données, puis sélectionnez Insérer> Tableau.
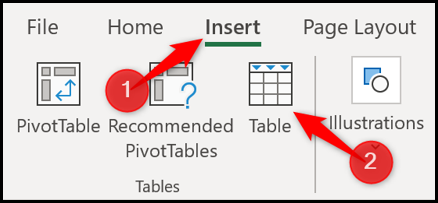
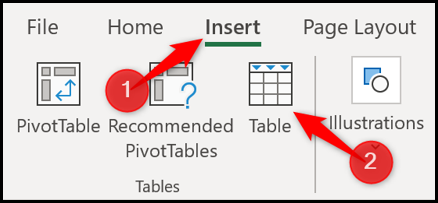
Mettez en surbrillance la plage de données dans votre liste que vous souhaitez utiliser. Asegúrese de que el rango sea correcto en la ventana “Crear tabla” y que la casilla “Ma table a des en-têtes” est marqué. Cliquez sur le bouton “Accepter” para crear su tabla.
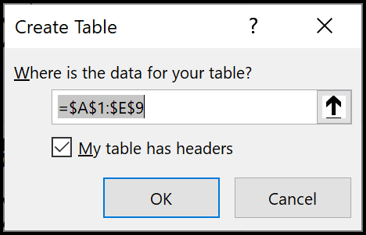
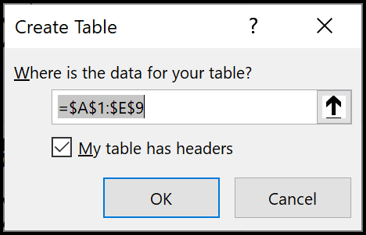
La liste est maintenant sous forme de tableau. De plus, le style de format bleu par défaut sera appliqué.
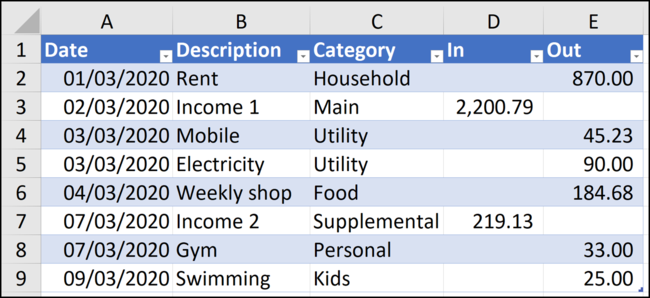
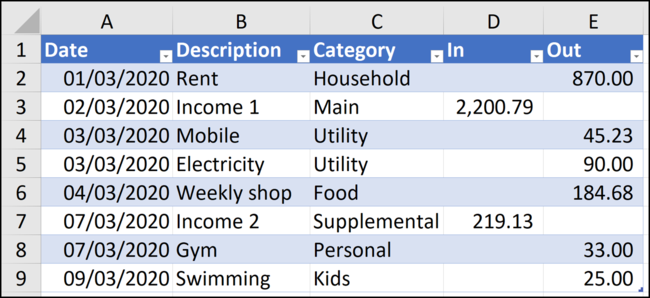
Lorsque plus de lignes sont ajoutées à la liste, le tableau s'étendra et formatera automatiquement les nouvelles lignes.
Si vous souhaitez modifier le style de mise en forme du tableau, sélectionnez votre tableau, Cliquez sur le bouton “disposition du tableau” puis sur le “Plus” en la esquina de la galería de estilos de tabla.
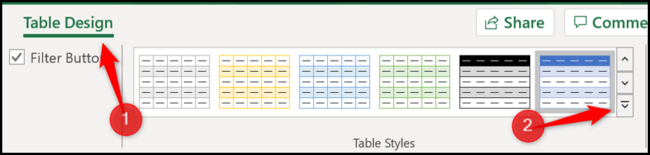
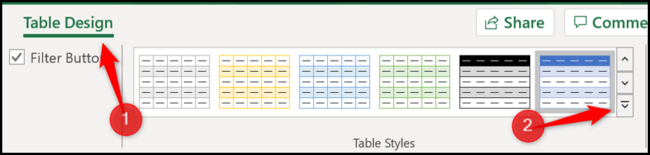
Cela élargira la galerie avec une liste de styles parmi lesquels choisir.
Además puede crear su propio estilo o eliminar el estilo actual haciendo clic en el botón “Supprimer”.
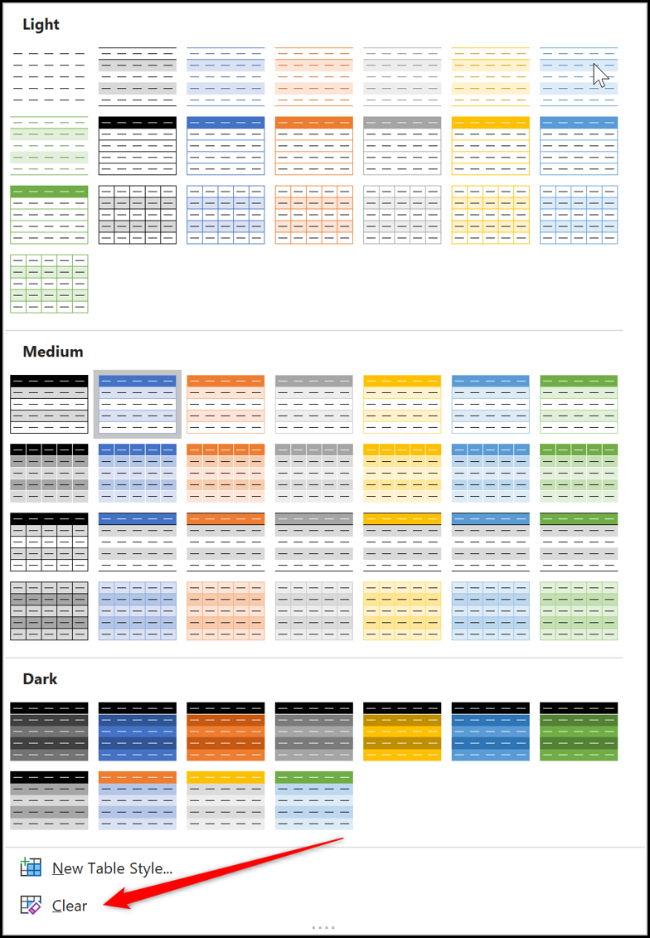
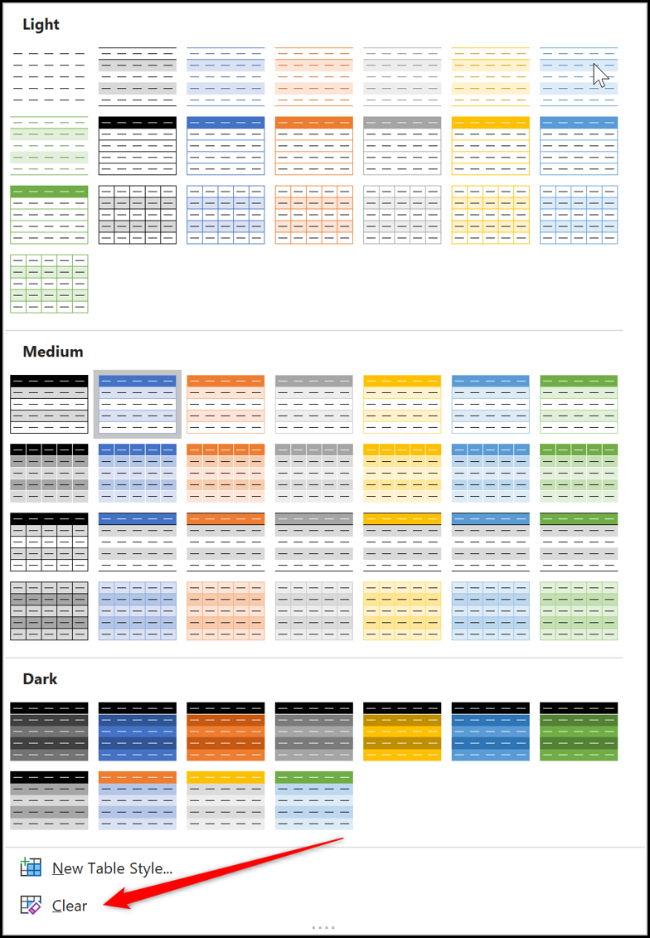
Nommer le tableau
Nous donnerons un nom au tableau afin qu'il soit plus facile de s'y référer dans les formules et autres fonctions Excel.
Pour faire ceci, haga clic en la tabla y después seleccione el botón “disposition du tableau”. À partir de là, ingrese un nombre significativo como “Cuentas2020” en el cuadro Nombre de la tabla.
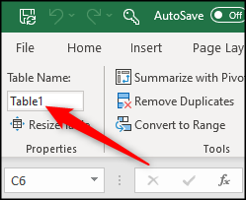
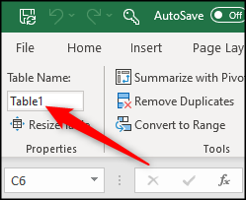
Additionner les totaux des revenus et des dépenses
Le formatage de vos données sous forme de tableau facilite l'ajout de lignes de total pour vos revenus et dépenses.
Cliquez sur le tableau, sélectionner “disposition du tableau” y después marque la casilla “Fila total”.
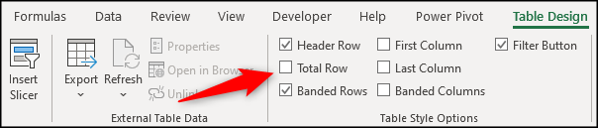
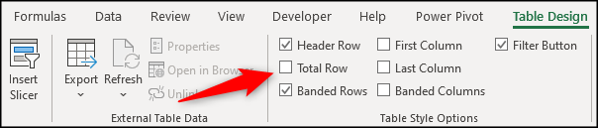
Une ligne de total est ajoutée à la fin du tableau. Par défaut, effectuera un calcul dans la dernière colonne.
Sur ma table, la dernière colonne est la colonne des dépenses, donc ces valeurs s'additionnent.
Cliquez sur la cellule que vous souhaitez utiliser pour calculer votre total dans la colonne des revenus, sélectionnez la flèche de liste puis choisissez le calcul Somme.
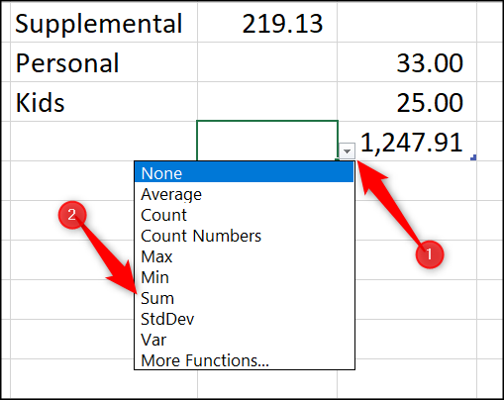
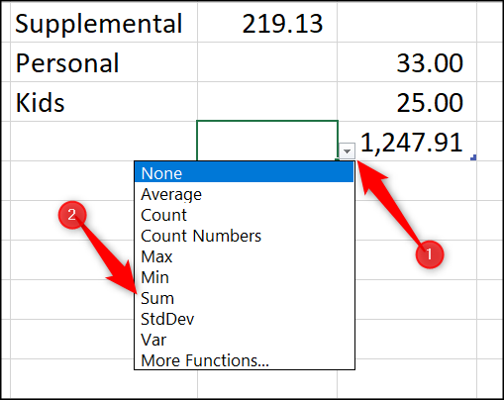
Maintenant, il y a des totaux pour les revenus et les dépenses.
Lorsque vous avez un nouveau revenu ou une nouvelle dépense à ajouter, cliquez et faites glisser la poignée de redimensionnement bleue dans le coin inférieur droit du tableau.
Faites-le glisser vers le bas le nombre de lignes que vous souhaitez ajouter.
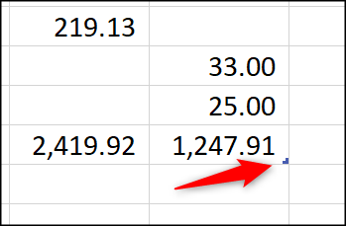
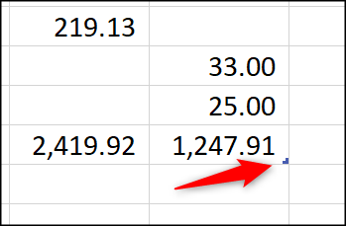
Entrez les nouvelles données dans les lignes vides au-dessus de la ligne de total. Les totaux seront mis à jour automatiquement.
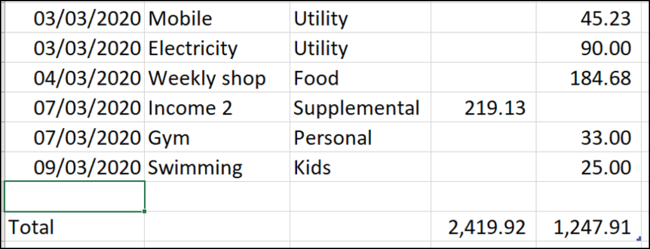
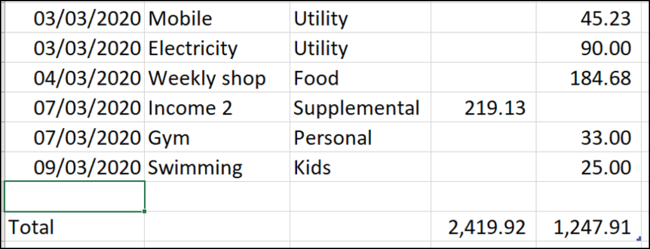
Résumer les revenus et les dépenses par mois
Il est essentiel de garder des totaux pour combien d'argent entre dans votre compte et combien vous dépensez. Malgré cela, il est plus utile de voir ces totaux regroupés par mois et de voir combien vous dépensez pour différentes catégories de dépenses ou différents types de dépenses.
Pour trouver ces réponses, vous pouvez créer un tableau croisé dynamique.
Cliquez sur le tableau, sélectionnez l'onglet “disposition du tableau” puis choisissez “Resumir con tabla dinámica”.


La fenêtre Créer un tableau croisé dynamique affichera le tableau en tant que données à utiliser et placera le tableau croisé dynamique dans une nouvelle feuille de calcul. Cliquez sur le bouton “Accepter”.
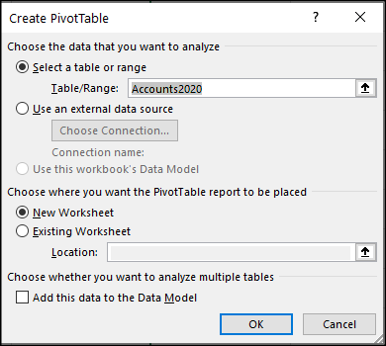
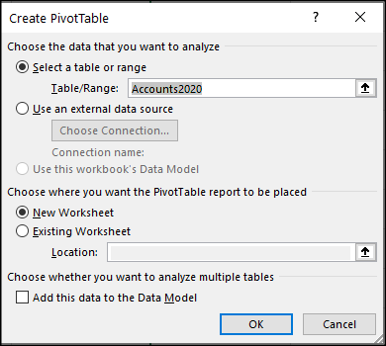
Le tableau croisé dynamique apparaît à gauche et une liste de champs apparaît à droite.
Il s'agit d'une démo rapide pour résumer facilement vos dépenses et revenus avec un tableau croisé dynamique. Si vous débutez avec les tableaux croisés dynamiques, voir ce post détaillé.
Pour voir la répartition de vos dépenses et revenus par mois, arrastre la columna “Date” al área “Lignes” y las columnas “Entrée” et “Départ” al área “Valeurs”.
Veuillez noter que vos colonnes peuvent avoir un nom différent.
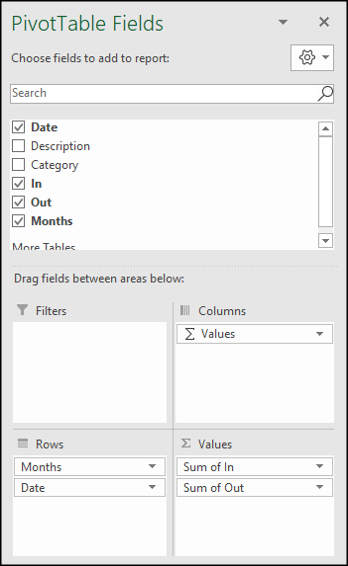
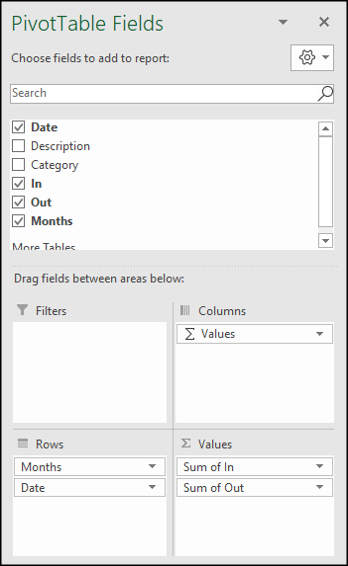
La campagne “Date” se agrupa automáticamente en meses. Se suman los campos “In” et “Out”.
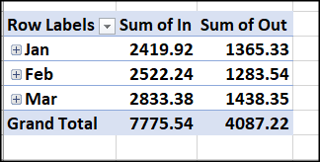
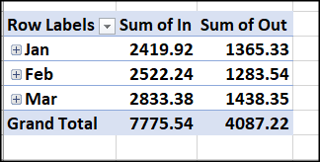
Dans un deuxième tableau croisé dynamique, vous pouvez voir un résumé de vos dépenses par catégorie.
Haga clic y arrastre el campo “Catégorie” une “Lignes” y el campo “Départ” une “Valeurs”.
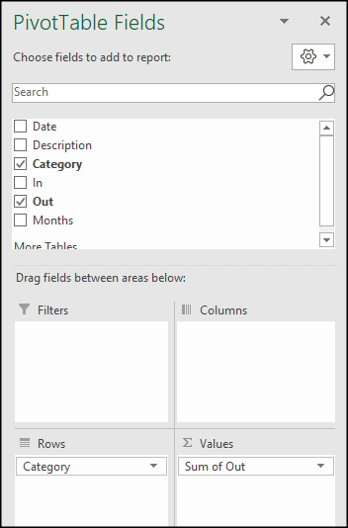
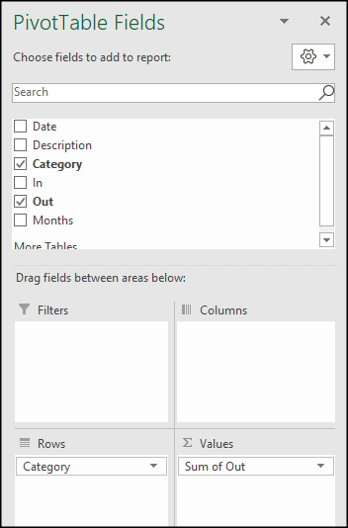
Le prochain tableau croisé dynamique est créé qui résume les dépenses par catégorie.
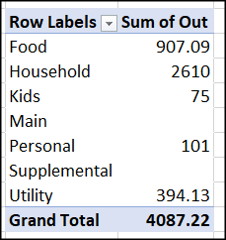
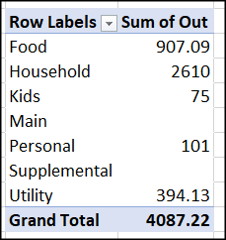
Mettre à jour les tableaux croisés dynamiques des revenus et dépenses
Lorsque de nouvelles lignes sont ajoutées au tableau des revenus et dépenses, sélectionnez l'onglet “Données”, cliquez sur la flèche “Tout mettre à jour” puis choisissez “Tout mettre à jour” para actualizar ambas tablas dinámicas.