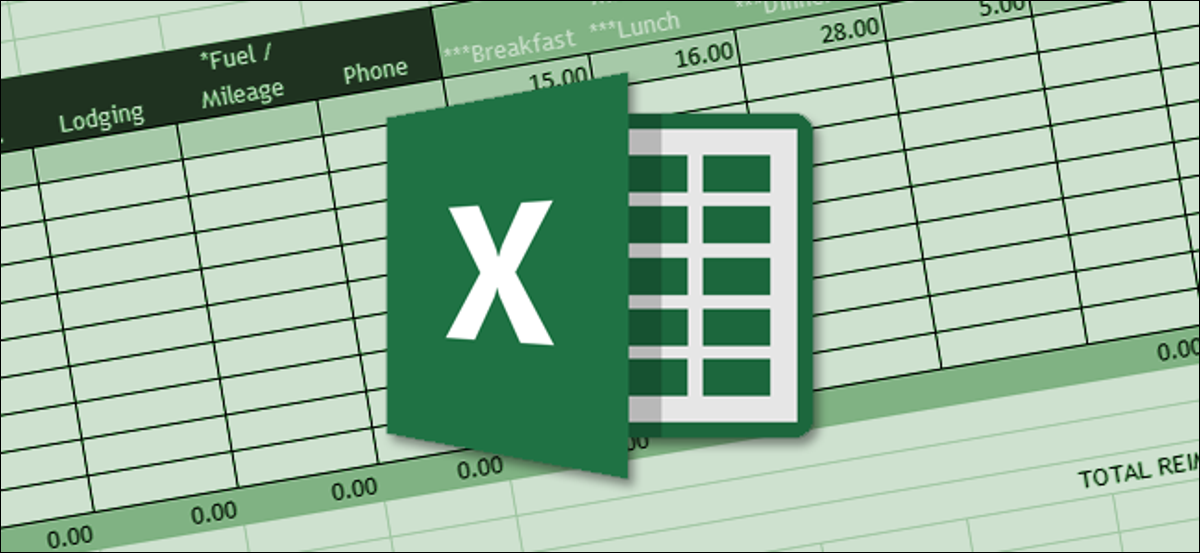
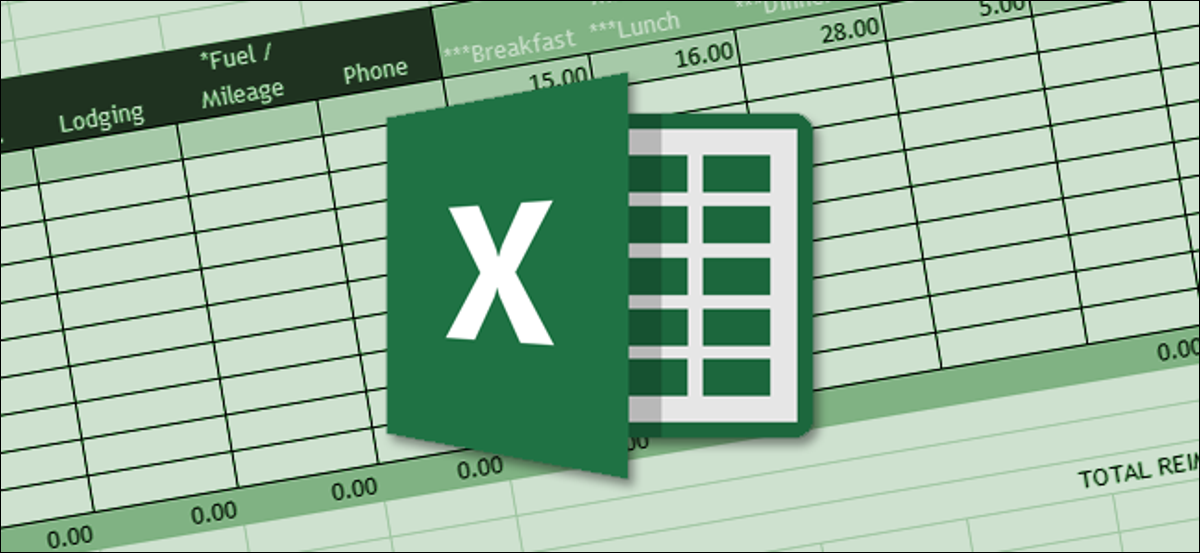
Il est fort probable que vous créerez les mêmes types de feuilles de calcul Excel encore et encore. La création d'un modèle personnalisé peut aider à rendre cette procédure beaucoup plus facile.
Face à la création de feuilles de calcul similaires, de nombreuses personnes ouvrent une feuille existante, ils suppriment les données dont ils ne veulent pas et les enregistrent plus tard dans un fichier séparé. Pire, certains créent simplement le fichier à partir de zéro à chaque fois. Un modèle personnalisé peut rendre cela beaucoup plus rapide. Les fichiers de modèle sont à peu près les mêmes que les fichiers Excel standard, mais avec le format et le contenu standard déjà établis. Utilisez simplement le modèle pour créer un nouveau fichier Excel et remplissez les données. Vous pouvez créer un modèle personnalisé à partir de zéro ou vous pouvez enregistrer une feuille de calcul existante en tant que modèle et la nettoyer un peu plus tard. La seule différence est de savoir si vous commencez avec une nouvelle feuille vierge ou une que vous avez déjà créée.
Créer un modèle
Pour notre exemple, nous allons créer un modèle à partir d'une feuille de calcul existante. Voici une feuille standard que nous utilisons chez How-To Geek pour les notes de frais.
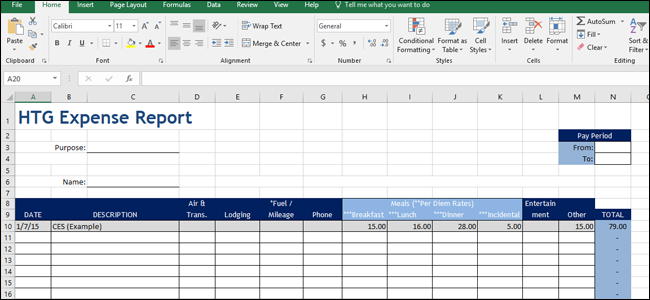
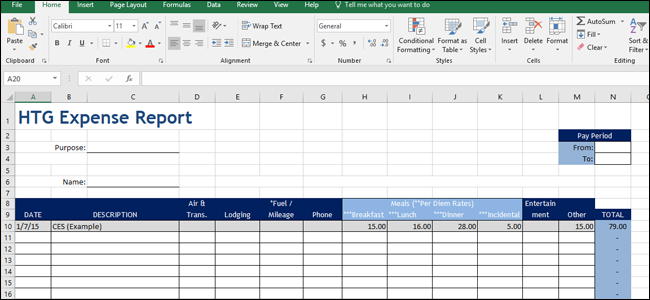
Le fichier est juste un fichier Excel normal enregistré avec l'extension .xlsx. Le nôtre est déjà très bien formaté, nous n'avons donc qu'à supprimer toutes les données réelles dont nous n'avons pas besoin d'être là. Si vous rénovez une tôle existante (ou créer un nouveau), allez-y et nettoyez-le. Configurer la feuille de base, ajoutez vos titres, inclure des formules, formater les cellules, créer des frontières, quoi que ce soit. En résumé, faites en sorte que lorsque vous créez un nouveau fichier basé sur le modèle, peut commencer à écrire des données.
Quand tu regardes comme tu veux, vous devrez enregistrer le fichier en tant que modèle. Ouvrir le menu “Déposer” puis cliquez sur l’option “Garder comme”.
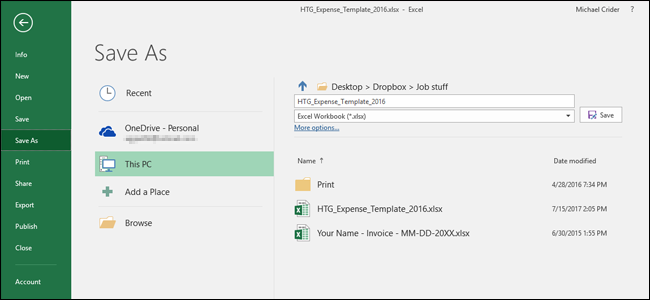
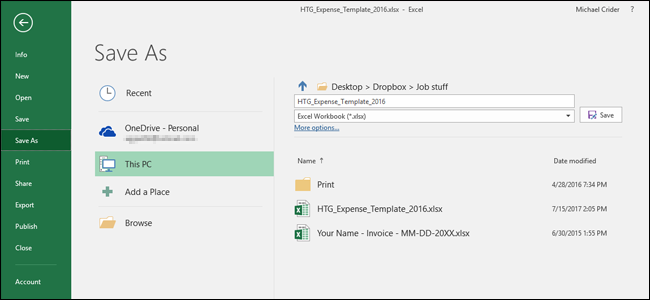
Dans le menu déroulant des types de fichiers (juste en dessous de la zone de texte du nom de fichier), sélectionner une option “modèle excel (.xltx)”.
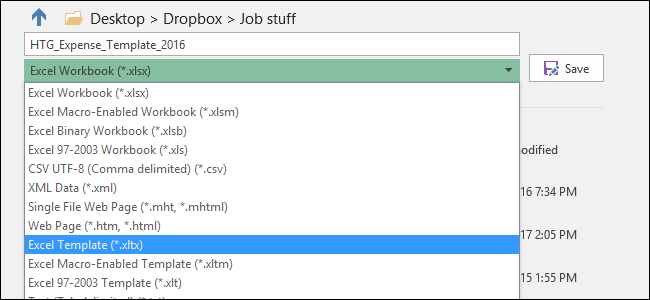
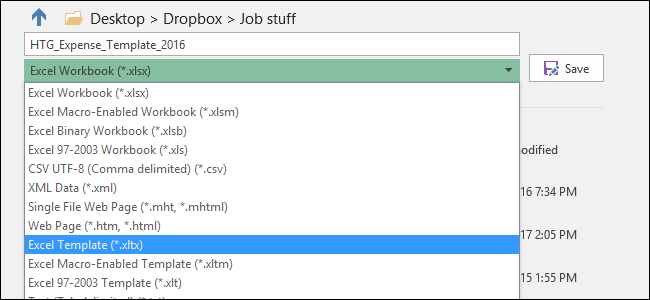
Par défaut, Excel aime enregistrer des modèles dans des modèles de bureau personnalisés, mais vous pouvez les enregistrer là où cela a du sens pour vous.
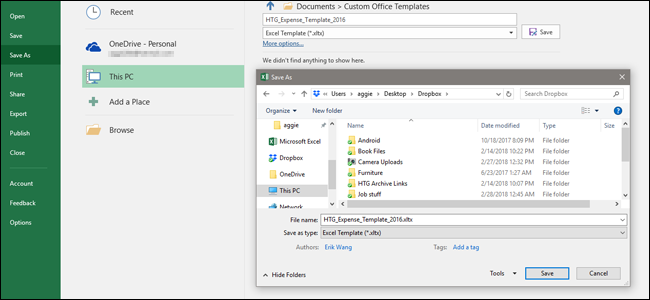
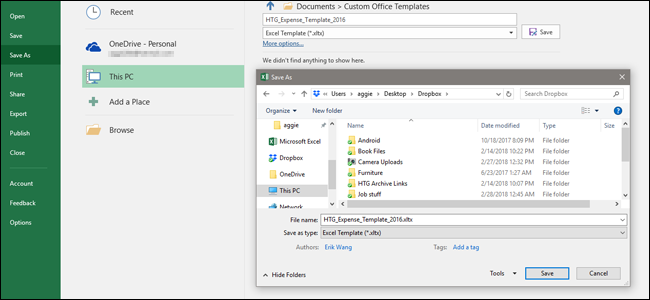
Si vous voulez une approche encore plus organisée, vous pouvez modifier l'emplacement par défaut où Excel enregistre les modèles. au menu “Déposer”, cliquez sur la commande “Les choix”. Dans la fenêtre “options excel”, que si une valeur comme “sauvegarder” dans la colonne de gauche.
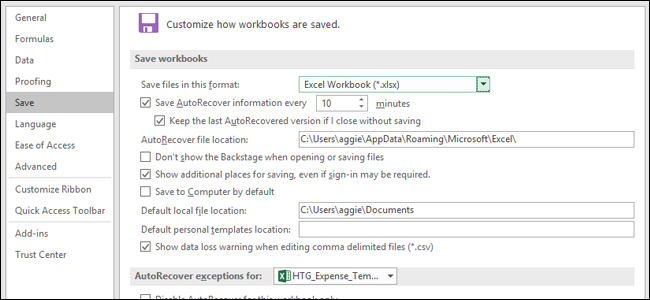
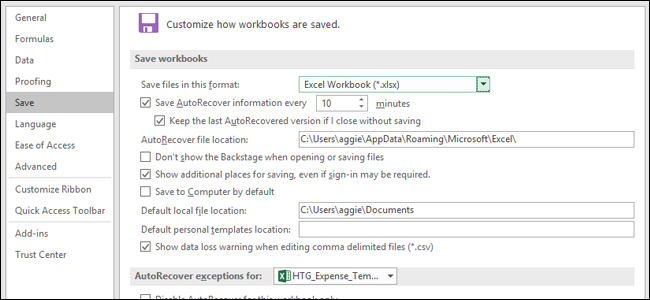
À droite, vous verrez une boîte “Emplacement par défaut des modèles personnels” où vous pouvez écrire un chemin vers un emplacement personnalisé pour enregistrer les modèles. il y a un bouton “Examiner” pour une raison quelconque, alors tapez le chemin complet vers le dossier que vous souhaitez utiliser ou copiez-collez l'emplacement à partir de la barre d'adresse de l'explorateur de fichiers.
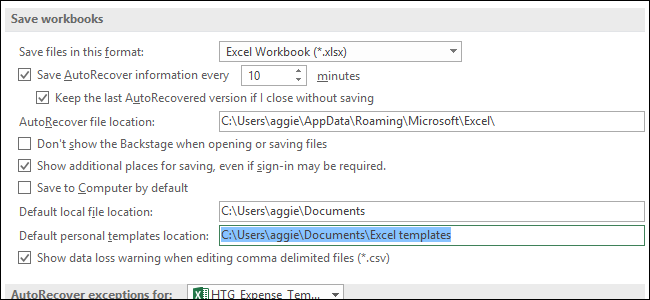
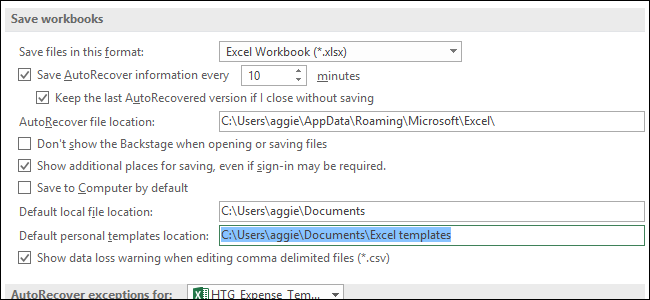
Utiliser un modèle pour créer un nouveau document
Maintenant que vous avez enregistré votre modèle, vous pouvez l'utiliser pour créer de nouveaux documents. Et vous pouvez le faire de deux manières.
Si vous enregistrez vos modèles dans le dossier de modèles personnalisés officiel qu'Office utilise (soit l'emplacement par défaut pour les documents de modèles Office personnalisés ou si vous définissez un nouvel emplacement d'enregistrement dans les paramètres), ces modèles seront disponibles sur l'écran de démarrage d'Office. Cet écran affiche les modèles présentés par défaut, mais vous pouvez voir les modèles que vous avez enregistrés en cliquant sur le lien “Personnel”.
Cliquez simplement sur le modèle que vous souhaitez utiliser et Excel créera pour vous un nouveau document basé sur ce modèle..
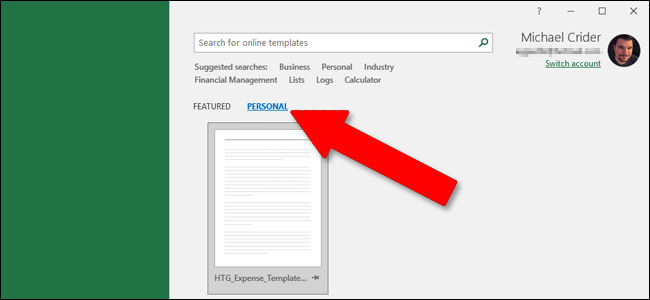
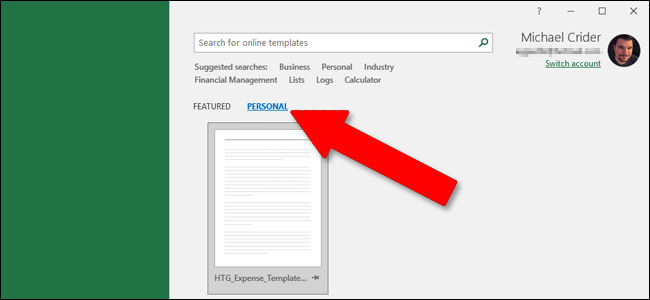
De plus, vous pouvez créer un nouveau fichier basé sur un modèle simplement en double-cliquant sur le modèle dans l'explorateur de fichiers. L'action par défaut sur les fichiers modèles est de créer un nouveau fichier au lieu d'ouvrir le fichier modèle, donc double-cliquer sur un modèle ouvre immédiatement un nouveau fichier excel.
Si vous souhaitez ouvrir le fichier modèle actuel pour le modifier, vous pouvez cliquer avec le bouton droit sur le fichier, puis sélectionner “Ouvrir” dans le menu contextuel.
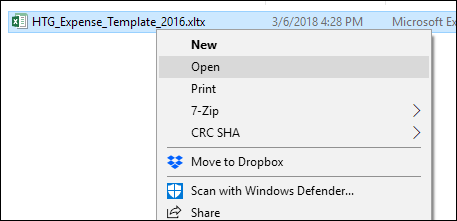
À la fin, les fichiers modèles sont fonctionnellement très similaires aux fichiers Excel normaux. La grande différence réside dans la façon dont Excel gère ces fichiers, vous permettant de créer facilement de nouveaux documents basés sur eux.






