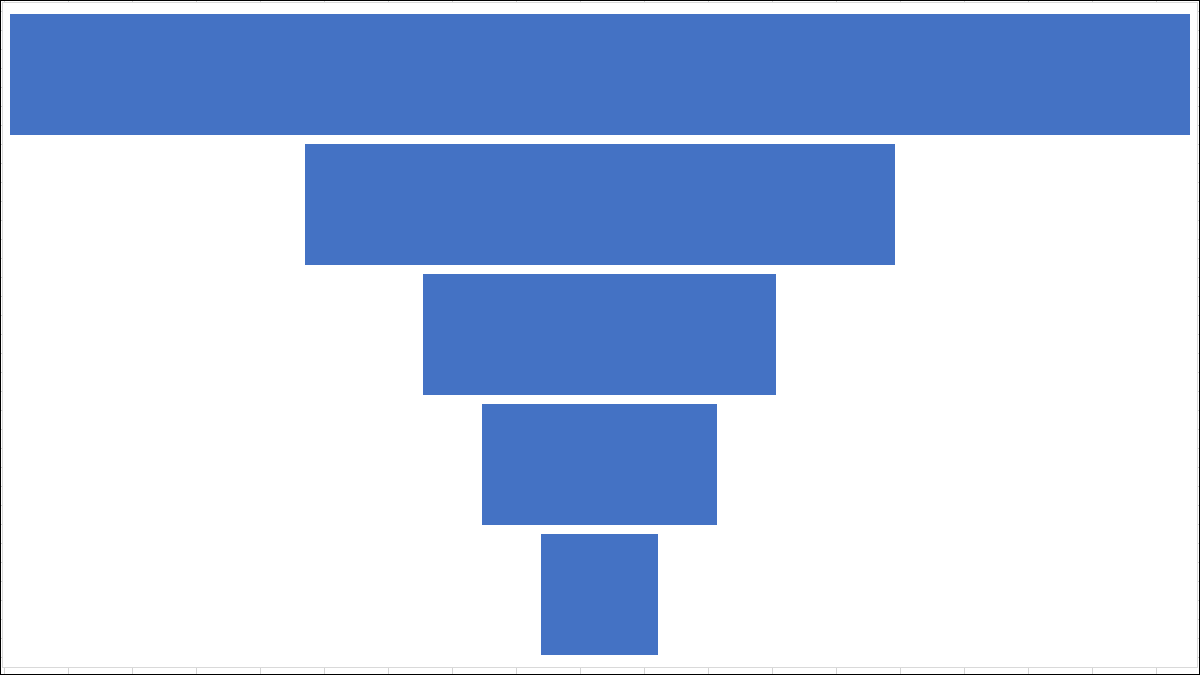
Un graphique en entonnoir est idéal pour illustrer le déclin progressif des données passant d'une étape à une autre.. Avec vos données en main, Nous allons vous montrer comment insérer et personnaliser facilement un graphique en entonnoir dans Microsoft Excel.
Comme le nom l'indique, un graphique en entonnoir a sa plus grande section en haut. Chaque section suivante est plus petite que son prédécesseur. La visualisation des écarts les plus importants vous permet d'identifier rapidement les étapes d'une procédure qui peuvent être améliorées.
Quand utiliser un graphique en entonnoir
Le plus souvent utilisé pour montrer les phases d'une procédure de vente, vous pouvez également utiliser un graphique en entonnoir pour d'autres types de données. A titre d'exemples, vous pouvez en utiliser un pour afficher un flux d'informations, une procédure d'exécution des commandes ou un flux de procédure commerciale.
Pour ce tuto, nous nous en tiendrons aux données de vente. Nous avons une campagne d'e-mails pour notre nouveau programme d'adhésion. Nous utiliserons un graphique en entonnoir pour montrer la procédure d'envoi de l'e-mail aux membres potentiels et à ceux de ce groupe qui se sont abonnés..
Nous afficherons des numéros pour chaque catégorie ou étape dans notre procédure de graphique en entonnoir:
- Courriels envoyés
- Ouvrir les e-mails
- Lien visité
- Inscrit au test
- Abonné
Créer un graphique en entonnoir dans Excel
Ouvrez votre feuille de calcul dans Excel et sélectionnez le bloc de cellules contenant les données du graphique.
Accédez à l'onglet Insertion et à la section Graphiques du ruban. Cliquez sur la flèche à côté du bouton intitulé Insérer une cascade, Entonnoir, Stocker, Graphique de surface ou radar et sélectionnez “Entonnoir”.
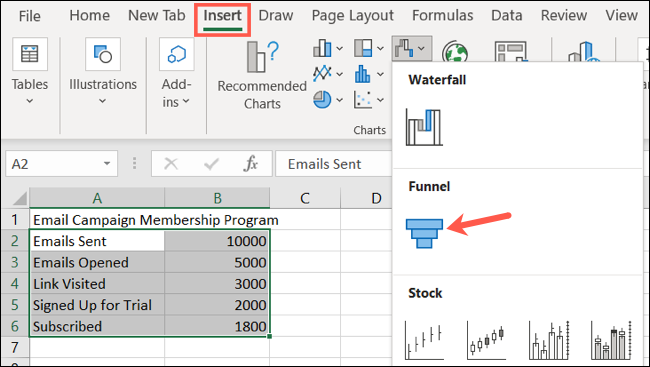
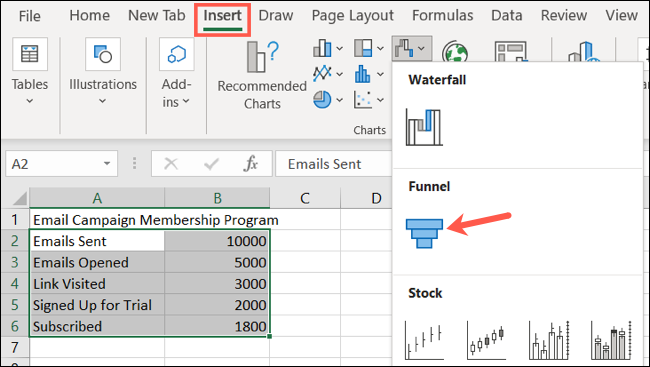
Le graphique en entonnoir apparaît directement sur votre feuille de calcul. De là, vous pouvez consulter les données et, comme mentionné, voir les plus grandes lacunes dans votre procédure.
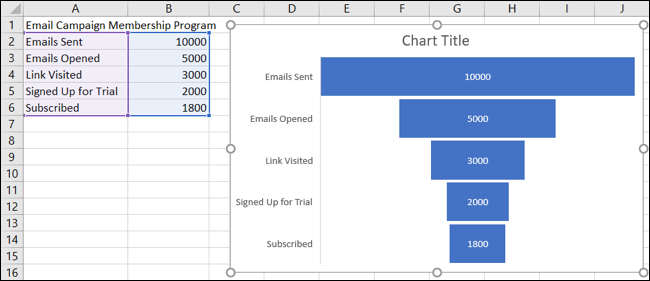
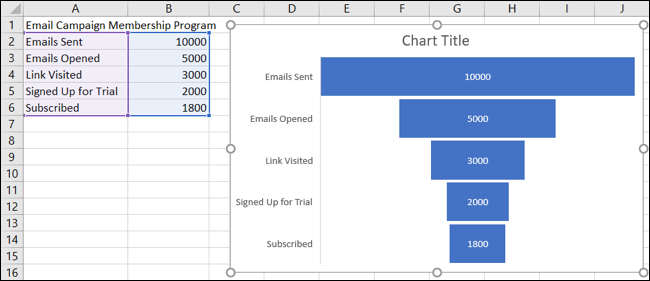
Par exemple, on voit ici l'énorme diminution du nombre d'emails envoyés au numéro ouvert. Nous savons donc que nous devons mieux attirer des membres potentiels pour ouvrir réellement cet e-mail..
On voit aussi le petit écart entre ceux qui se sont inscrits au test et ceux qui se sont abonnés par la suite. Cela nous montre que cette étape particulière de la procédure fonctionne assez bien..
Personnalisez votre graphique en entonnoir
Comme avec les autres types de graphiques dans Excel, comme une cascade ou une carte d'arbre, peut personnaliser le graphique en entonnoir. Cela vous aide non seulement à inclure les éléments les plus importants sur votre graphique, cela donne aussi un peu de boost à votre apparence.
Le meilleur endroit pour commencer à éditer votre graphique est son titre.. Cliquez sur la zone de texte Titre du graphique par défaut pour ajouter votre propre titre.
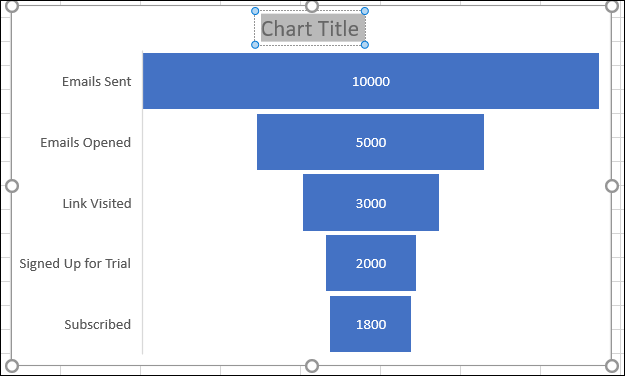
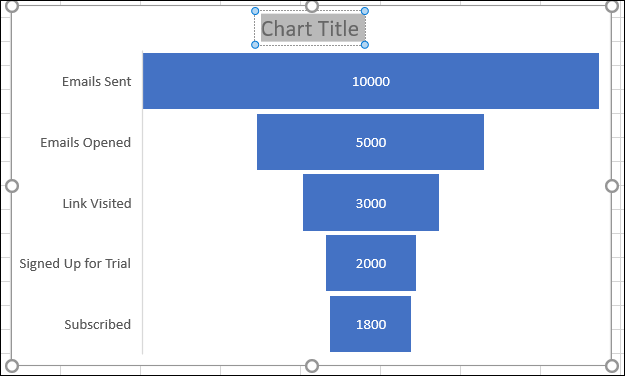
Ensuite, vous pouvez ajouter ou supprimer des éléments du graphique, sélectionnez une mise en page différente, sélectionnez un schéma de couleurs ou un style et ajustez votre sélection de données. Sélectionnez le graphique et cliquez sur l'onglet Conception du graphique qui apparaît. Vous verrez ces options sur le ruban.


Si vous souhaitez personnaliser les styles et les couleurs des lignes, ajouter une ombre ou un effet 3D, ou ajustez la taille du graphique aux mesures exactes, double-cliquer sur le graphique. Cela ouvre la barre latérale Format de la zone de graphique, où vous pouvez utiliser les trois onglets en haut pour ajuster ces éléments du graphique.
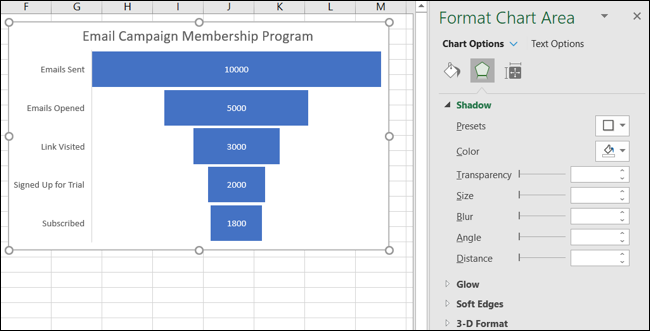
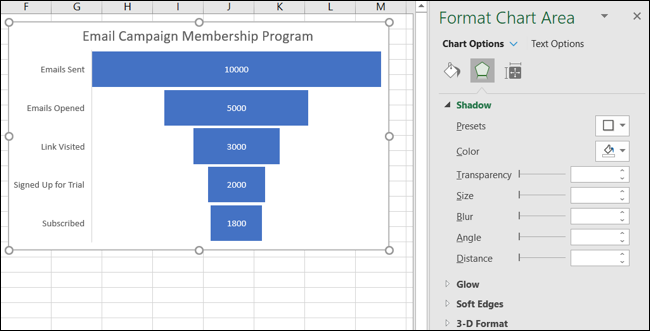
Avec Excel sous Windows, vous avez plusieurs façons supplémentaires de modifier votre graphique. Sélectionnez le graphique et vous verrez apparaître deux boutons sur la droite. En haut se trouvent les éléments du graphique et en dessous se trouvent les styles de graphique.
- Éléments du graphique: Ajouter, supprimer ou repositionner des éléments sur le graphique, comme étiquettes de données et une légende.
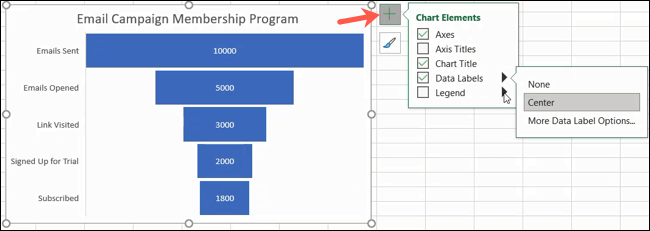
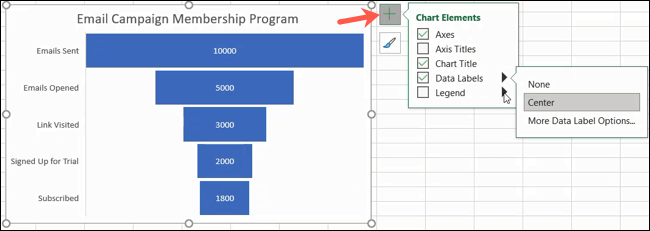
- Styles graphiques: Utilisez les onglets Style et Couleur pour ajouter un peu de piquant à l'apparence de votre graphique.
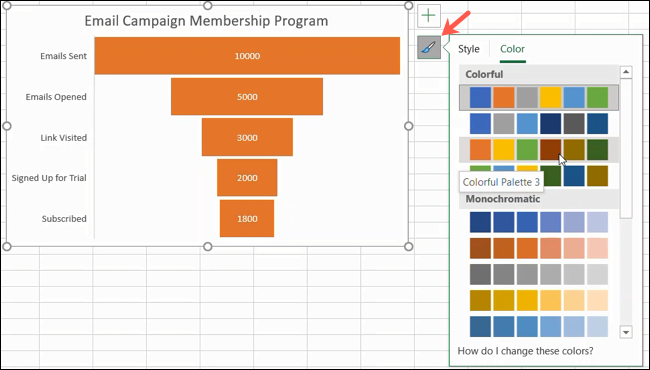
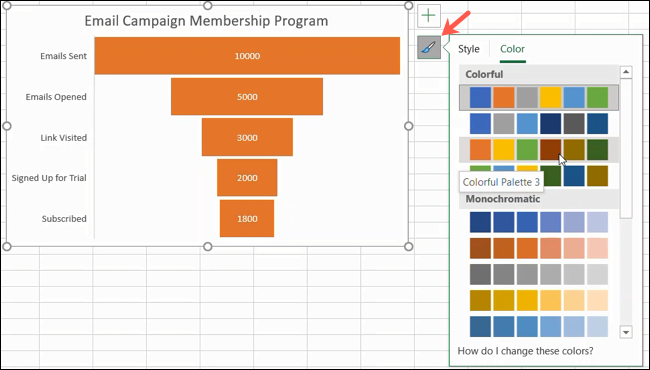
Une fois que vous avez fini de personnaliser votre graphique, vous pouvez également le déplacer ou le redimensionner pour qu'il s'adapte bien à votre feuille de calcul. Pour déplacer le graphique, il suffit de le sélectionner et de le faire glisser vers son nouvel emplacement. Pour changer sa taille, sélectionnez-le et faites-le glisser vers l'intérieur ou l'extérieur d'un bord ou d'un coin.
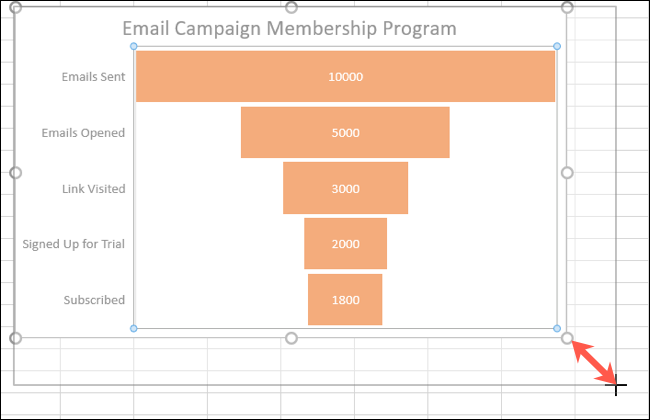
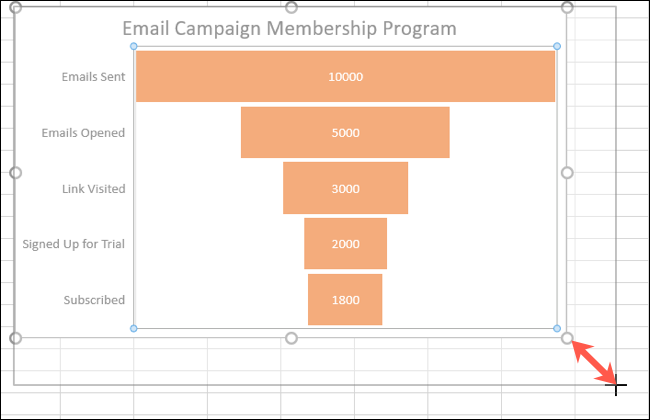
Si vous avez des données de ville, état ou autre lieu, découvrez comment créer un graphique de carte géographique dans Excel.






