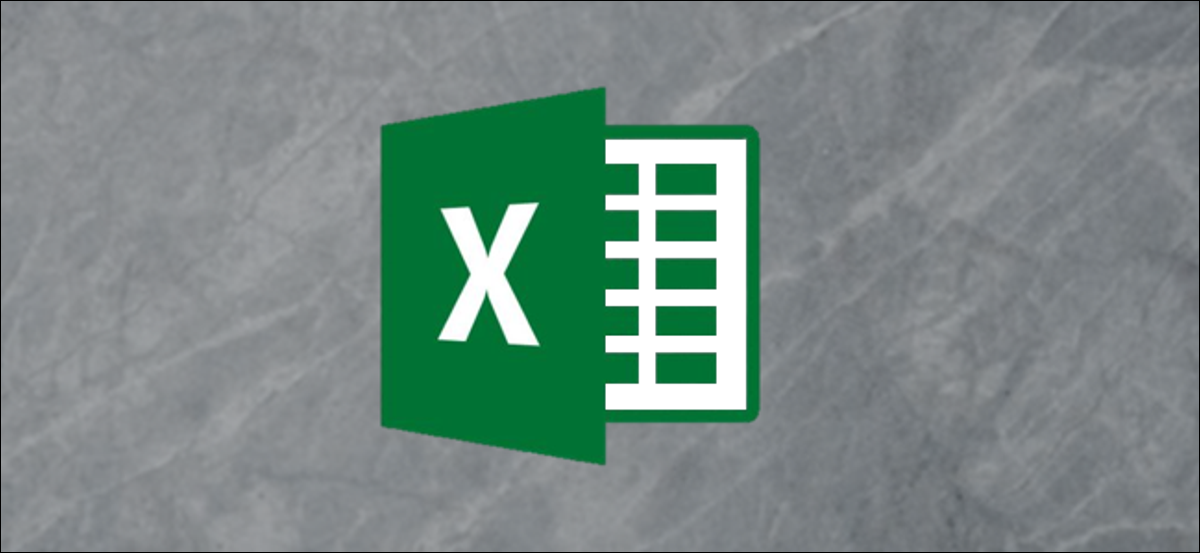
Les histogrammes sont un outil utile pour analyser les données de fréquence, qui offrent aux utilisateurs la possibilité de classer les données en groupes (numéros d'intervalle appelés) sur une charte visuelle, semblable à un graphique à barres. Ensuite, explique comment les créer dans Microsoft Excel.
Si vous souhaitez créer des histogrammes dans Excel, vous devrez utiliser Excel 2016 le plus tard. Anciennes versions d'Office (Excel 2013 et plus tôt) manque cette fonction.
EN RELATION: Comment savoir quelle version de Microsoft Office vous utilisez (et si c'est de 32 bits o de 64 morceaux)
Comment créer un histogramme dans Excel
Brièvement, l'analyse des données de fréquence consiste à prendre un ensemble de données et à essayer de déterminer à quelle fréquence elles se produisent. Par exemple, vous cherchez peut-être à prendre un ensemble de résultats de tests d'étudiants et à déterminer la fréquence à laquelle ces résultats se produisent, ou à quelle fréquence les résultats se situent dans certaines limites de notes.
Les histogrammes facilitent la prise de ce type de données et sa visualisation dans un graphique Excel.
Vous pouvez le faire en ouvrant Microsoft Excel et en sélectionnant vos données. Vous pouvez choisir les données manuellement ou en sélectionnant une cellule dans sa plage et en appuyant sur Ctrl + A sur votre clavier.
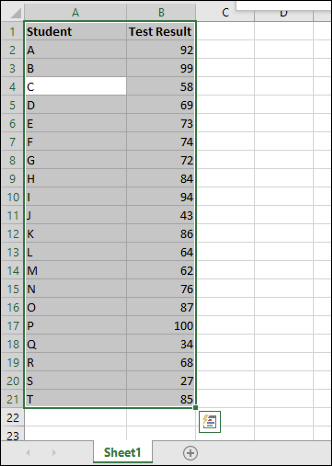
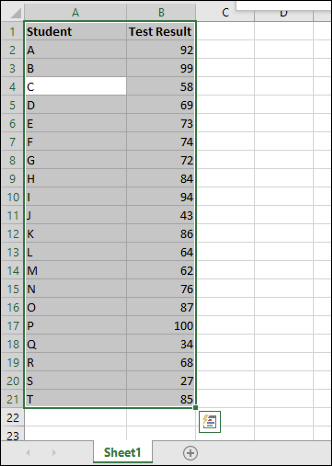
Avec vos données sélectionnées, choisissez l’onglet “Insérer” sur la barre de ruban. Las diversas opciones de gráficos disponibles para usted se enumerarán en la sección “Graphique” au milieu.
Cliquez sur le bouton “Insérer un graphique statistique” para ver una lista de gráficos disponibles.
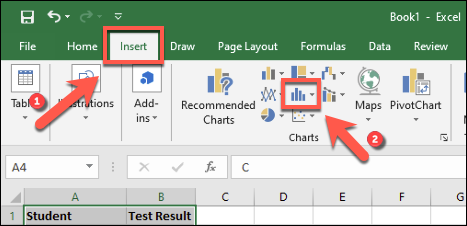
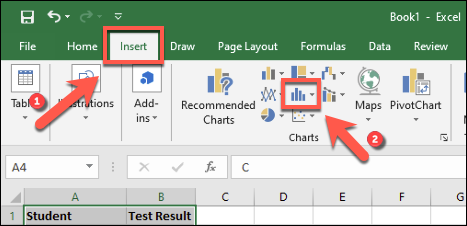
Dans la rubrique “Histograma” dans le menu déroulant, toque la primera opción de gráfico a la izquierda.
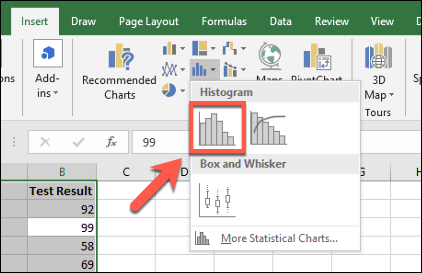
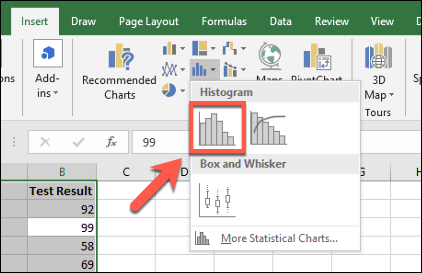
Esto insertará un gráfico de histograma en su hoja de cálculo de Excel. Excel essaiera de déterminer comment formater votre graphique automatiquement, mais vous devrez peut-être apporter des modifications manuellement après avoir inséré le graphique.
Mettre en forme un histogramme
Une fois que vous avez inséré un histogramme dans votre feuille de calcul Microsoft Excel, puede realizar cambios haciendo clic con el botón derecho en las etiquetas del eje del gráfico y presionando la opción “Dar formato al eje”.
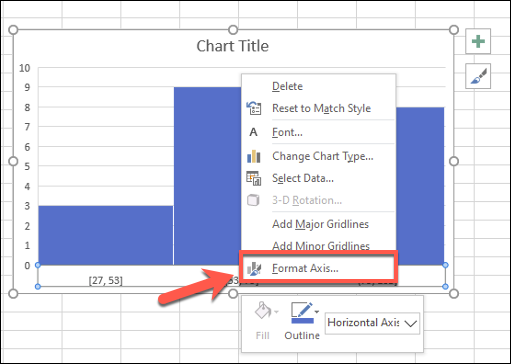
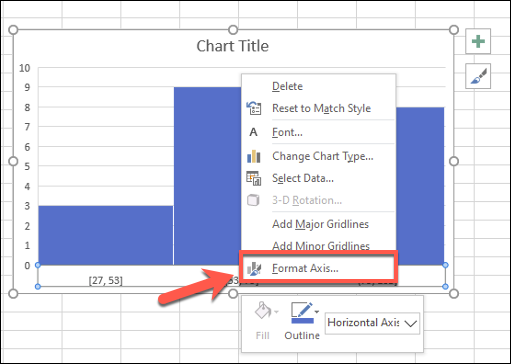
Excel va essayer de déterminer les conteneurs (groupes) à utiliser pour votre graphique, mais il est possible que vous deviez le changer vous-même. Par exemple, pour une liste de 100 résultats des tests des étudiants, Vous préférerez peut-être regrouper vos résultats en limites de notes qui apparaissent dans des groupes de 10.
Puede dejar la opción de agrupación de bandejas de Excel dejando intacta la opción “Por categoría” au menu “Formato de eje” à droite. Malgré cela, si vous souhaitez modifier ce paramètre, passer à une autre alternative.
Par exemple, “Por categoría” utilizará la primera categoría en su rango de datos para agrupar datos. Pour obtenir une liste des résultats des tests des étudiants, cela séparerait chaque résultat par élève, ce qui ne serait pas aussi utile pour ce type d'analyse.
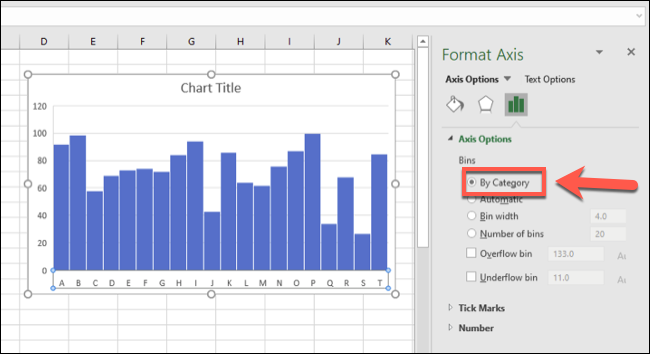
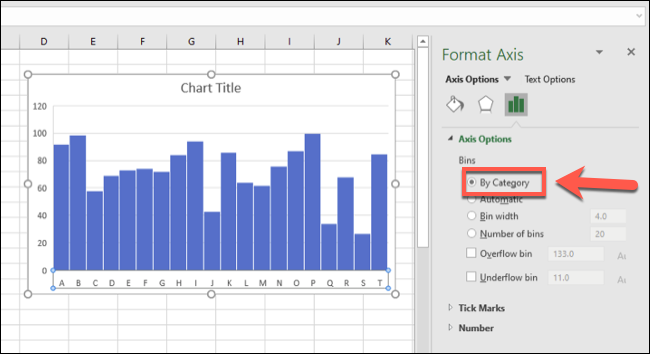
Avec option “Ancho del contenedor”, vous pouvez combiner vos données en différents groupes.
En se référant à notre exemple de résultats de tests d'étudiants, Vous pouvez les regrouper en groupes de 10 estableciendo el valor de “Ancho del contenedor” au 10.
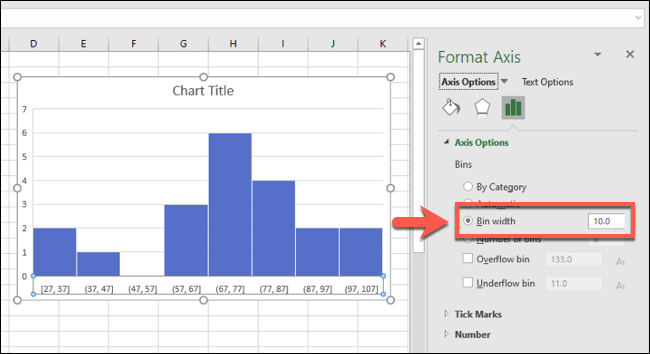
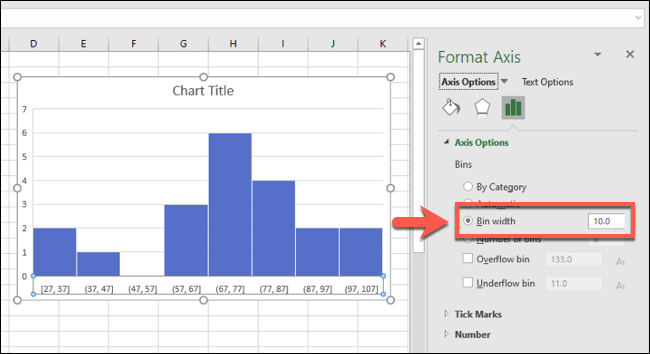
Les plages de l'axe inférieur commencent par le nombre le plus bas. Le premier regroupement de lieux, par exemple, se muestra como “[27, 37]”Alors que la plage la plus large se termine par”[97, 107], « Malgré le fait que le nombre maximum de résultats de test est encore 100.
L'option “Alors que la plage la plus large se termine par” Alors que la plage la plus large se termine par. Décider 10 conteneurs ici, par exemple, Je regrouperais également les résultats en groupes de 10.
Dans notre exemple, le résultat le plus bas est 27, donc le premier intervalle commence par 27. Le nombre le plus élevé de cette plage est 34, Alors que la plage la plus large se termine par “27, 34”. Cela garantit la répartition la plus équitable des groupes de localisation..
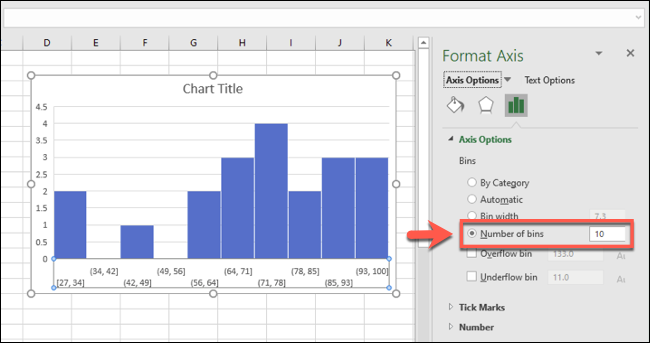
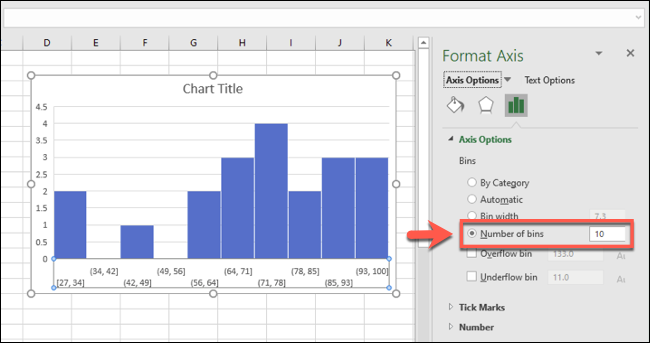
Pour l'exemple des résultats des élèves, ce n'est peut-être pas la meilleure option. Malgré cela, si vous voulez vous assurer qu'un nombre spécifié de groupes d'emplacements sont toujours affichés, c'est l'option que tu devrais utiliser.
De plus, vous pouvez diviser les données en deux avec des conteneurs de débordement et de débordement. Par exemple, si vous souhaitez analyser attentivement les données en dessous ou au dessus d'un certain nombre, Alors que la plage la plus large se termine par “Alors que la plage la plus large se termine par” Alors que la plage la plus large se termine par.
Par exemple, si vous souhaitez analyser les taux de réussite des étudiants ci-dessous 50, Alors que la plage la plus large se termine par “Alors que la plage la plus large se termine par” au 50. Gammes de conteneurs ci-dessous 50 montrera toujours, mais les données supérieures à 50 seront mis en commun dans le conteneur de débordement approprié. .
Cela fonctionne en combinaison avec d'autres formats de pool de conteneurs, selon la largeur du conteneur.
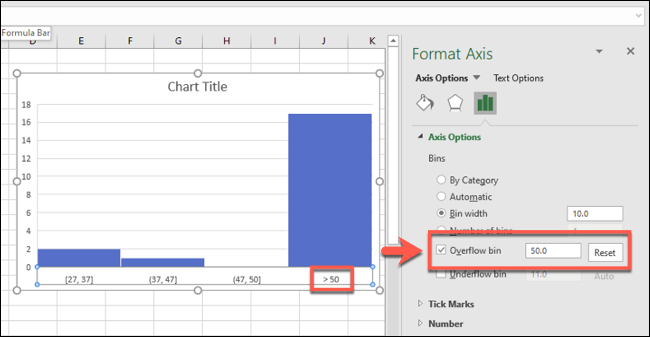
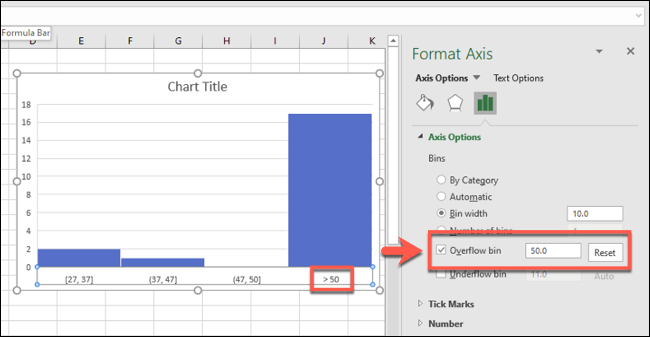
La même chose fonctionne dans l'autre sens pour les conteneurs de débordement.
Par exemple, si le taux d'échec est 50, Alors que la plage la plus large se termine par “Alors que la plage la plus large se termine par” au 50. D'autres regroupements de conteneurs apparaîtraient régulièrement, mais les données ci-dessous 50 seraient regroupés dans la section respective du conteneur d'écoulement inférieur.
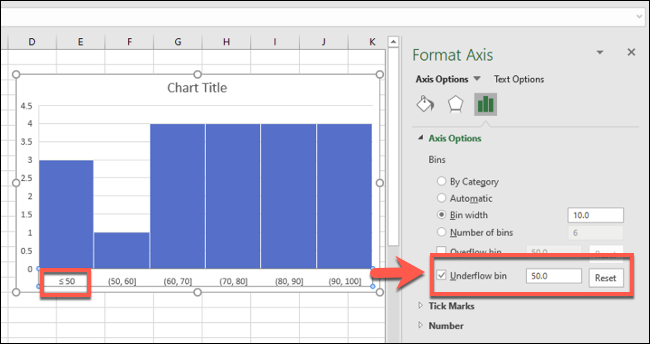
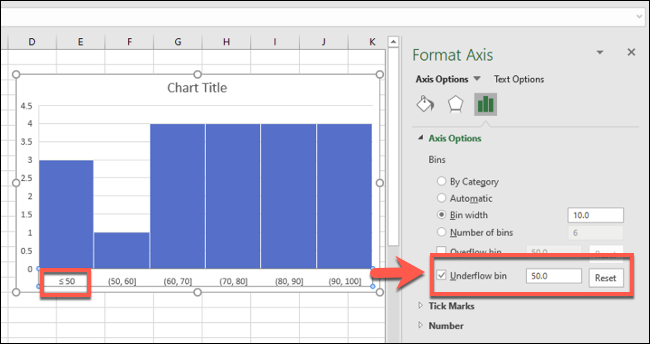
Vous pouvez également apporter des modifications cosmétiques à votre histogramme, y compris le remplacement des étiquettes de titre et d'axe, en double-cliquant sur ces zones. Alors que la plage la plus large se termine par “Formater la zone du graphique”.
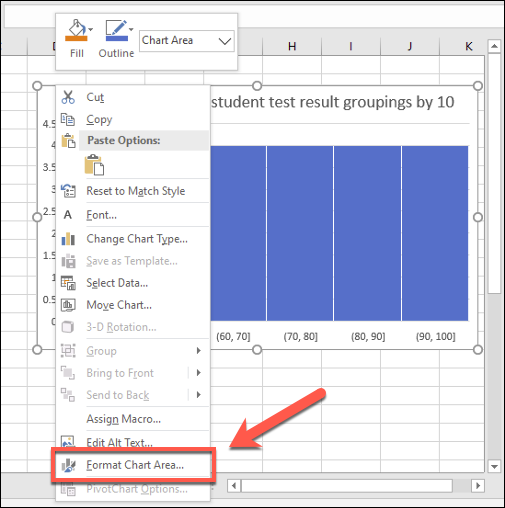
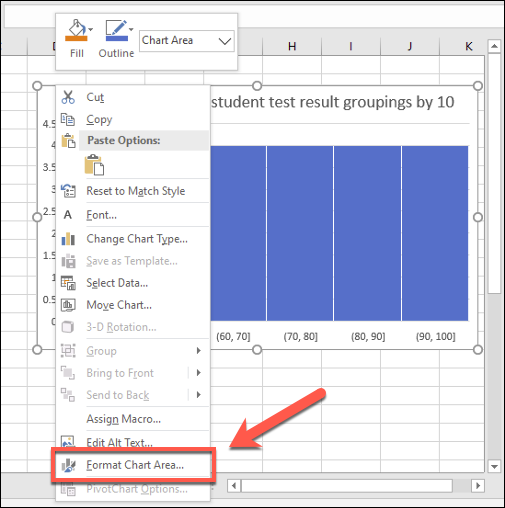
Les alternatives standard pour formater votre graphique, y compris la modification des alternatives de remplissage de barre et de bordure, Alors que la plage la plus large se termine par “Formater la zone du graphique” à droite.
setTimeout(fonction(){
!fonction(F,b,e,v,m,t,s)
{si(f.fbq)revenir;n=f.fbq=fonction(){n.callMethod?
n.callMethod.apply(m,arguments):n.queue.push(arguments)};
si(!f._fbq)f._fbq=n;n.push=n;n.chargé=!0;n.version=’2.0′;
n.queue=[];t=b.createElement(e);t.async=!0;
t.src=v;s=b.getElementsByTagName(e)[0];
s.parentNode.insertAvant(t,s) } (window, document,'scénario',
'https://connect.facebook.net/en_US/fbevents.js’);
fbq('init', « 335401813750447 »);
fbq('Piste', « Page View »);
},3000);






