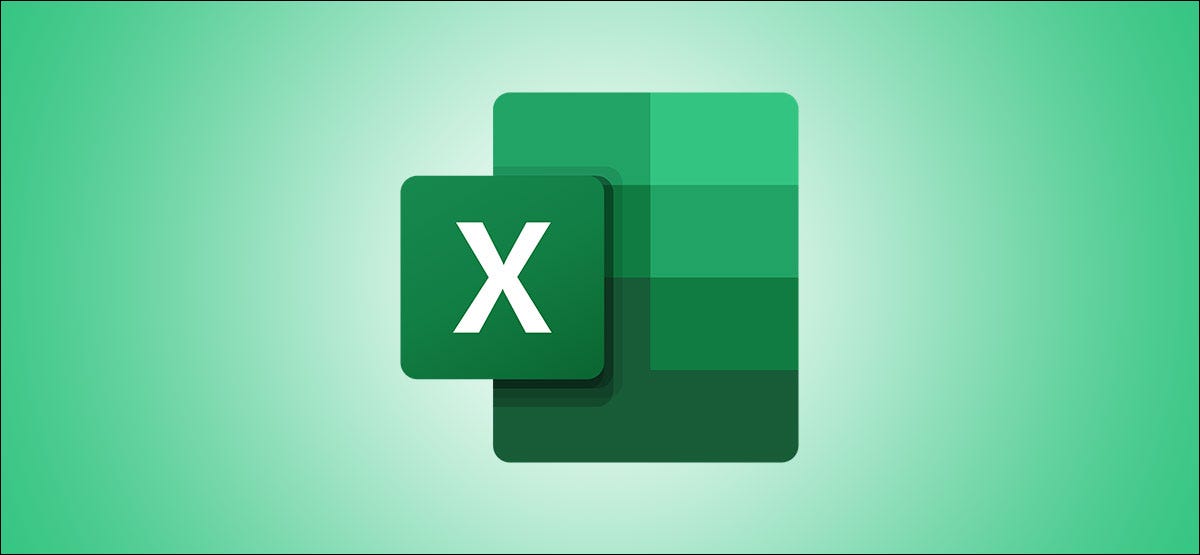
Il peut être difficile d'organiser une longue feuille de calcul pour faciliter la lecture de vos données. Microsoft Excel offre une fonction de regroupement utile pour résumer les données à l'aide d'un schéma automatique. C'est comme ça que tu fais.
Ce dont vous avez besoin pour créer un plan dans Excel
Dans Microsoft Excel, peut créer un schéma de lignes, colonnes ou les deux. Pour expliquer les bases de ce sujet, nous allons créer un schéma de lignes. Vous pouvez appliquer les mêmes principes si vous souhaitez un contour pour les colonnes.
Pour que la fonction remplisse son objectif, il y a quelques choses que vous aurez besoin de vos coordonnées pour inclure:
- Chaque colonne doit avoir un en-tête ou une étiquette dans la première ligne.
- Chaque colonne doit inclure des données similaires.
- La plage de cellules doit contenir des données. Ne peut pas avoir de lignes ou de colonnes vides.
Il est plus facile d'avoir les lignes récapitulatives situées sous les données qui récapitulent. Malgré cela, y a-t-il un moyen de gérer cela si vos lignes récapitulatives sont actuellement situées au-dessus. Nous allons d'abord décrire comment faire cela.
Ajuster les paramètres du schéma
Sélectionnez les cellules que vous souhaitez mettre en évidence et accédez à l'onglet Données.
Cliquez sur “Schème” sur le côté droit de la bande. Après, cliquez sur le lanceur de dialogue (petite flèche) en bas à droite de la fenêtre pop-up.
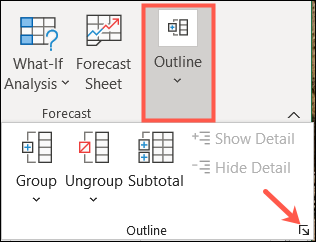
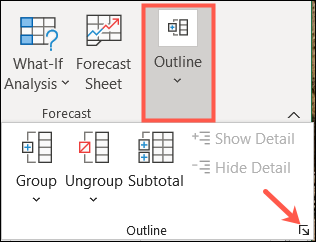
Lorsque la fenêtre Paramètres s'ouvre, Schème “Schème”.
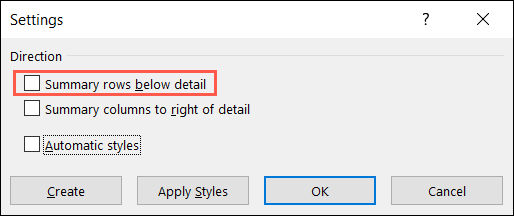
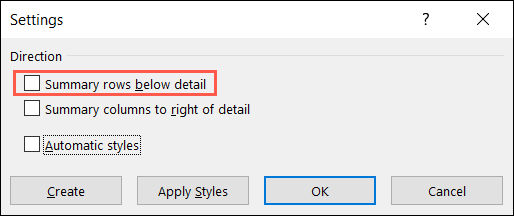
Schème “Accepter”, Schème “Schème”. Cela mettra en forme les cellules de votre plan en gras, styles italiques et similaires pour les faire ressortir. Si vous choisissez de ne pas utiliser les styles automatiques ici, nous vous montrerons également comment les appliquer plus tard.
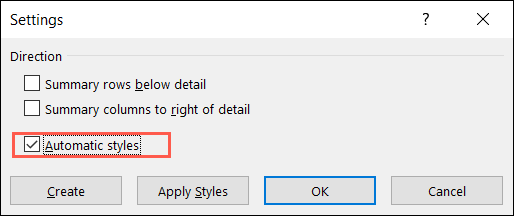
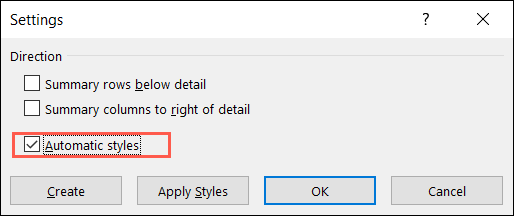
Cliquez sur “Accepter” Schème.
Créer le schéma automatique
Si vous avez défini vos lignes récapitulatives et d'autres exigences de schéma, il est temps de créer votre contour.
Sélectionnez vos cellules, Schème “Schème”.
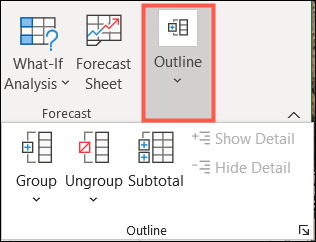
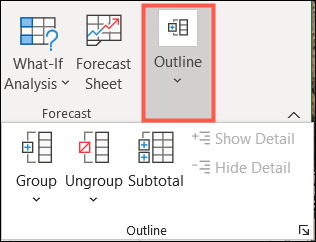
Schème “Grouper” et choisissez “Schème” Dessinez puis sélectionnez.
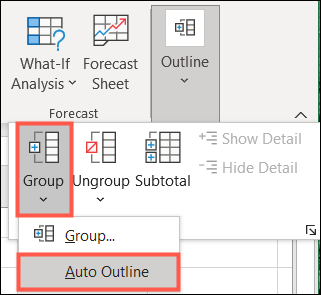
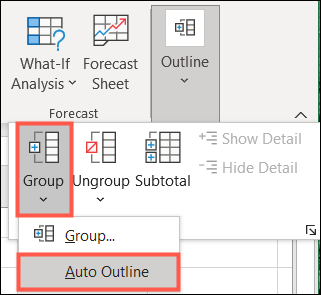
Vous devriez voir votre feuille de calcul mise à jour immédiatement pour afficher le schéma. Cela inclut les nombres, lignes correspondantes et signes plus et moins dans la zone grise à gauche des lignes ou en haut des colonnes.
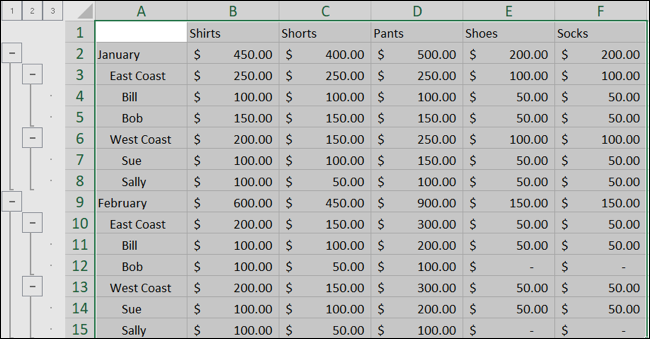
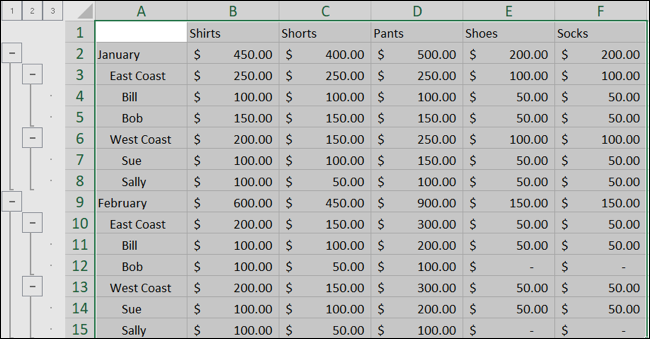
Nombre le plus bas (1) et les boutons les plus à gauche sous le 1 sont pour votre vue de niveau supérieur.


Le prochain nombre le plus élevé (2) et les boutons en dessous sont pour le deuxième niveau le plus élevé.
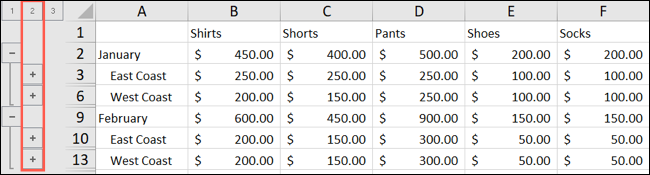
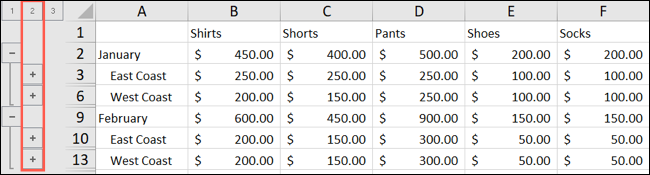
Les chiffres et les boutons continuent pour chaque niveau jusqu'à la fin. Vous pouvez avoir jusqu'à huit niveaux dans un plan Excel.
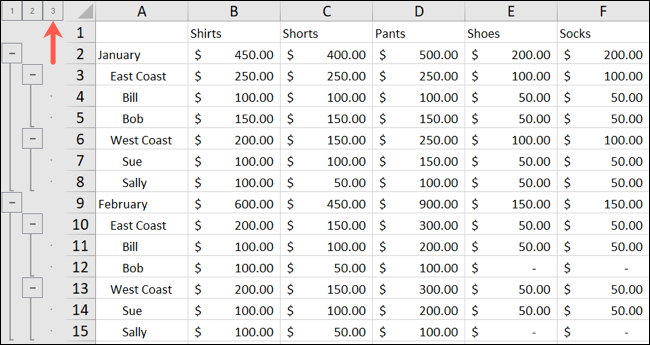
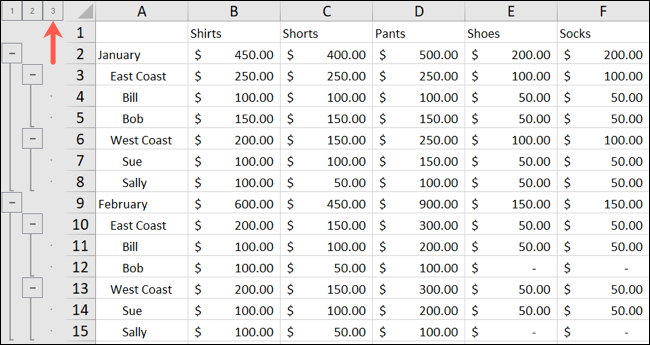
Vous pouvez utiliser les nombres, les signes plus et moins, les deux, se contracter et élargir leurs rangs. Si vous cliquez sur un numéro, va s'effondrer ou étendre ce niveau entier. Si vous cliquez sur un signe plus, développera cet ensemble particulier de lignes dans le contour. Un signe moins réduira cet ensemble particulier de lignes.
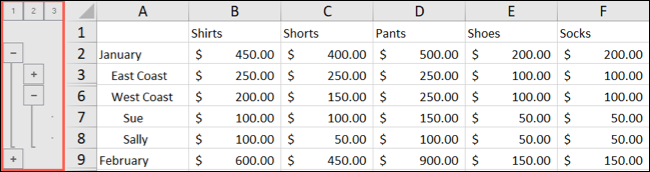
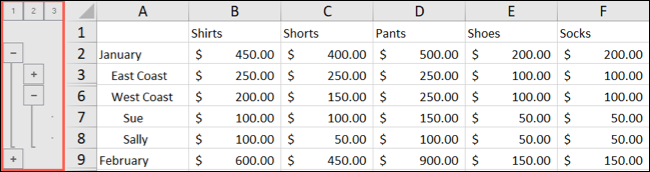
Mettre en forme les styles après avoir créé le contour
Comme mentionné précédemment, vous pouvez appliquer des styles à votre plan pour mettre en évidence les lignes et les lignes récapitulatives. En même temps du régime lui-même, cela permet de rendre les données un peu plus faciles à lire et à distinguer du reste.
Si vous choisissez de ne pas utiliser l'option Styles automatiques avant de créer votre contour, peut le faire plus tard.
Sélectionnez les cellules du contour que vous souhaitez formater, ou sélectionnez le programme complet si vous préférez. Revenir à la fenêtre de configuration du schéma avec Data> Schéma pour ouvrir le lanceur de dialogue.
Dans la fenêtre Paramètres, Schème “Schème” puis cliquez sur “Schème”.
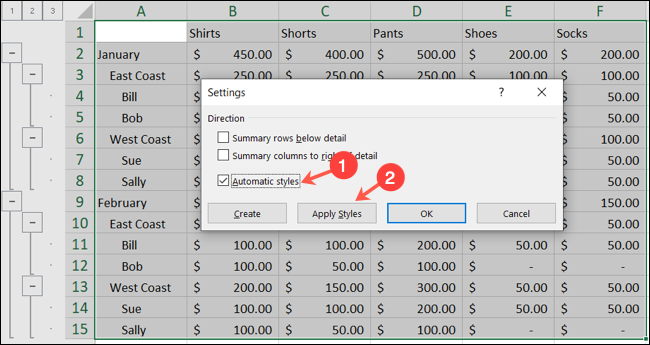
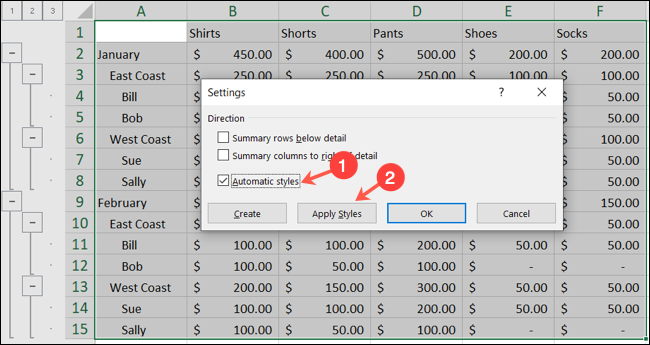
Vous devriez voir les styles de mise en forme appliqués à votre plan. Schème “Accepter” fermer la fenêtre.
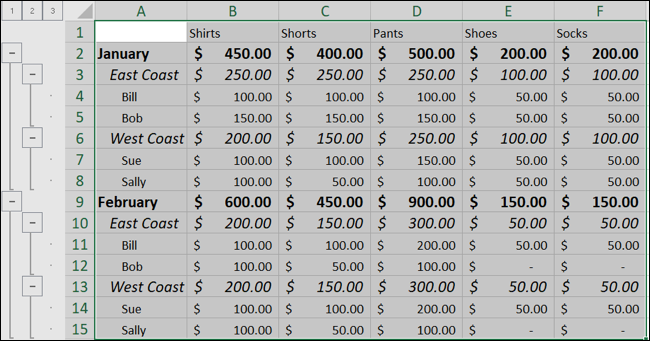
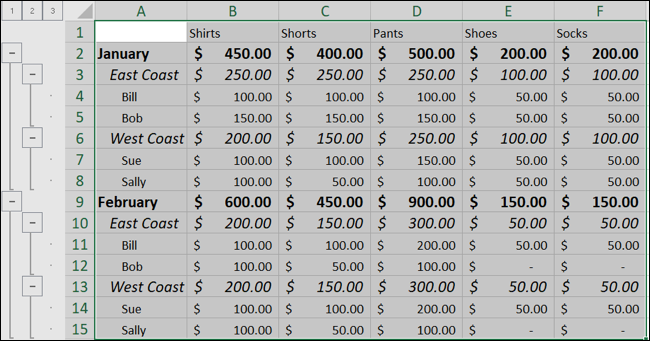
EN RELATION: Copiez simplement le format Excel avec Format Painter
Supprimer un schéma
Si vous créez un plan et décidez de le supprimer plus tard, c'est juste quelques clics.
Sélectionnez votre schéma et revenez à l'onglet Données une fois de plus. Cliquez sur “Schème” Schème “Dissocier”. Choisir “Schème” Schème.
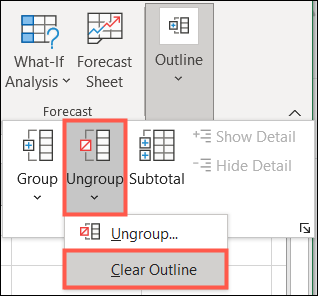
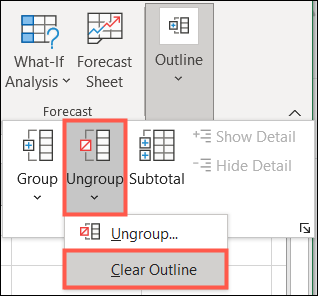
Noter: Si vous avez appliqué des styles à votre schéma, vous devrez changer le format du texte manuellement.
Les schémas ne sont pas seulement utiles pour préparer des documents. dans excel, un aperçu vous offre un excellent moyen d'organiser et d'analyser plus facilement vos données. Le schéma automatique élimine presque tout le travail manuel de la procédure.
EN RELATION: Comment utiliser les tableaux croisés dynamiques pour analyser les données Excel
setTimeout(fonction(){
!fonction(F,b,e,v,m,t,s)
{si(f.fbq)revenir;n=f.fbq=fonction(){n.callMethod?
n.callMethod.apply(m,arguments):n.queue.push(arguments)};
si(!f._fbq)f._fbq=n;n.push=n;n.chargé=!0;n.version=’2.0′;
n.queue=[];t=b.createElement(e);t.async=!0;
t.src=v;s=b.getElementsByTagName(e)[0];
s.parentNode.insertAvant(t,s) } (window, document,'scénario',
'https://connect.facebook.net/en_US/fbevents.js’);
fbq('init', « 335401813750447 »);
fbq('Piste', « Page View »);
},3000);






