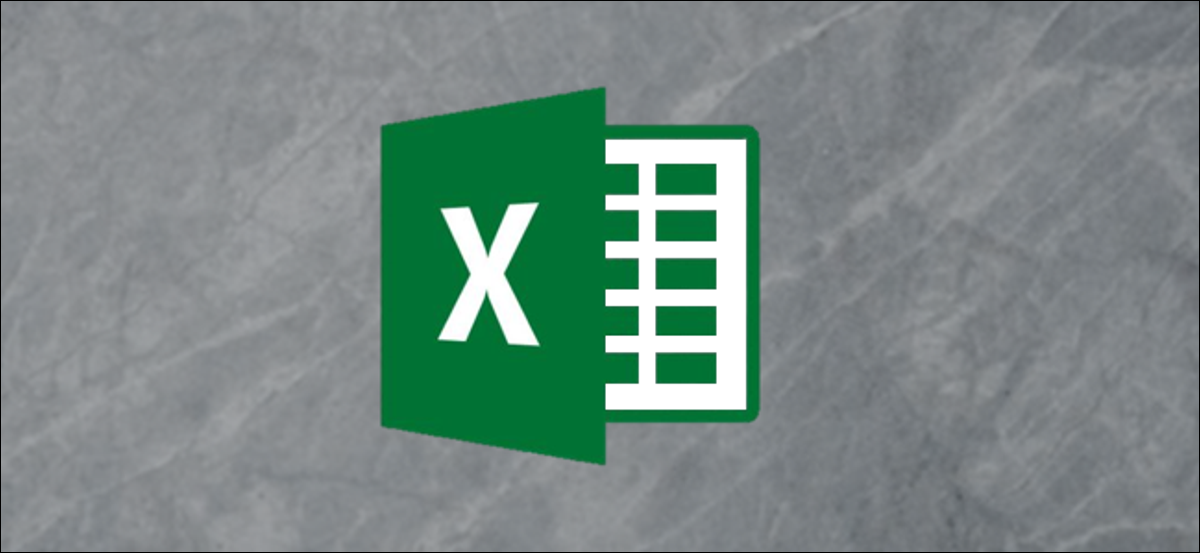
Que vous soyez un pigiste travaillant pour plusieurs entreprises ou une entreprise prévoyant d'étendre une ligne de crédit à vos clients, vous aurez besoin d'une facture. Créer une facture personnalisée dans Excel n'est pas difficile. Vous serez prêt à envoyer votre facture et à recevoir des paiements en un rien de temps.
Utiliser un modèle de facture
Créer une facture simple dans Excel est relativement facile. Créer des tableaux, fixer des règles, ajoutez un peu d'informations et vous êtes prêt à partir. Alternativement, il existe plusieurs sites Web qui fournissent modèles de facture gratuits créé par de vrais comptables. Vous pouvez les utiliser à la place, ou même en télécharger un pour vous inspirer lorsque vous créez le vôtre.
Excel fournit également sa propre bibliothèque de modèles de factures que vous pouvez utiliser.. Pour accéder à ces modèles, abra Excel y haga clic en la pestaña “Déposer”.


Ici, sélectionner “Nouveau” et écrire “Factura” dans la barre de recherche.
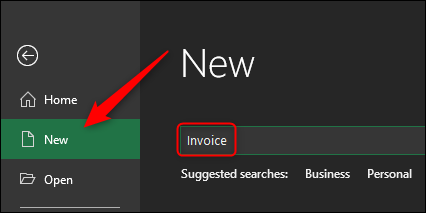
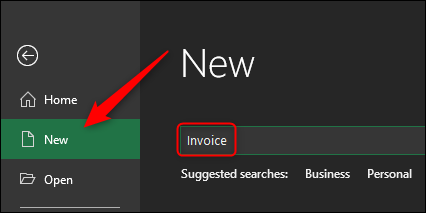
Appuyez sur Entrée et une collection de modèles de factures apparaîtra.
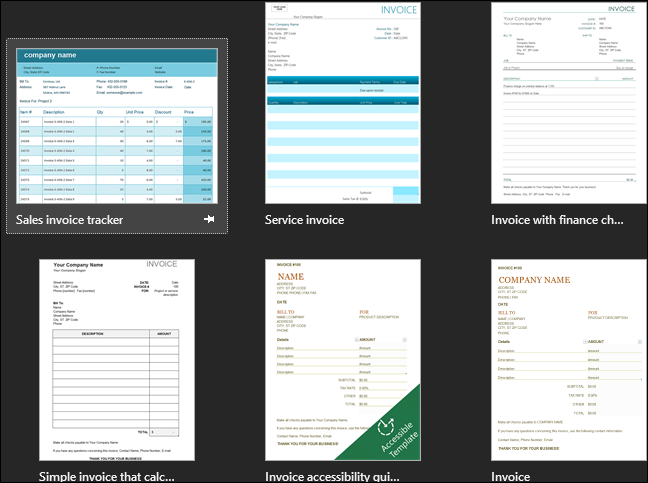
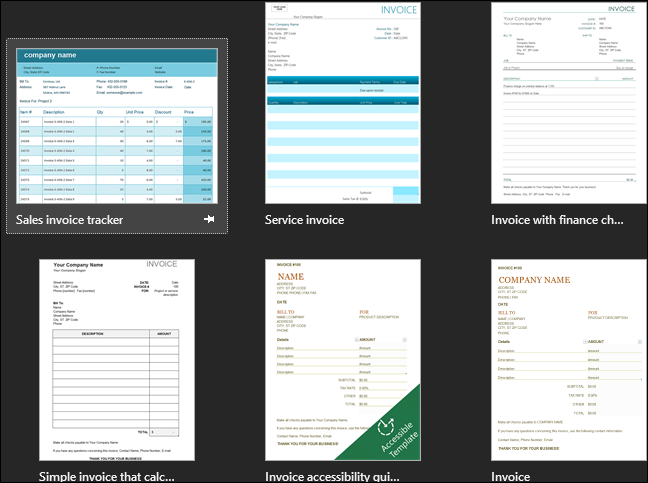
Parcourez les modèles disponibles pour trouver celui que vous aimez.
Créer une facture simple dans Excel à partir de zéro
Pour faire une simple facture dans Excel, nous devons d'abord comprendre quelles informations sont nécessaires. Pour simplifier, nous créerons une facture en utilisant uniquement les informations nécessaires pour recevoir le paiement. C'est ce dont on a besoin:
- Information du vendeur
- nom
- adresse
- Numéro de téléphone
- Informations sur l'acheteur
- Date de la facture
- Numero de facture
- Description du poste (du service ou du produit vendu)
- Publier le prix (d'un produit ou d'un service individuel)
- Montant total dû
- Mode de paiement
Commençons.
Premier, ouvrir une feuille excel vierge. La première chose que nous allons vouloir faire est de nous débarrasser des lignes de la grille, nous donnant une feuille Excel propre avec laquelle travailler. Pour le faire, aller à l'onglet “Regarder” lancez l'Explorateur de fichiers en ouvrant Démarrer et en recherchant “Lignes de quadrillage” dans le “Spectacle ” section.
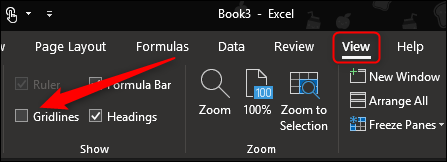
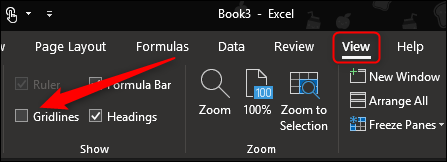
Modifions maintenant la taille de certaines colonnes et lignes. Cela nous donnera un espace supplémentaire pour des informations plus complètes., comme descriptions de poste. Pour redimensionner une ligne ou une colonne, cliquer et faire glisser.
Par défaut, les rangées sont fixées à une hauteur de 20 les pixels et les colonnes sont définis sur une largeur de 64 pixels. C'est ainsi que nous vous proposons de paramétrer vos lignes et colonnes pour avoir une configuration optimisée.
Lignes:
Colonnes:
- Colonne a: 385 pixels
- Colonne B: 175 pixels
- Colonne C: 125 pixels
La ligne 1 tendrá su nombre y la palabra “Factura”. Nous voulons que les informations soient immédiatement visibles pour le destinataire, nous vous donnons donc un peu d'espace supplémentaire pour augmenter la taille de la police de ces informations afin de nous assurer qu'elles captent l'attention du destinataire..
La colonne A contient la plupart des informations importantes (et potentiellement vaste) de la facture. Cela inclut des informations sur l'acheteur et le vendeur., la description du poste et le mode de paiement. La colonne B contient les dates spécifiques des éléments répertoriés, donc vous n'avez pas besoin de beaucoup d'espace. Finalement, la colonne C comprendra le numéro de facture, la date de la facture, le prix individuel de chaque annonce et le montant total dû. Cette information est également courte, donc vous n'avez pas besoin de beaucoup d'espace.
Avant, ajustez vos lignes et cellules aux spécifications suggérées, Et commençons à entrer nos informations!
Dans la colonne A, ligne 1, allez-y et entrez votre nom. Donnez-lui une taille de police plus grande (fontaine autour 18 points) et mettre le texte en gras pour le faire ressortir.
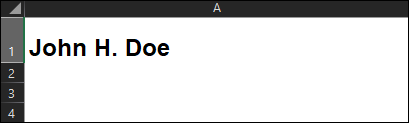
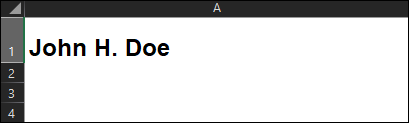
Dans la colonne B, ligne 1, scribe “Factura” para que quede claro de inmediato cuál es el documento. Nous suggérons une source de 28 points majuscules. N'hésitez pas à lui donner une couleur plus claire si vous le souhaitez.
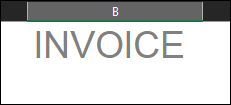
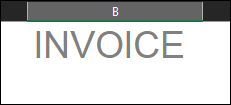
Dans la colonne A, Lignes 4, 5 et 6, nous allons entrer notre adresse et numéro de téléphone.
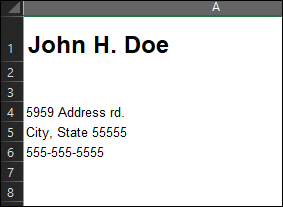
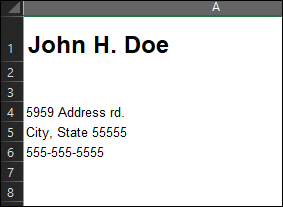
Dans la colonne B, Lignes 4 et 5, scribe “DATE:” et “FACTURA:” con texto en negrita y alinee el texto a la derecha. Les rangées 4 et 5 la colonne C est l'endroit où vous entrerez la date réelle et le numéro de facture.
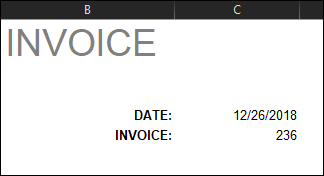
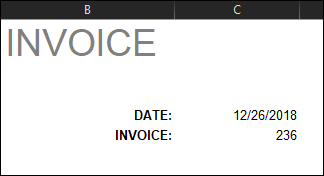
Finalement, pour la dernière partie des informations de base, nous saisirons le texte « Facture à:" (en gras) dans la colonne A, ligne 8. En dessous de ça, dans les rangs 9, 10 et 11, nous allons entrer le destinataire. informations.
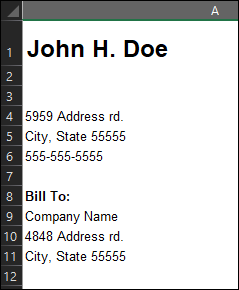
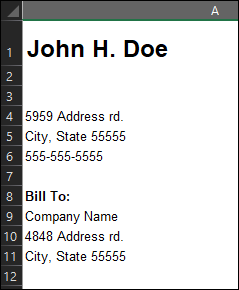
Maintenant, nous devons faire un tableau pour lister nos messages, dates et quantités de conformité spécifiques. Voici comment nous allons le configurer:
Premier, nous allons fusionner les colonnes A et B dans la ligne 14. Cela servira d'en-tête pour nos publications répertoriées (colonne A, Lignes 15-30) et nos dates d'échéance (colonne B, Lignes 15-30). Une fois que vous avez combiné les colonnes A et B dans la ligne 14, attribuer une bordure à la cellule. Puede hacerlo yendo a la sección “La source” de l'onglet “Début”, en sélectionnant l'icône de bordure et en choisissant le type de bordure souhaité. Pour l'instant, nous utiliserons “Todas las fronteras”.
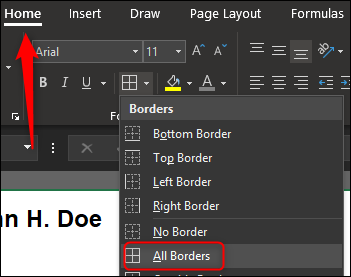
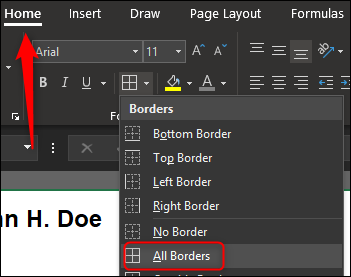
Faites de même avec la cellule C14. N'hésitez pas à ombrager vos cellules si vous le souhaitez. Nous allons faire un gris clair. Pour remplir vos cellules d'une couleur, sélectionner des cellules, seleccione la flecha junto al icono “Color de relleno” dans la rubrique “Fuente de la pestaña” Début “y seleccione su color en el menú desplegable.
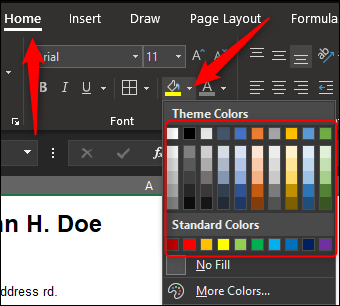
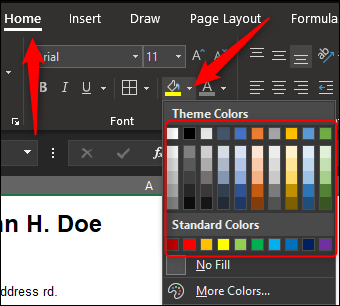
Dans la première cellule en surbrillance, scribe “DESCRIPCIÓN” y alinee el texto en el centro. Vers C14, écrivez « QUANTITÉ » avec un alignement central. Mettre le texte en gras pour les deux. Vous aurez maintenant l'en-tête de votre tableau.


Nous voulons nous assurer que nous avons une table assez grande pour répertorier tous nos messages. Dans cet exemple, nous utiliserons seize lignes. Donnez ou prenez autant que vous en avez besoin.
Allez au bas de l'emplacement de votre tableau et attribuez une bordure inférieure aux deux premières cellules de la ligne.
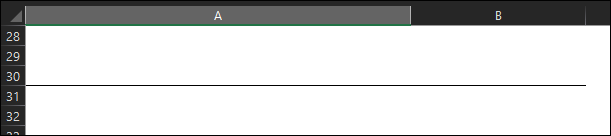
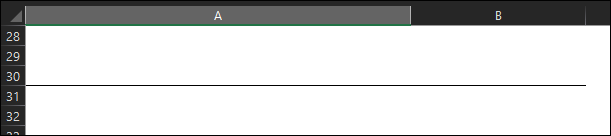
Mettez maintenant en surbrillance les cellules C15-29 et donnez-leur toutes les bordures gauche et droite.
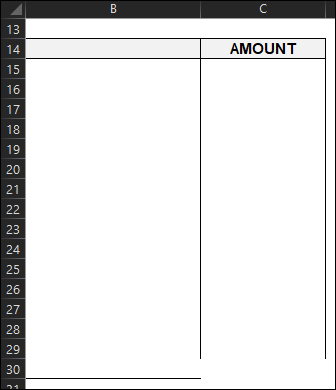
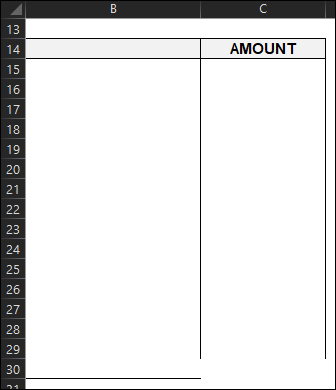
Maintenant, sélectionnez la cellule C30 et donnez-lui des bordures à gauche, à droite et en bas. Finalement, agregaremos una sección de “Suma total” en nuestra tabla. Mettez en surbrillance la cellule C31 et donnez-lui des bordures autour de la cellule entière. Vous pouvez également lui donner un ton de couleur pour le faire ressortir. Asegúrese de etiquetarlo con “TOTAL” en la celda al lado.
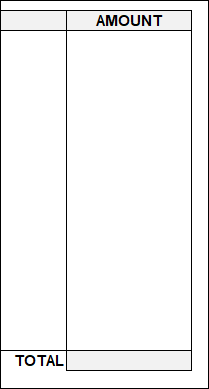
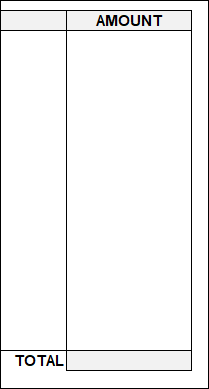
Cela complète le cadre de notre table. Fixons maintenant quelques règles et ajoutons une formule pour terminer.
Nous savons que nos dates d'échéance seront dans la colonne B, Lignes 15-30. Allez-y et sélectionnez ces cellules. Une fois tous sélectionnés, Cliquez sur l'icône Apple dans le coin supérieur gauche, puis sélectionnez “Format de nombre” dans la rubrique “Le numéro” de l'onglet “Début”.
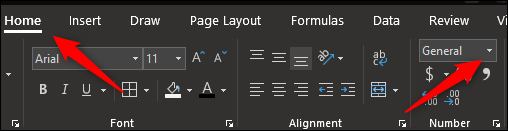
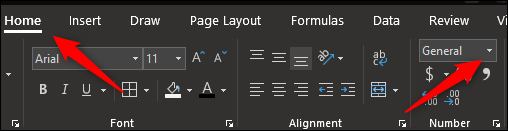
Une fois sélectionné, un menu déroulant apparaîtra. Sélectionnez l'option “Fecha corta”. Maintenant, si vous entrez un nombre comme 12/26 dans l'une de ces cellules, le formatera automatiquement en version courte date.
de la même manière, si vous mettez en surbrillance les cellules C15-30, c'est là que ira le montant de notre poste, et sélectionnez l'option “Moneda”, puis entrez un montant dans ces cellules, sera reformaté pour refléter ce montant.
Para agregar automáticamente todas las cantidades individuales y que se refleje en la celda “Suma” que nous créons, sélectionner la cellule (C31 dans cet exemple) et entrez la formule suivante:
=SOMME(C15:C30)
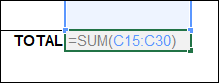
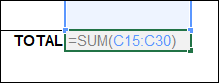
Maintenant, si vous entrez (ou supprimer) n'importe quel nombre dans les cellules de quantité individuelles, sera automatiquement reflété dans la cellule de somme.
Cela rendra les choses plus efficaces pour vous à long terme.
Continuer, ingrese el texto “Método de pago:” en A34.
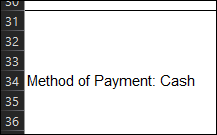
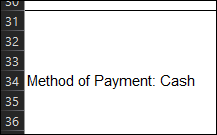
L'information que vous mettez ensuite est entre vous et le destinataire. Les alternatives de paiement les plus courantes sont les espèces, chèque et virement. Parfois, on vous demandera d'accepter un mandat. Certaines entreprises préfèrent même effectuer un dépôt direct ou utiliser PayPal..
Maintenant pour la touche finale, N'oubliez pas de remercier votre client ou client!
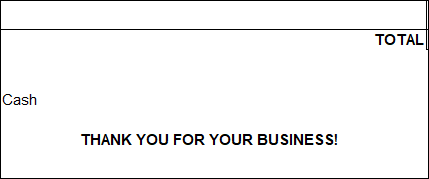
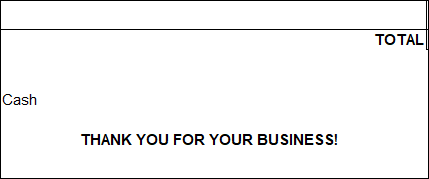
Commencez à envoyer votre facture et à percevoir votre salaire!
setTimeout(fonction(){
!fonction(F,b,e,v,m,t,s)
{si(f.fbq)revenir;n=f.fbq=fonction(){n.callMethod?
n.callMethod.apply(m,arguments):n.queue.push(arguments)};
si(!f._fbq)f._fbq=n;n.push=n;n.chargé=!0;n.version=’2.0′;
n.queue=[];t=b.createElement(e);t.async=!0;
t.src=v;s=b.getElementsByTagName(e)[0];
s.parentNode.insertAvant(t,s) } (window, document,'scénario',
'https://connect.facebook.net/en_US/fbevents.js’);
fbq('init', « 335401813750447 »);
fbq('Piste', « Page View »);
},3000);






