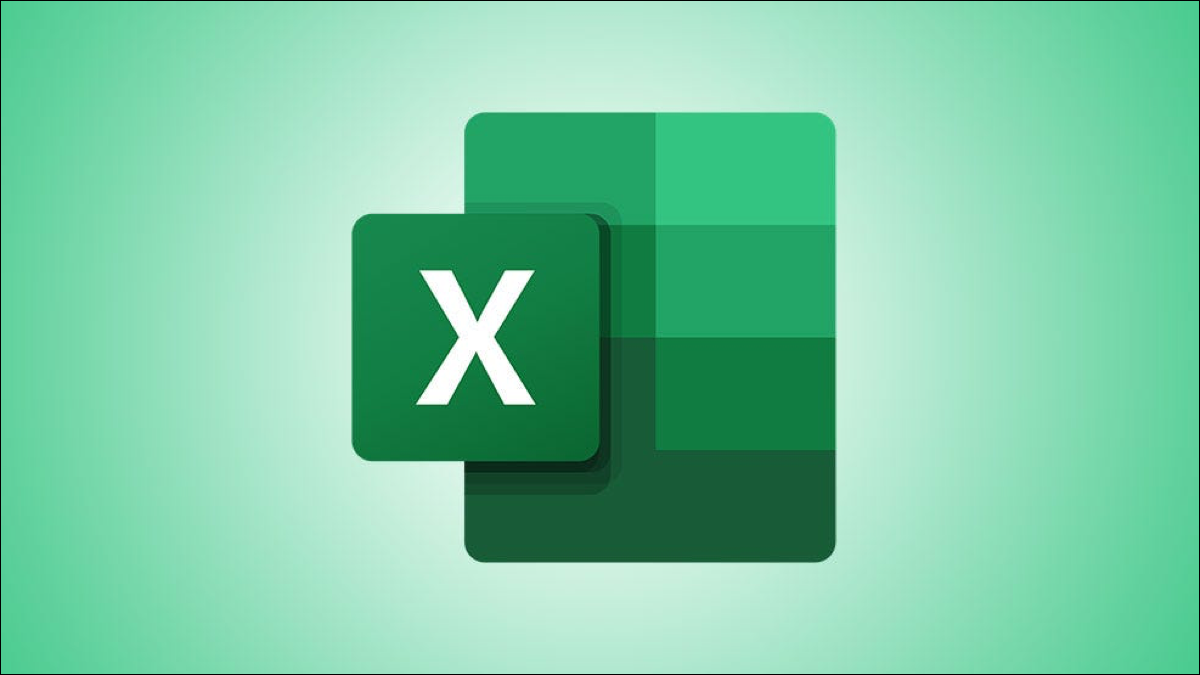
L'utilisation d'une liste déroulante dans Microsoft Excel facilite-t-elle la saisie de données pour vous ou vos collègues ?? Si vous avez dit oui et que vous voulez aller plus loin, vous pouvez créer une liste déroulante dépendante tout aussi facilement.
Avec une liste déroulante dépendante, sélectionnez l'élément que vous voulez dans la première liste, et qui détermine les éléments qui sont affichés en tant qu'options dans le deuxième. Par exemple, vous pouvez choisir un produit, comme une chemise, puis sélectionnez une taille, une nourriture, Je mange de la glace, puis sélectionnez une saveur ou un album, puis sélectionnez une chanson.
Départ
Évidemment, vous aurez besoin de votre première liste déroulante configurée et prête à l'emploi avant de pouvoir créer la liste dépendante. Nous avons un tutoriel complet avec tous les détails dont vous avez besoin pour créer une liste déroulante dans Excel pour un rappel., alors assurez-vous de le vérifier.
EN RELATION: Comment ajouter une liste déroulante à une cellule dans Excel
Puisque la configuration de la deuxième liste suit la même procédure de base, nous allons commencer par là. Après, nous allons passer à la configuration de la dépendance.
Ajouter et nommer des éléments de liste déroulante dépendants
Pour ce tuto, nous utiliserons les départements de notre entreprise pour la première liste déroulante puis les travailleurs de chaque département pour la deuxième liste.
Nos départements incluent le marketing, finances et ressources humaines (RR.HH.), et chacun a trois ouvriers. Ces travailleurs sont ceux que nous devons ajouter et nommer.
Répertoriez les éléments dans la liste dépendante, puis sélectionnez les cellules. Cela met les cellules dans un groupe afin que vous puissiez nommer le groupe. Avec des cellules sélectionnées, allez dans la zone de nom sur le côté gauche de la barre de formule et entrez un nom pour le groupe de cellules.
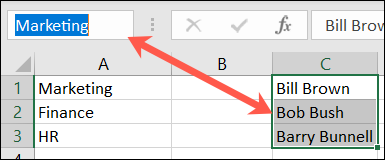
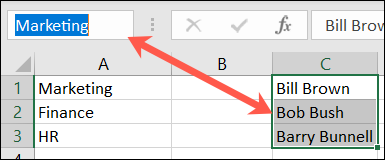
Les noms de chaque groupe doivent correspondre aux éléments répertoriés dans son premier menu déroulant.
En utilisant notre exemple, nous nommerons nos groupes avec les départements de notre première liste: commercialisation, finances et ressources humaines.
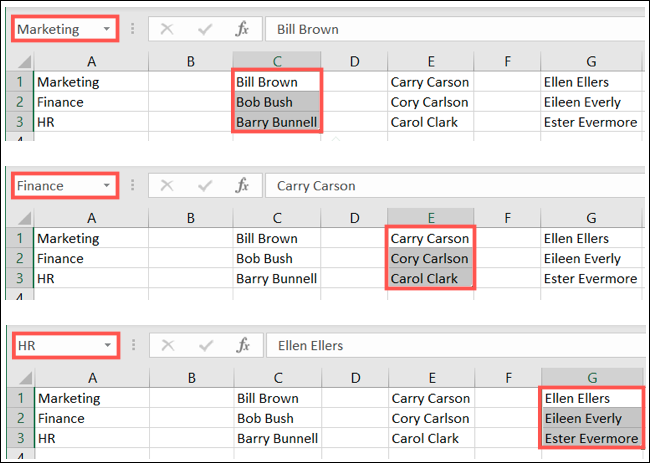
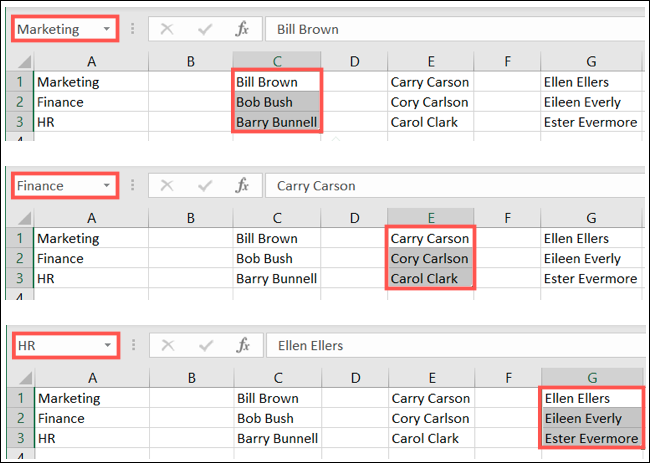
Vous pouvez ajouter les éléments de votre liste dépendante sur la même feuille où résidera la liste ou sur une autre. Pour les besoins de ce tutoriel, vous remarquerez que nous avons tout sur la même feuille.
Créer la liste déroulante dépendante
Une fois que tous les éléments de votre liste sont sur une seule feuille et ont un nom, il est temps de créer la deuxième liste déroulante. Vous utiliserez la fonction de validation des données dans Excel, comme lorsque vous créez votre première liste.
Sélectionnez la cellule où vous voulez la liste. Après, Schème “La validation des données” dans la section Outils de données du ruban.


Choisissez l'onglet Paramètres dans la fenêtre contextuelle. Dans Autoriser, sélectionner “Prêt” et, à droite, cochez la case déroulante dans la cellule. En option, vous pouvez cocher la case Ignorer les cellules vides si vous le souhaitez.
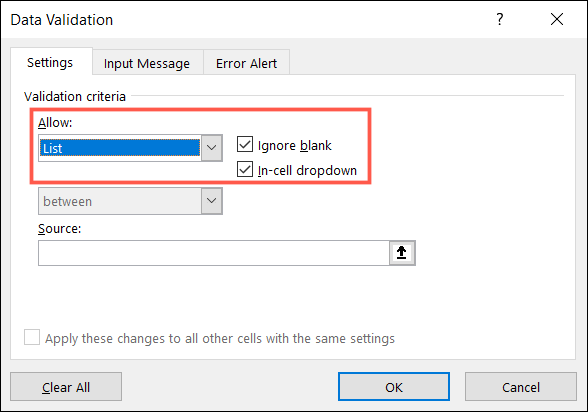
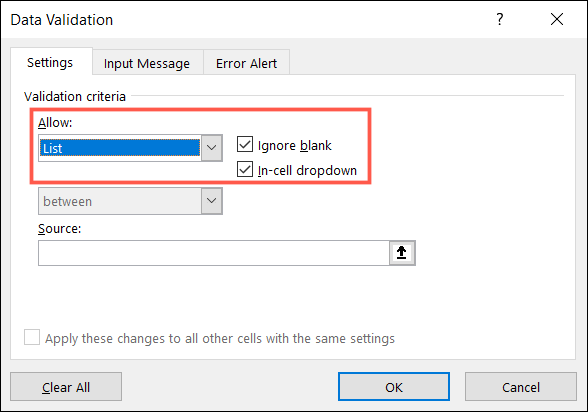
Dans la zone Source, entrez la formule ci-dessous. Assurez-vous de remplacer la référence de cellule entre parenthèses par la cellule qui contient votre première liste déroulante.
=INDIRECT($6 $B)
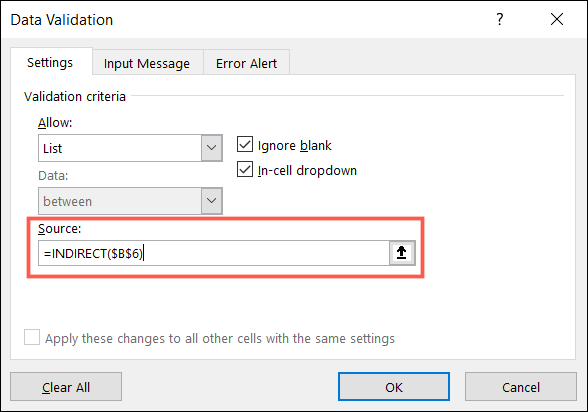
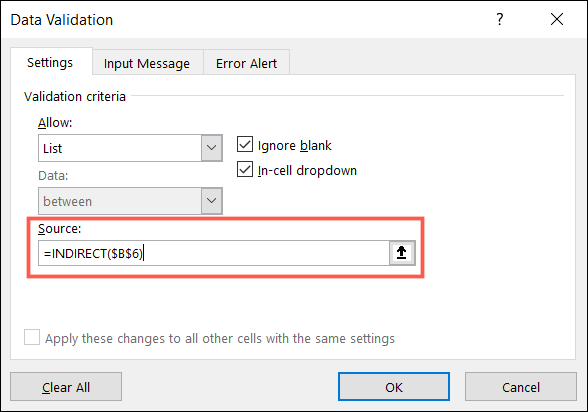
Noter: La fonction INDIRECTE “renvoie la référence spécifiée par une chaîne de texte”. Pour plus de détails sur cette fonctionnalité, Demande à Assistance Microsoft page.
Si vous souhaitez inclure un message d'entrée ou une alerte d'erreur, sélectionnez ces onglets dans la fenêtre contextuelle et entrez les détails. Quand ça terminera, cliquez sur “Accepter” pour ajouter la liste déroulante à la cellule.
Maintenant, essaie ta liste. Lorsque vous sélectionnez un élément dans la première liste déroulante, vous devriez voir les éléments appartenant à votre sélection comme options dans la deuxième liste.
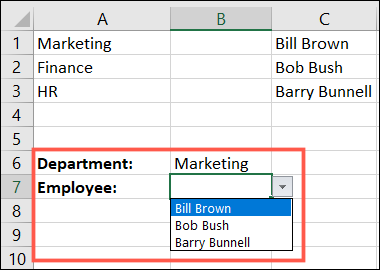
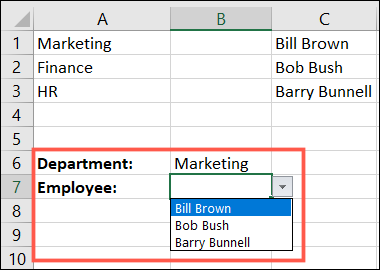
Pour une saisie plus rapide des données pour vous ou vos collaborateurs, essayez une liste déroulante dépendante dans excel.






