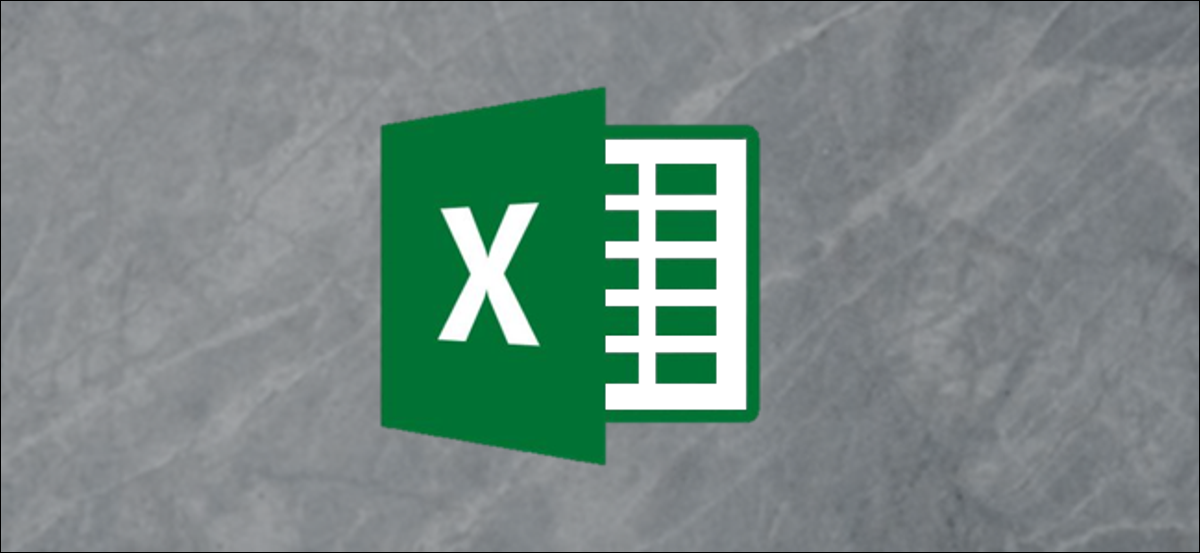
Si vous démarrez un classeur Excel en regroupant des données dans la même cellule et décidez plus tard de le dissocier, Excel dispose de plusieurs outils simples qui peuvent diviser une colonne de feuille de calcul en deux. Ensuite, explique comment utiliser autant “Texte aux colonnes” Quoi “Remplissage instantané”.
Comment utiliser “Texte aux colonnes” dans excel
Sélectionnez les cellules que vous souhaitez diviser en cliquant sur la première cellule et en faisant glisser jusqu'à la dernière cellule de la colonne. Dans notre exemple, nous diviserons le prénom et le nom répertoriés dans la colonne A en deux colonnes différentes, colonne B (le nom) et colonne C (nom).
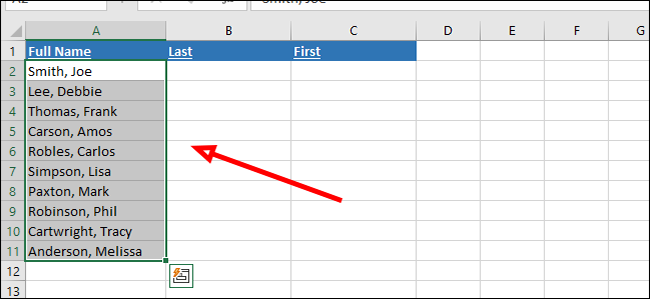
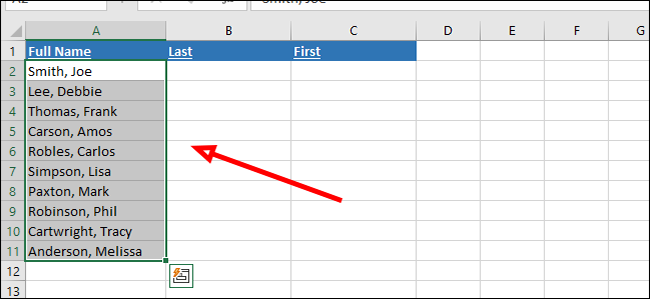
Cliquez sur l'onglet “Données” en haut du ruban Excel.
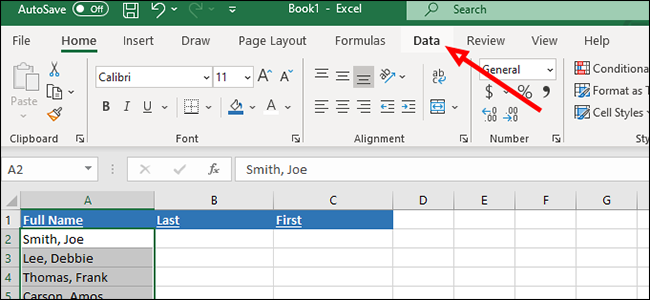
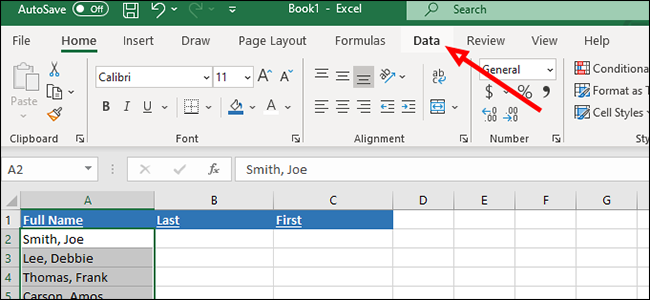
Cliquez sur le bouton “Texte aux colonnes” dans la section Outils de données.
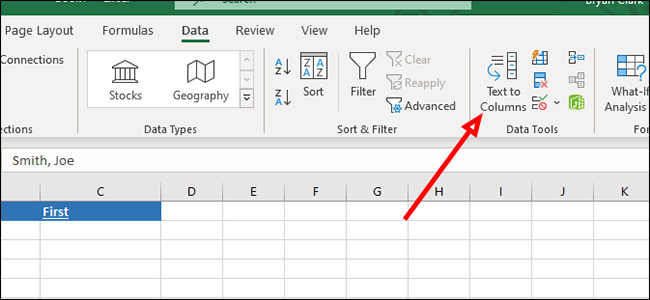
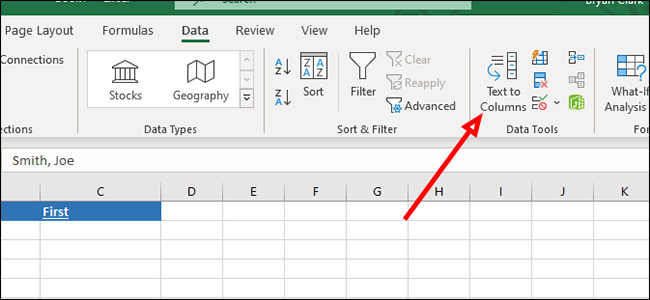
Dans l'assistant Convertir du texte en colonnes, sélectionner “Délimité” puis cliquez sur “Prochain”. Délimité fonctionne très bien dans notre exemple, puisque les noms sont séparés par des virgules. Si les noms n'étaient séparés que par un espace, pourrait choisir “Largeur fixe” à sa place.
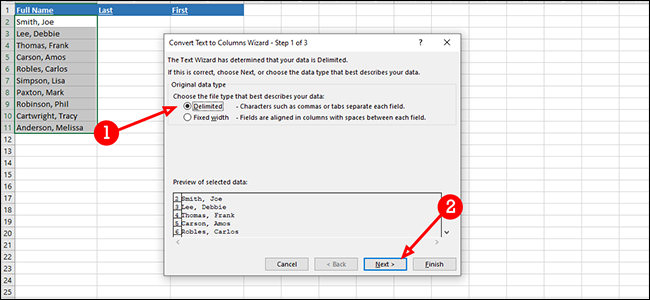
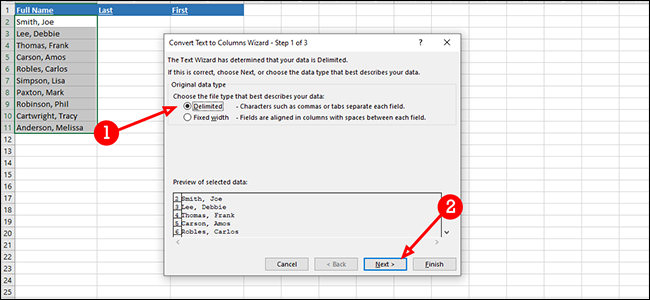
Vérifiez les délimiteurs de “Coma” et “Espacer” puis le bouton “Prochain”. Les délimiteurs sont simplement la façon dont les données sont séparées. Pour ce cas, nous utilisons une virgule et un espace car chaque cellule de la colonne A a une virgule et un espace qui les sépare. Vous pouvez utiliser n'importe quel délimiteur adapté à votre ensemble de données.
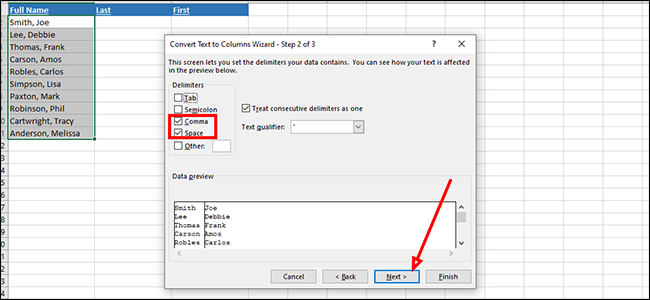
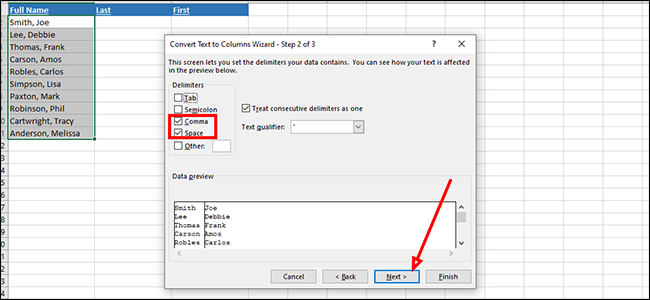
Ensuite, nous allons cliquer sur la cellule où nous voulons commencer à ajouter les données, dans cette circonstance B2, cliquez sur la flèche “Finaliser”. Cela ajoutera le prénom et le nom à leurs colonnes respectives.
On pourrait faire ça différemment, par exemple, ajouter des noms à la colonne B et des noms de famille à la colonne C. Pour le faire, nous mettrons en évidence les noms dans l'assistant (remarquez la surbrillance noire dans la capture d'écran qui signifie la colonne active) puis cliquez sur la cellule respective.
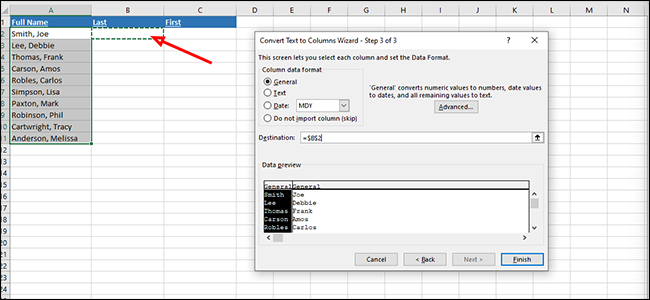
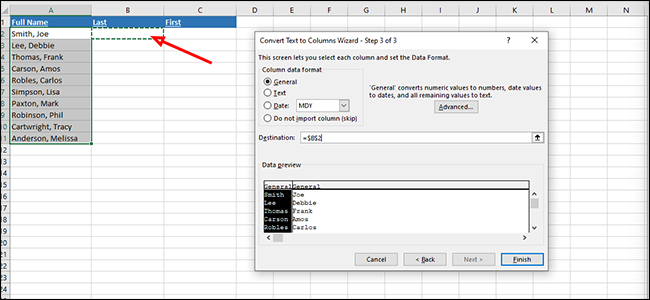
Vous remarquerez peut-être une sonnerie et plus tard l'impossibilité de choisir la cellule vers laquelle vous souhaitez déplacer les données. Si ça arrive, il suffit de cliquer dans la zone “destin” dans l’Assistant ou ajoutez les informations manuellement dans le champ Cible.
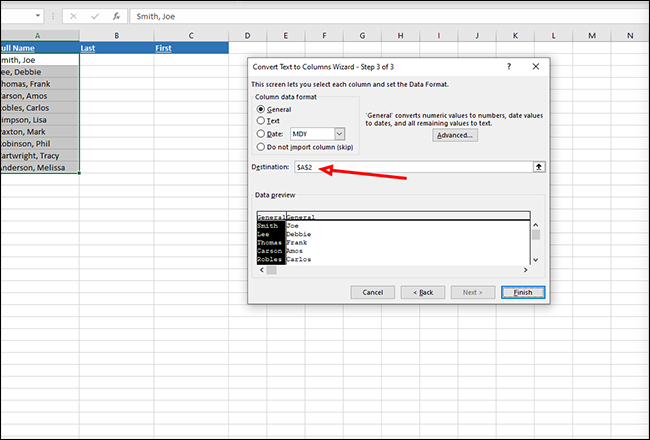
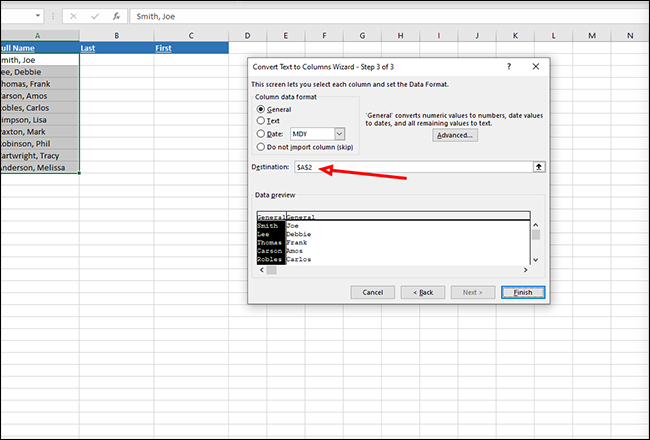
Comment utiliser “Remplissage instantané” dans excel
Si vous n'avez que quelques noms et que vous ne voulez pas jouer avec l'assistant de texte en colonne, vous pouvez utiliser le remplissage Flash à la place. Cette, en substance, c'est un moyen plus intelligent de copier et coller les données dans de nouvelles cellules.
Cliquez à l'intérieur de la première cellule de la colonne respective, celui qui s’appelle “Premier, dans notre exemple” et tapez le nom de la première personne dans votre jeu de données.
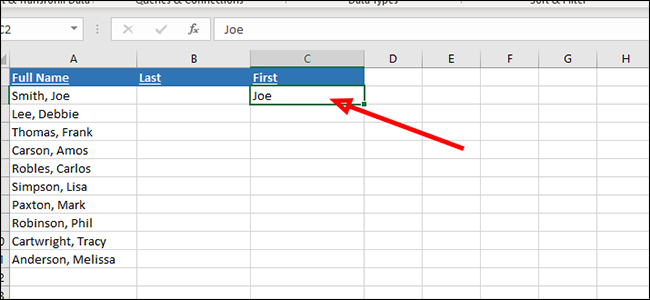
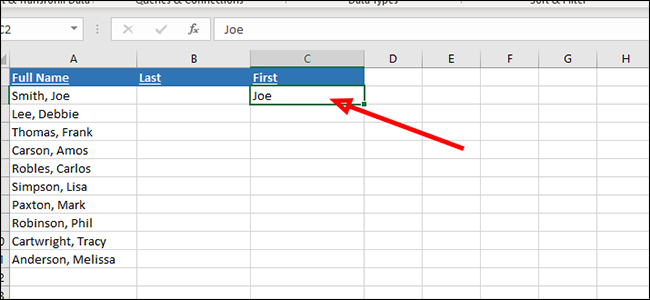
presse “Entrer” sur le clavier pour passer à la cellule suivante vers le bas. Dans l'onglet “Début” de la bande, cliquez sur “Éditer” cliquez sur la flèche “Remplissage instantané”.
Alternativement, vous pouvez appuyer sur Ctrl + E sur votre clavier.
Flash Fill essaiera de comprendre ce que vous essayez d'atteindre, ajouter uniquement les prénoms dans cet exemple, et collez les résultats dans les cellules correspondantes.
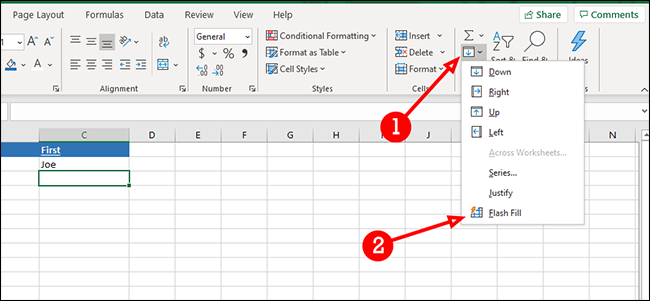
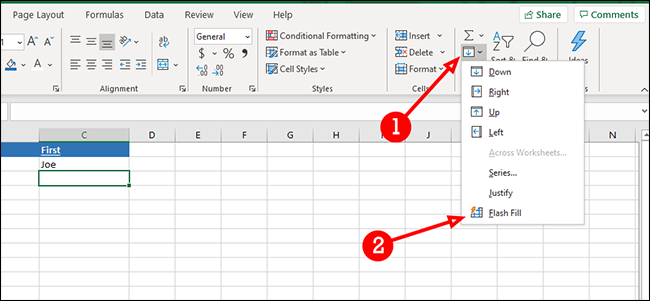
En second lieu, cliquez à l'intérieur de la première cellule de la dernière colonne et tapez le nom de famille de la personne appropriée, et appuyez sur “Entrer” sur le clavier.
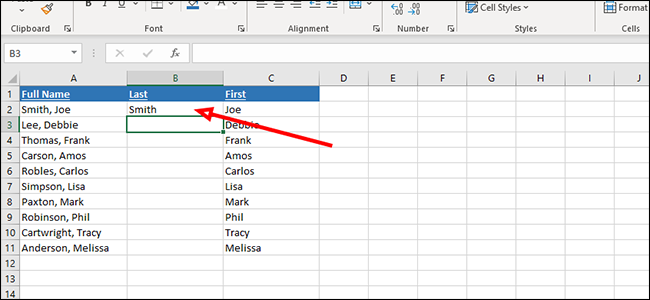
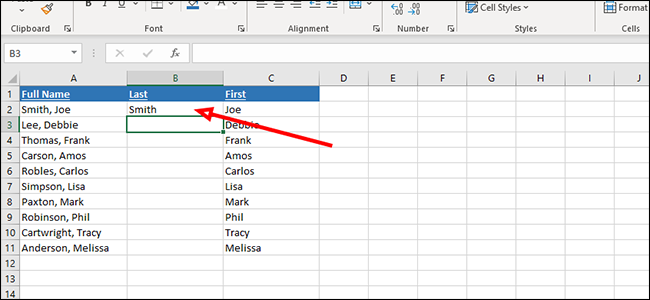
Dans l'onglet “Début”, cliquez sur “Éditer” cliquez sur la flèche “Remplissage instantané”. Ou utilisez le raccourci clavier Ctrl + E.
Une fois de plus, Flash Fill essaiera de savoir quelles données vous souhaitez remplir dans la colonne.
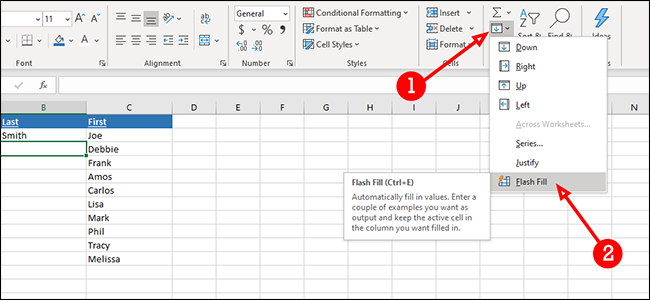
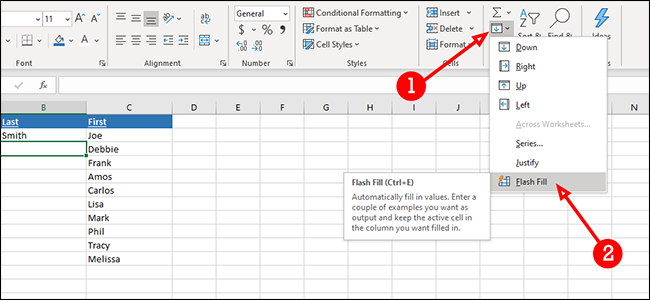
Si Flash Fill ne fonctionne pas correctement, il y a toujours Annuler (Ctrl + AVEC).
setTimeout(fonction(){
!fonction(F,b,e,v,m,t,s)
{si(f.fbq)revenir;n=f.fbq=fonction(){n.callMethod?
n.callMethod.apply(m,arguments):n.queue.push(arguments)};
si(!f._fbq)f._fbq=n;n.push=n;n.chargé=!0;n.version=’2.0′;
n.queue=[];t=b.createElement(e);t.async=!0;
t.src=v;s=b.getElementsByTagName(e)[0];
s.parentNode.insertAvant(t,s) } (window, document,'scénario',
'https://connect.facebook.net/en_US/fbevents.js’);
fbq('init', « 335401813750447 »);
fbq('Piste', « Page View »);
},3000);






