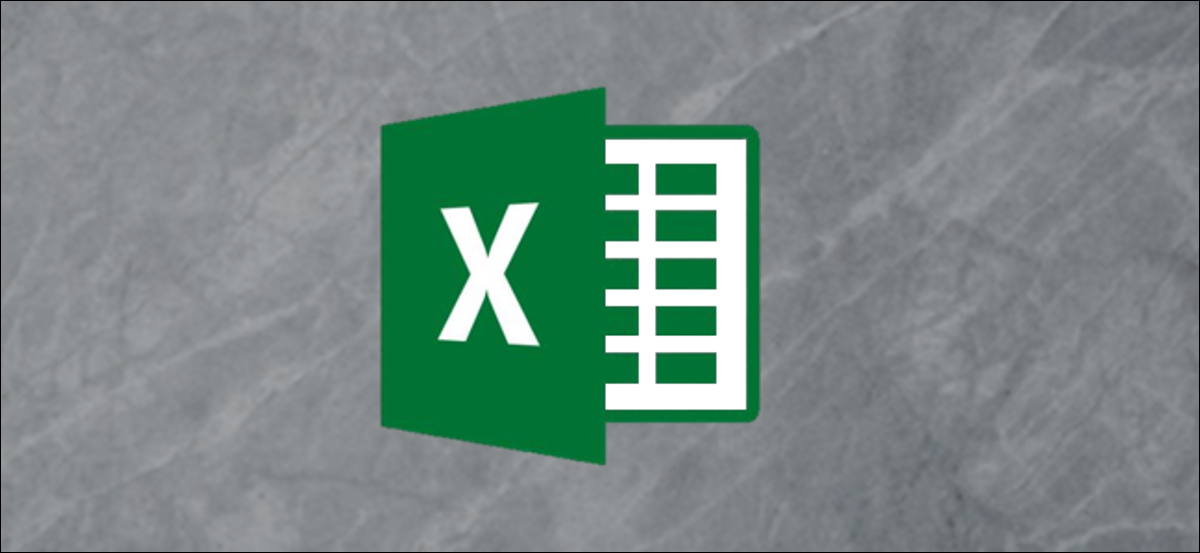
Lorsque vous créez un graphique en courbes dans Excel, les lignes sont inclinées et ont des bords durs par défaut. Vous pouvez facilement changer cela en un graphique incurvé avec de belles lignes lisses pour un look plus soigné.. Nous vous guiderons tout au long du processus de conversion de votre graphique étape par étape.
Dans cet exemple, nous voulons créer un graphique de lignes courbes à partir de ces données sur les ventes de cookies.

Sélectionnez et mettez en surbrillance la plage A1: F2 puis cliquez sur Insérer> Graphique en courbes ou en aires> Ligne.
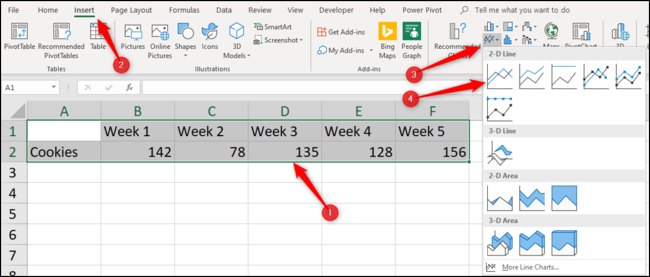
Le graphique en courbes est inséré avec des lignes droites correspondant à chaque point de données.
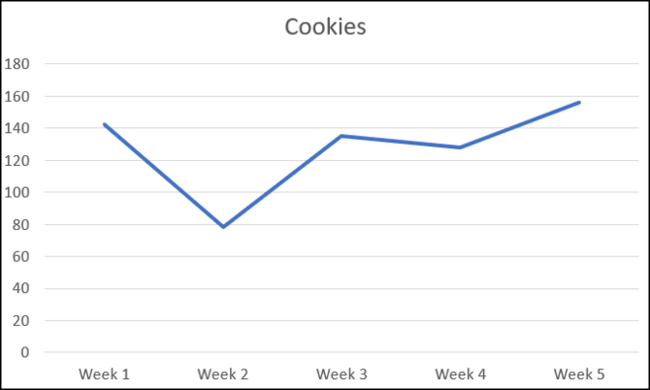
Pour modifier cela en une ligne courbe, faites un clic droit sur la série de données puis sélectionnez le bouton “Mettre en forme la série de données” dans le menu contextuel.
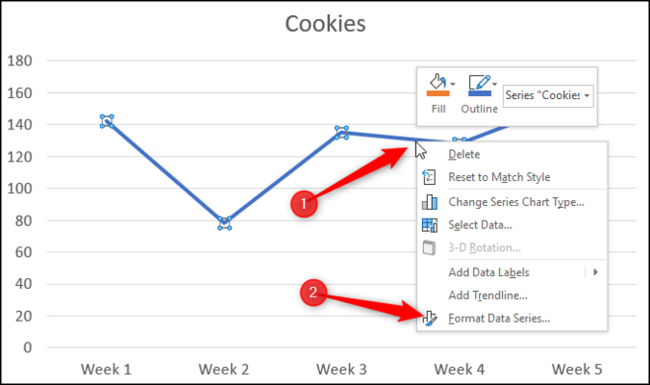
Cliquez sur la catégorie “Remplir et aligner” puis cochez la case “Ligne lissée”.
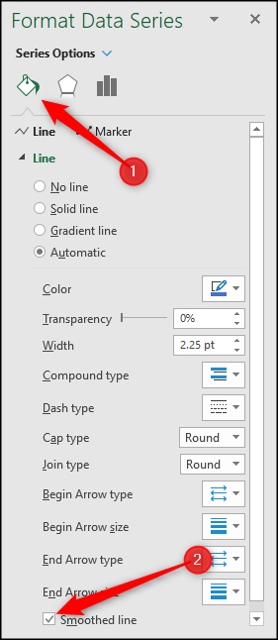
L'utilisation d'une ligne lissée peut aider vos graphiques en courbes à paraître plus intelligents et plus professionnels.
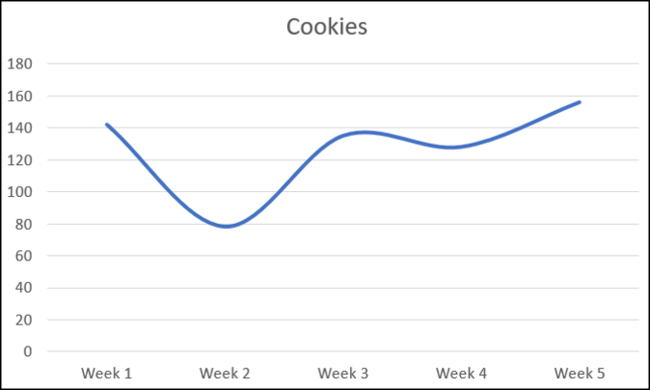
Les lignes lisses peuvent également être un moyen intelligent de distinguer une série de données d'une autre.. Par exemple, cibles de données réelles ou de l'année dernière à cette année.
EN RELATION: Comment travailler avec les lignes de tendance dans les graphiques Microsoft Excel
setTimeout(fonction(){
!fonction(F,b,e,v,m,t,s)
{si(f.fbq)revenir;n=f.fbq=fonction(){n.callMethod?
n.callMethod.apply(m,arguments):n.queue.push(arguments)};
si(!f._fbq)f._fbq=n;n.push=n;n.chargé=!0;n.version=’2.0′;
n.queue=[];t=b.createElement(e);t.async=!0;
t.src=v;s=b.getElementsByTagName(e)[0];
s.parentNode.insertAvant(t,s) } (window, document,'scénario',
'https://connect.facebook.net/en_US/fbevents.js’);
fbq('init', « 335401813750447 »);
fbq('Piste', « Page View »);
},3000);






