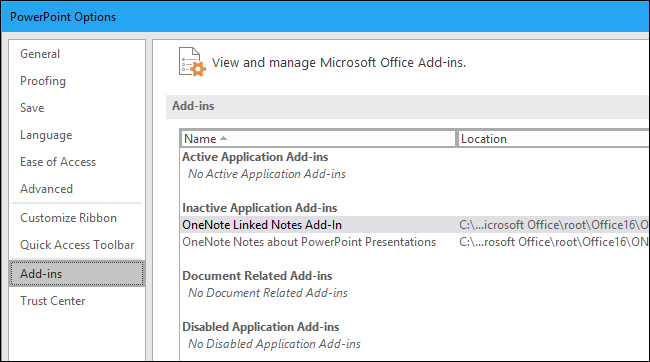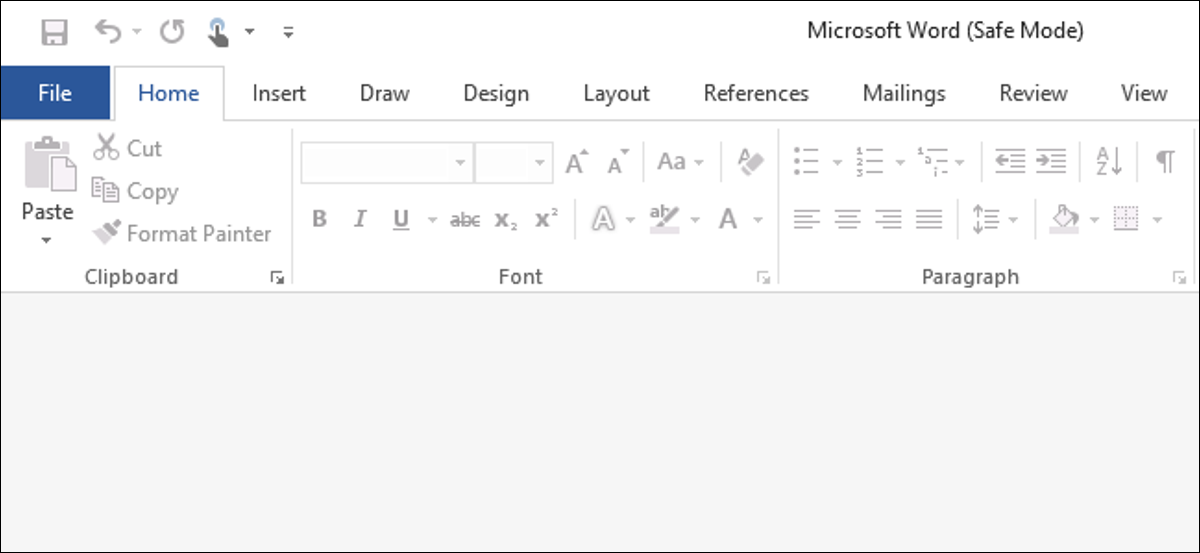
Les applications Microsoft Office ont une fonctionnalité de mode sans échec intégrée. Cela aide lorsque vous ne pouvez pas utiliser Office régulièrement. Peut-être que Word se bloque à chaque fois que vous l'ouvrez, ou peut-être qu'Excel se bloque lorsque vous ouvrez un seul fichier. Vous pouvez démarrer l'application en mode sans échec et cela fonctionnera probablement normalement.
Qu'est-ce que le mode sans échec Office?
Lorsque vous démarrez une application Office en mode sans échec, se chargera sans plugins ni extensions, et aucune personnalisation de la barre d'outils ou de la barre de commandes. Les documents récupérés qui s'ouvriraient régulièrement automatiquement ne s'ouvriront pas. La correction automatique et diverses autres fonctions ne fonctionneront pas et les préférences ne peuvent pas être enregistrées.
Si Office se bloque à chaque fois que vous l'ouvrez, probablement le résultat d'un plugin buggé, mais cela peut aussi être le résultat d'un obstacle avec vos personnalisations. Le mode sans échec se charge sans toutes ces fonctionnalités qui peuvent vous causer des ennuis.
EN RELATION: Comment utiliser le mode sans échec pour réparer votre PC Windows (et quand dois-je le faire)
Ceci est différent du mode sans échec de Windows. En mode sans échec Windows, L'ensemble du système d'exploitation Windows redémarre sans pilotes tiers ou autre logiciel de démarrage pouvant causer des problèmes. C'est une idée équivalente, mais uniquement pour les applications Office comme Word, Excel et PowerPoint.
Lancer le mode sans échec avec un raccourci clavier
Pour ouvrir n'importe quelle application Office en mode sans échec, appuyez et maintenez la touche Ctrl tout en lançant le raccourci du programme.
Par exemple, pour démarrer Word en mode sans échec, vous devrez localiser le raccourci Word dans le menu Démarrer, sur la barre des tâches ou sur le bureau. Maintenez la touche Ctrl enfoncée et cliquez dessus (que ce soit dans le menu Démarrer ou dans la barre des tâches) ou double-cliquez dessus (si c'est sur ton bureau).

Vous verrez un message qui dit "Vous appuyez sur la touche CTRL. Vous voulez commencer [Application] en mode sans échec? ".
Vous pouvez relâcher la touche Ctrl lorsque cette boîte de message apparaît. Cliquez sur “Accepter” pour démarrer l'application en mode sans échec.
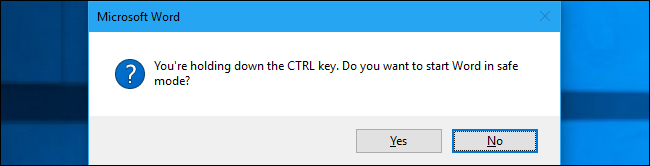
Démarrer le mode sans échec avec un argument de commande
Vous pouvez également démarrer les applications Office en mode sans échec en les lançant avec le /safe option.
Par exemple, vous pouvez le faire à partir de la boîte de dialogue Exécuter. Appuyez sur Windows + R pour l'ouvrir, puis tapez l'une des commandes suivantes:
- Mot:
winword /safe - Se démarquer:
excel /safe - Power Point:
powerpnt /safe - panorama:
outlook /safe - Éditeur:
mspub /safe - Visio:
visio /safe
Appuyez sur Entrée ou cliquez “Accepter” et l'application démarrera en mode sans échec.

Si vous devez ouvrir régulièrement une application Office en mode sans échec, vous pouvez créer un nouveau raccourci de bureau vers l'application Office et ajouter /safe au bas de la zone Destination dans votre panneau Raccourcis. Ce raccourci lancerait toujours l'application en mode sans échec.
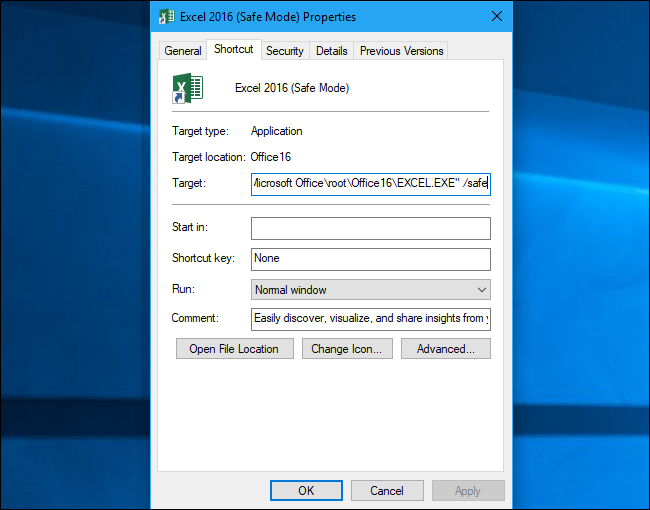
Comment sortir du mode sans échec
Pour quitter le mode sans échec, vous devrez fermer l'application Office et la démarrer régulièrement.
Si Office se charge correctement en mode sans échec mais échoue en mode normal, le problème est probablement un plugin défectueux. Vous pouvez les afficher en sélectionnant Fichier> Options> Compléments dans Office 2016. Vous devrez peut-être désinstaller, la réinstallation ou la mise à jour d'un ou plusieurs compléments Office ne cesse de planter.
Si Office se bloque toujours en mode sans échec, vos fichiers peuvent être corrompus. Vous souhaiterez peut-être désinstaller et réinstaller Office sur votre ordinateur.