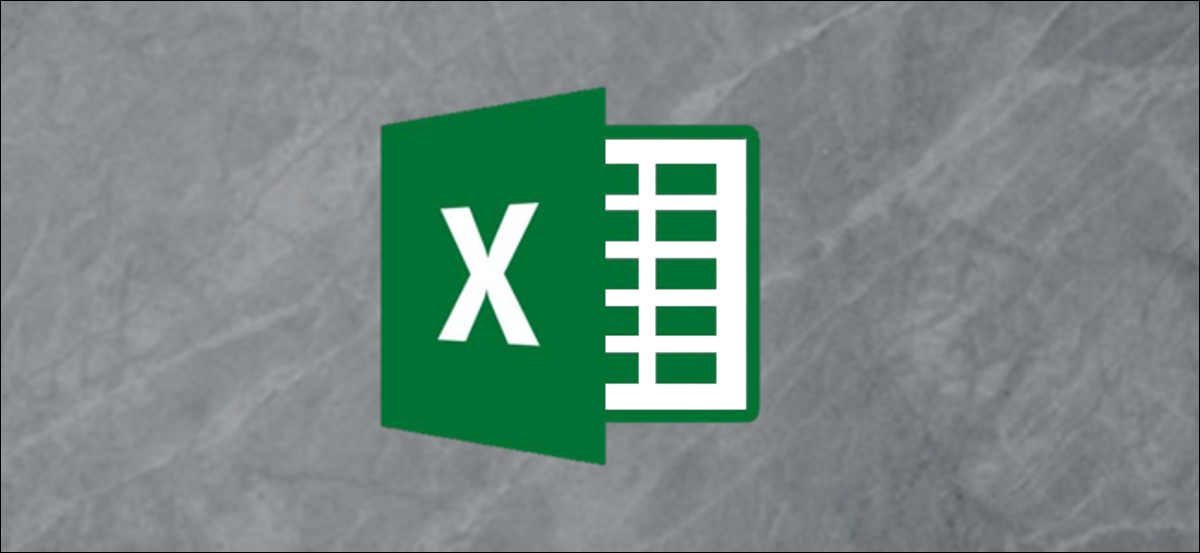
Si vous modifiez plusieurs feuilles de calcul dans Microsoft Excel, il peut être utile de les regrouper. Cela vous permet d'apporter des modifications à la même plage de cellules dans plusieurs feuilles de calcul. Voici comment faire.
Regrouper plusieurs feuilles de calcul dans Microsoft Excel
Le regroupement de feuilles de calcul dans Excel peut être utile si vous avez un classeur Excel avec plusieurs feuilles qui contiennent des données différentes mais suivent la même mise en page..
L'exemple suivant montre ceci en action. Notre classeur Excel, appelé “Détails de l’école”, contient diverses feuilles de travail associées à la gestion d'une école. Trois des feuilles de travail ont des listes d'étudiants pour différentes classes, appels “Une classe”, “Classe B” et “Classe C”.
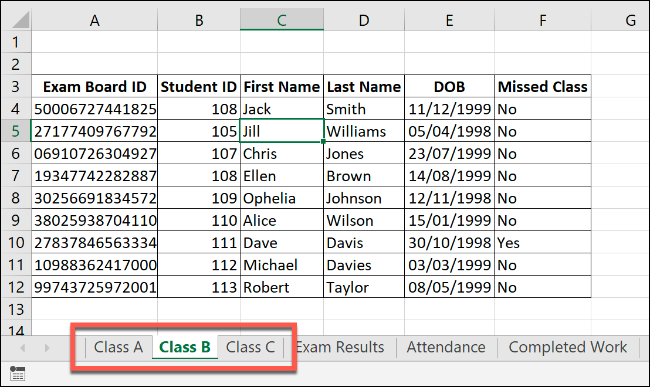
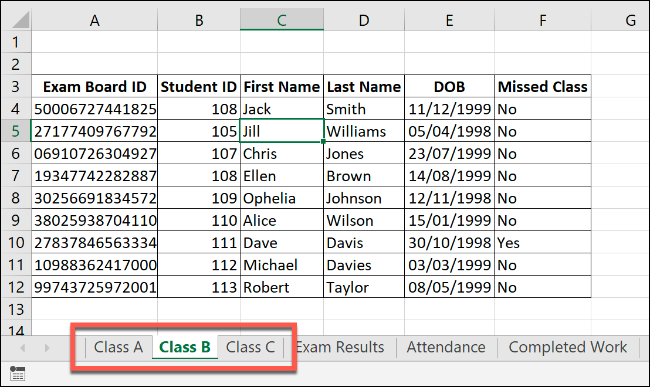
Si nous regroupons ces feuilles de travail, toute action que nous prenons dans l'une de ces feuilles de travail s'appliquera à toutes.
Par exemple, disons que nous voulons insérer une formule SI dans la colonne G (cellules G4 à G12) sur chaque feuille de travail pour établir si un élève est né en 1998 O 1999. Si nous regroupons les feuilles de calcul avant d'insérer la formule, nous pouvons l'appliquer à la même plage de cellules dans les trois feuilles de calcul.
EN RELATION: Comment utiliser les fonctions logiques dans Excel: ET, ET, O, OU exclusif, NON
Pour grouper des feuilles de calcul, maintenez la touche Ctrl enfoncée et cliquez sur chaque feuille de calcul que vous souhaitez regrouper au bas de la fenêtre Excel.
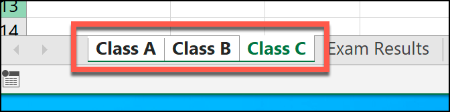
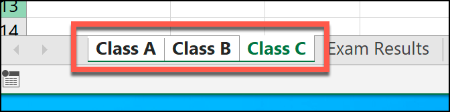
Les feuilles de calcul groupées apparaissent avec un fond blanc, tandis que les feuilles de calcul non sélectionnées sont grisées.
l’exemple suivant montre la formule if que nous avons suggérée précédemment insérée dans la feuille de calcul “Classe B”. Grâce au regroupement des feuilles de travail, De plus, la même formule a été insérée dans les cellules G4 à G12 des feuilles de calcul "Classe A" et "Classe C".
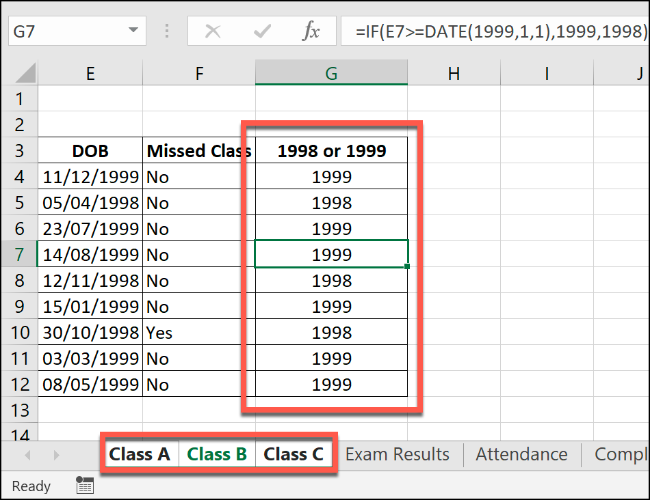
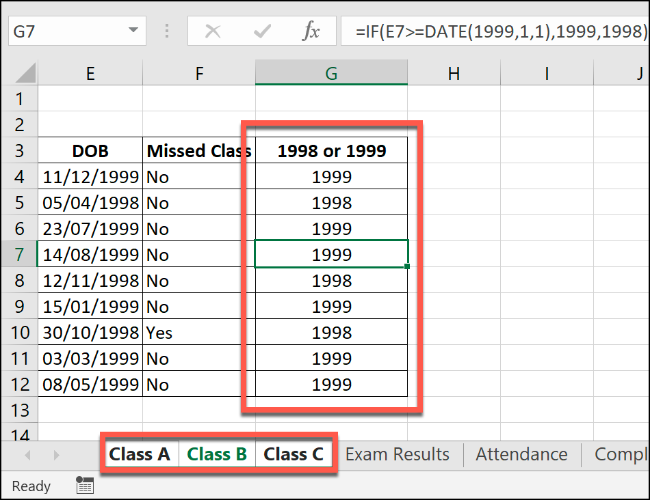
Si nous modifions davantage l'une de ces cellules, comme ajouter un deuxième ensemble de formules à la colonne H, le changement sera appliqué à toutes les feuilles de calcul groupées simultanément.
Regrouper toutes les feuilles de calcul dans Microsoft Excel
Lorsque vous maintenez la touche Ctrl enfoncée, vous pouvez choisir plusieurs feuilles de calcul individuelles et les regrouper. Malgré cela, si vous avez un classeur beaucoup plus volumineux, ce n'est pas pratique.
Si vous souhaitez regrouper toutes les feuilles de calcul dans un classeur Excel, vous pouvez gagner du temps en cliquant avec le bouton droit sur l'une des feuilles de calcul répertoriées au bas de la fenêtre Excel.
D'ici, cliquez sur “Choisir toutes les feuilles” pour regrouper toutes vos feuilles de calcul.
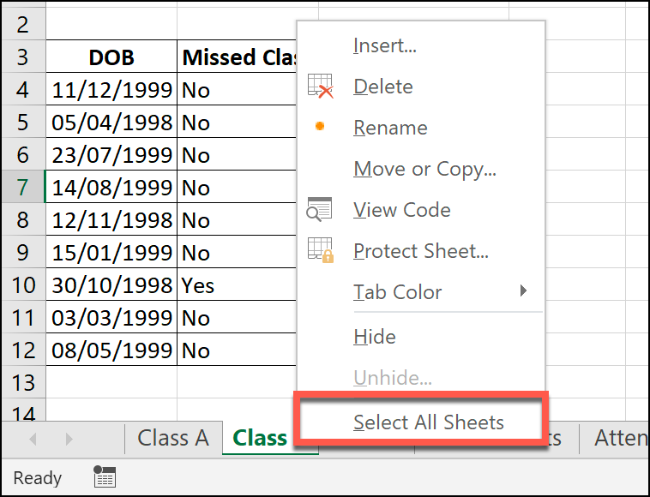
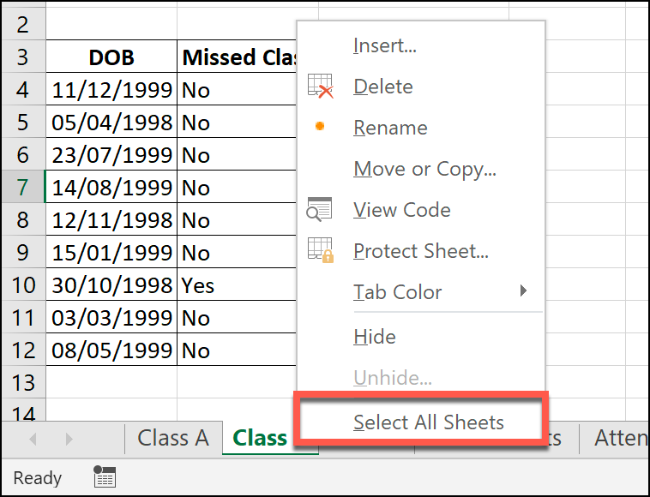
Dissocier les feuilles de calcul dans Microsoft Excel
Après avoir terminé d'apporter des modifications à plusieurs feuilles de calcul, vous pouvez les dissocier de deux manières.
La méthode la plus rapide consiste à cliquer avec le bouton droit sur une feuille de calcul sélectionnée en bas de la fenêtre Excel, puis à cliquer sur “Dissocier les feuilles”.
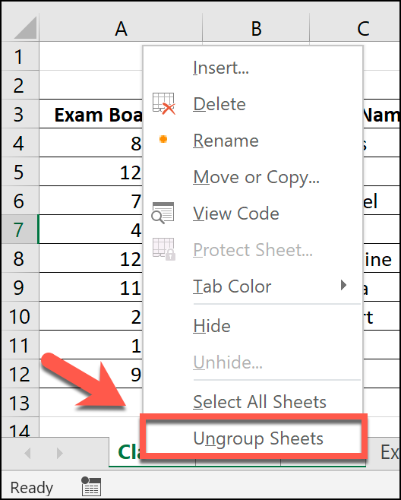
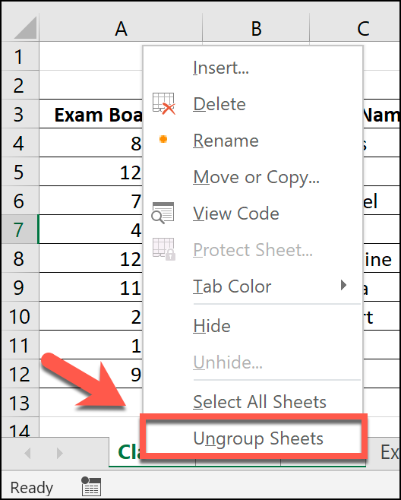
Vous pouvez également dissocier des feuilles individuelles une par une.. Appuyez simplement sur la touche Ctrl et maintenez-la enfoncée, puis sélectionnez les feuilles que vous souhaitez supprimer du groupe.. Les onglets de la feuille de calcul que vous dissociez auront à nouveau un arrière-plan gris.






