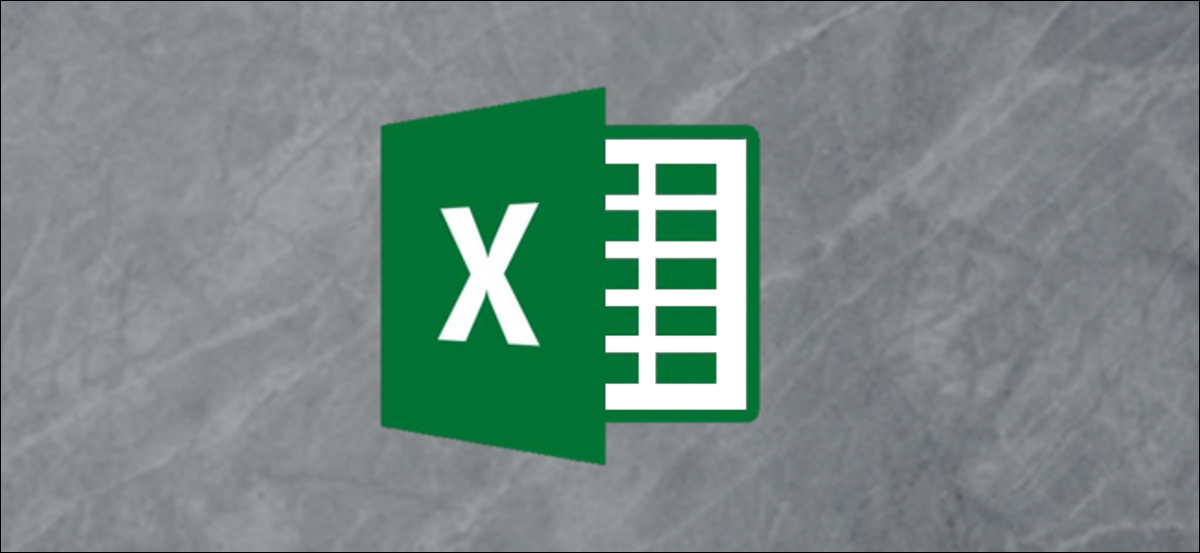
La plupart des tâches que vous effectuerez dans Microsoft Excel sont fastidieuses. Par chance, Excel possède plusieurs fonctionnalités qui rendent ce type de tableur supportable.. nous en verrons deux: Remplissage rapide et remplissage automatique.
Comment utiliser Flash Fill dans Excel
Flash Fill peut détecter automatiquement des modèles dans vos données et vous aider à remplir rapidement les cellules.
Par exemple, si nous commençons par une liste de noms complets (premier et dernier), mais ensuite nous avons décidé que nous aurions dû les diviser en colonnes séparées, Flash Fill peut automatiser une grande partie du travail.
Pour commencer, supposons que nous ayons une liste de noms. Dans la colonne où vous voulez que les noms aillent, n'écrivez que le nom de la première cellule.
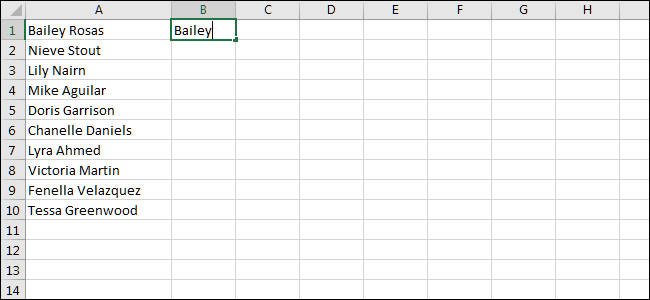
Cliquez sur l'onglet “Données” sur le ruban en haut de la fenêtre Excel.
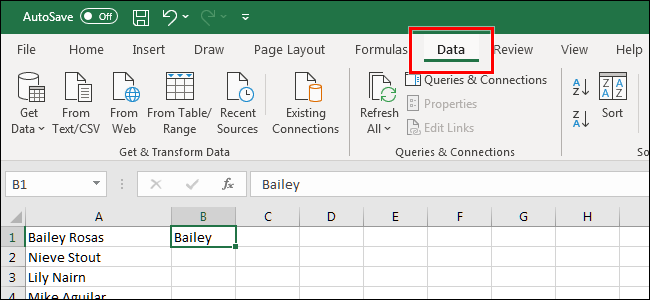
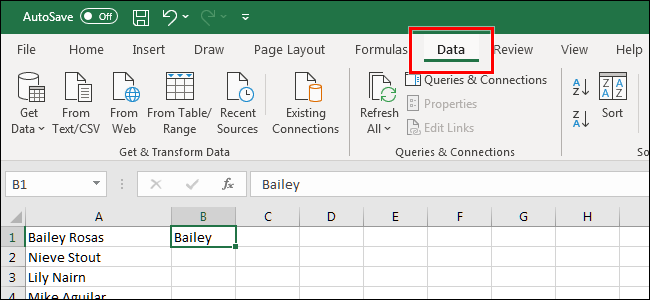
Ensuite, Cliquez sur le bouton “Remplissage instantané” dans la section Outils de données.
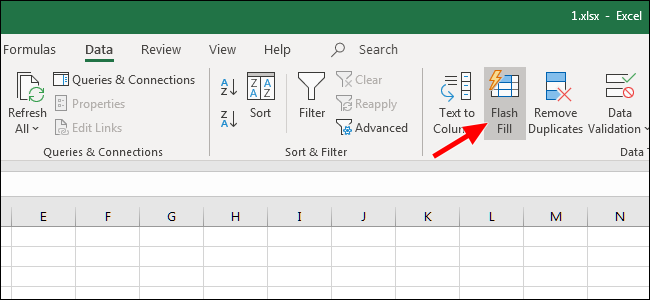
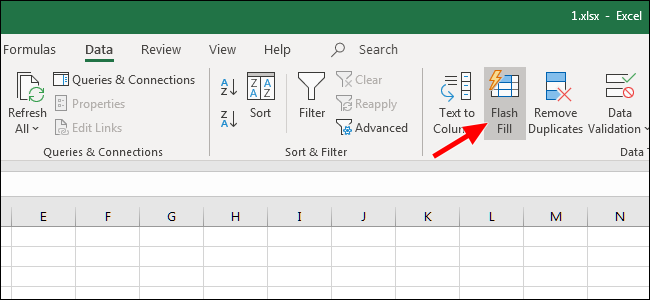
Comme tu peux le voir, Excel a détecté le motif et Flash Fill a rempli le reste de nos cellules dans cette colonne avec juste le nom.
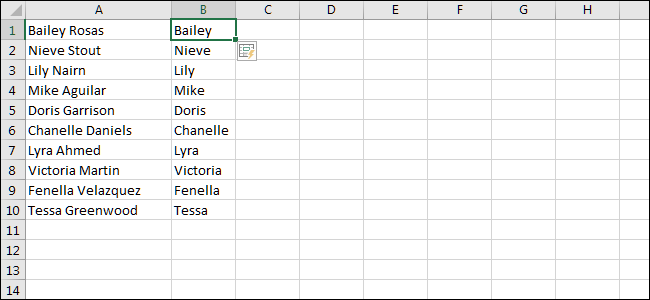
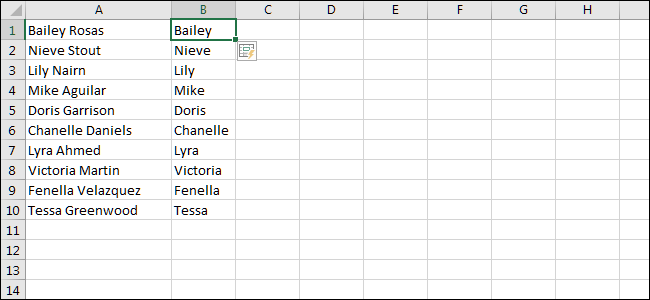
D'ici, maintenant qu'Excel connaît notre modèle, il devrait vous montrer un aperçu pendant que vous tapez. Essaye ça: dans la cellule suivante à partir de laquelle vous avez tapé le nom, écrire le nom de famille respectif.
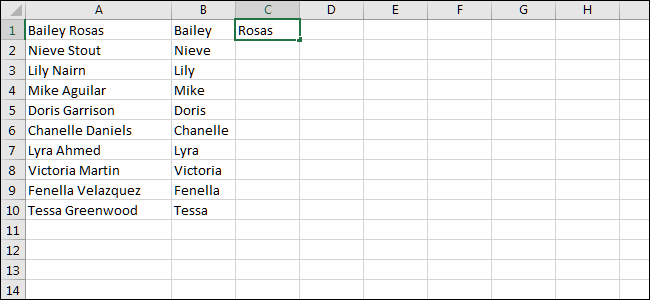
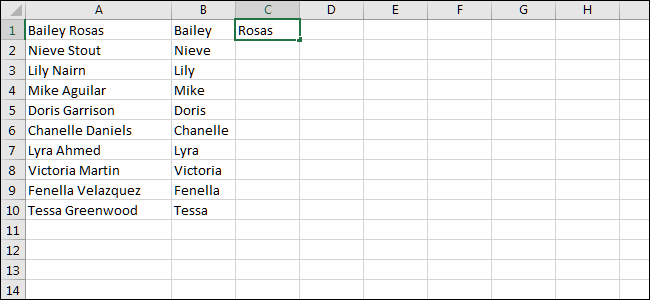
Si nous cliquons sur “Entrer” sur le clavier, ce qui nous amène à la cellule ci-dessous, Excel affiche désormais tous les noms de famille à leurs places correspondantes.
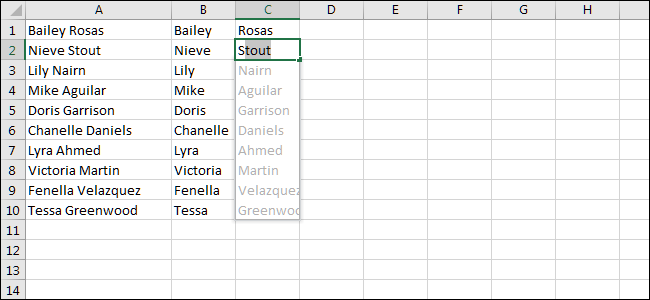
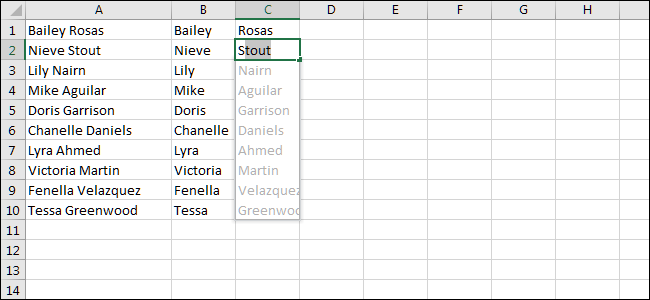
Cliquez sur “Entrer” pour accepter et Flash Fill remplira automatiquement le reste des cellules de cette colonne.
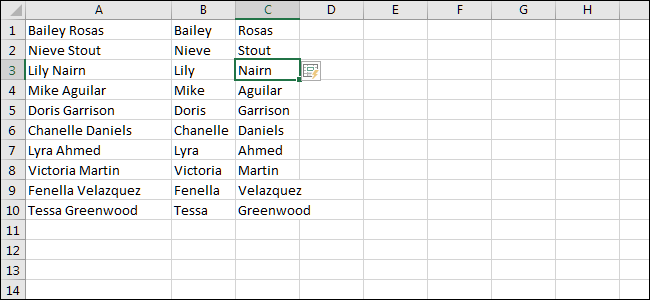
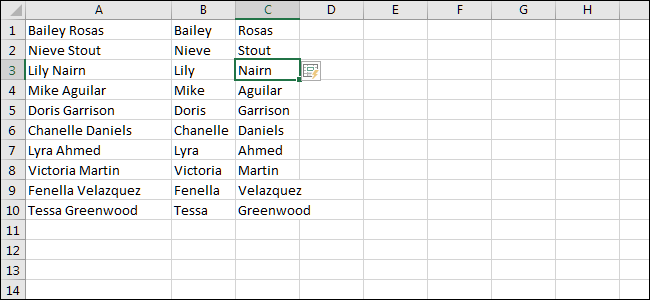
Comment utiliser la saisie semi-automatique dans Excel
Le remplissage automatique fonctionne un peu comme le remplissage flash, même s'il est plus adapté aux tâches impliquant de nombreuses cellules. C'est aussi mieux pour les cellules qui ont un motif encore plus évident, comme les nombres, par exemple. Pour voir comment ça marche, mettons quelques chiffres.
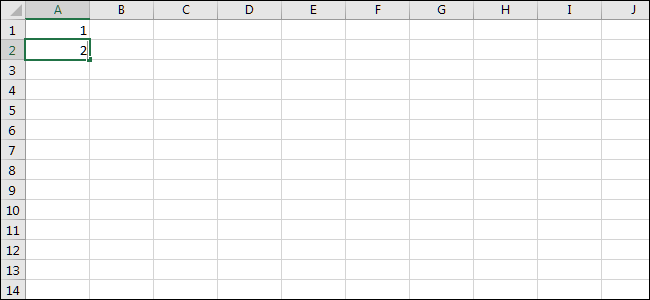
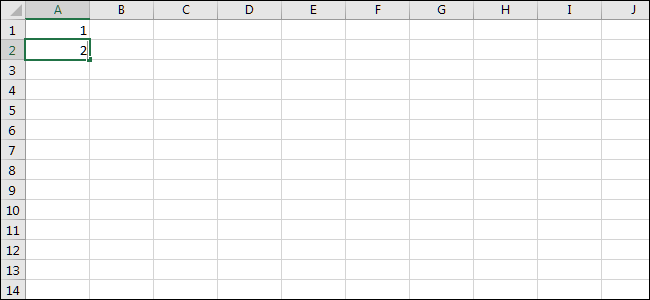
Cliquez et faites glisser pour choisir les deux cellules.
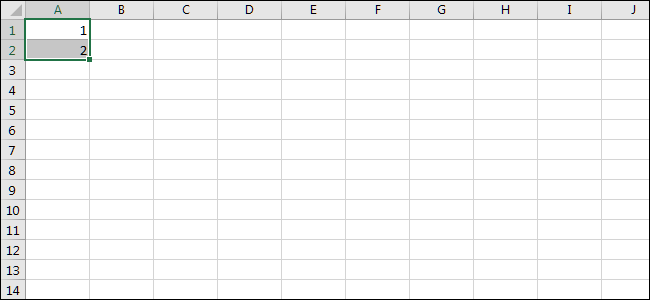
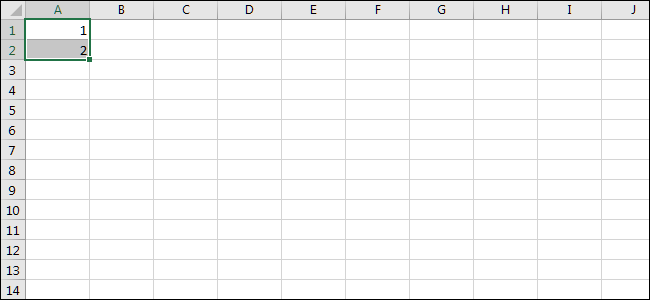
Trouvez le carré en bas à droite de la cellule et faites-le glisser vers le bas. Vous pouvez le faire glisser où vous voulez.
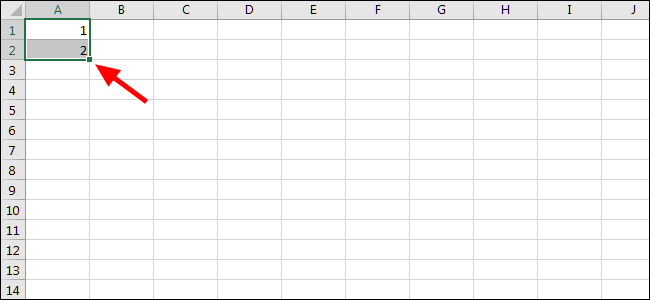
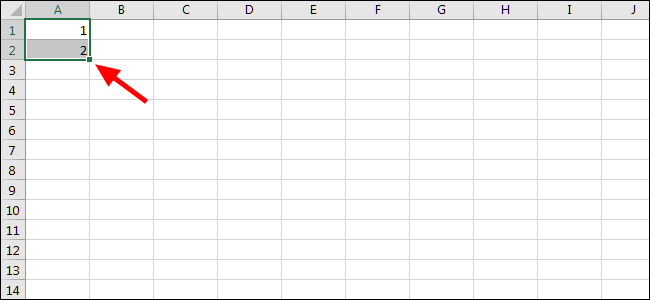
Excel a reconnu le modèle et a rempli toutes les cellules ci-dessous que vous avez indiquées.
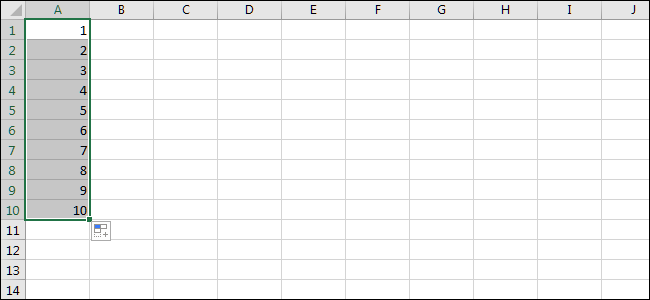
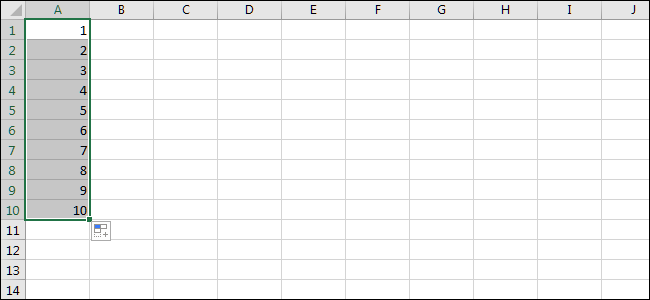
Mais cela ne fonctionne pas qu'avec des nombres. Le remplissage automatique est idéal pour toutes sortes de motifs, comme des jours et des mois, par exemple. Écrivons-en quelques-uns pour commencer.
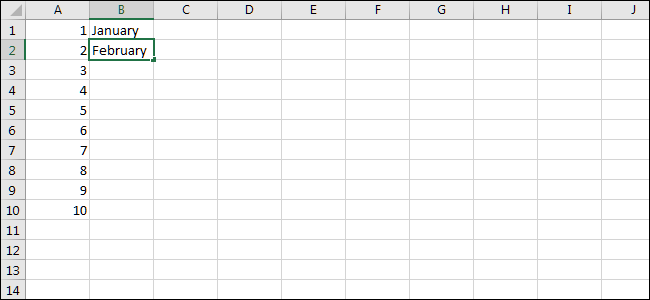
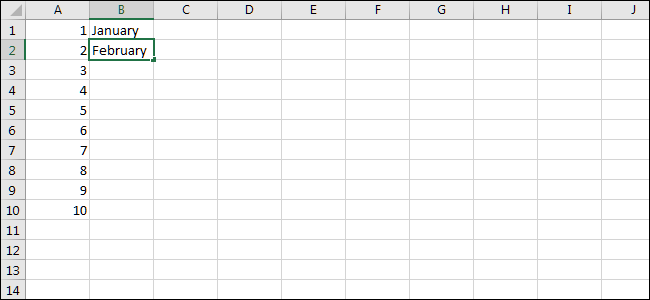
De la même manière que dans l'exemple précédent, si nous cliquons sur la case en bas à droite et la faisons glisser vers le bas, Excel remplira toutes les cellules ci-dessous avec la fonction de saisie semi-automatique.
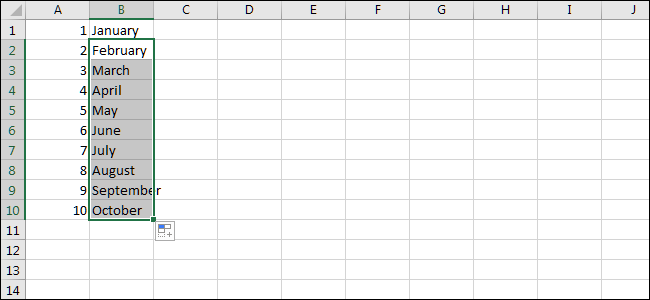
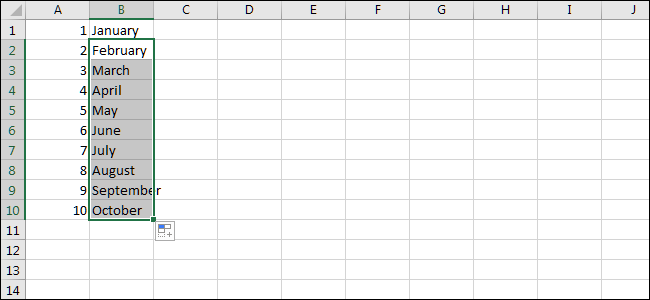
L'utilisation de Flash Fill et de Auto Fill sont deux moyens simples d'automatiser votre travail dans Excel, tant que c'est un modèle évident.
Même si Excel nous surprend parfois par sa capacité à détecter des motifs plus complexes, il ne s'agit pas de quelque chose sur quoi je peux compter. Tenez-vous en aux choses faciles pour les résultats les meilleurs et les plus cohérents.






