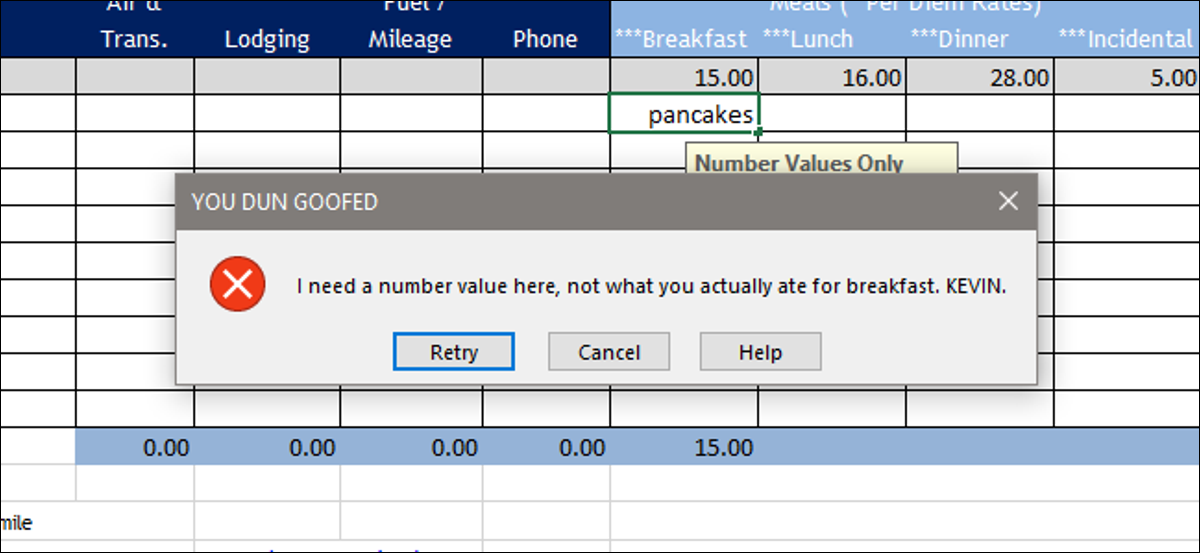
Si vous utilisez des feuilles de calcul Excel pour compiler les données d'autres personnes, mais vous constatez qu'ils remplissent souvent vos cellules soigneusement planifiées avec le mauvais type d'informations, la validation des données peut aider.
Cet outil vous permet de restreindre des cellules spécifiques pour n'autoriser que des données correctement formatées. Si quelqu'un entre dans quelque chose qui n'est pas censé être là, Quoi “almuerzo en el aeropuerto” au lieu de “$ 15.68” en un reporte de gastos, Excel rejette l'entrée jusqu'à ce qu'elle réussisse. Considérez-le comme un moyen passif-agressif de s'assurer que les gens ne perdent pas leur temps.
Exemple, voici la feuille de calcul de base des notes de frais pour How-To Geek. Disons que nous voulons nous assurer que les gens n'entrent que des valeurs numériques formatées en devise (En d'autres termes, quelques chiffres, suivi d'un point décimal, suivi de deux autres chiffres) dans certaines cellules.
Premier, sélectionnez toutes les cellules que vous souhaitez restreindre.
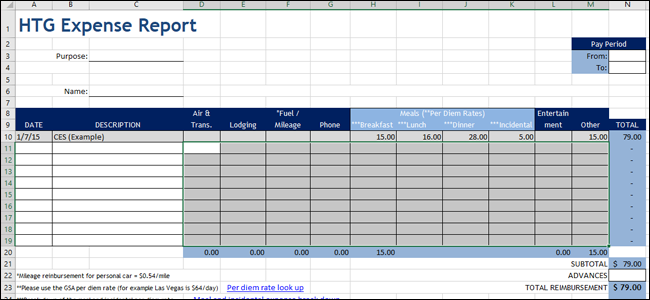
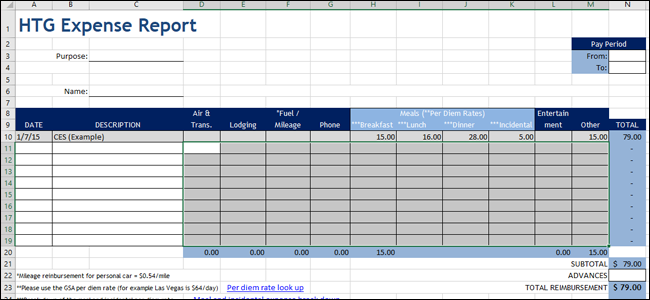
Passer à l'onglet “Données” première page différente “La validation des données”. Si votre fenêtre n'est pas en taille réelle et que vous ne pouvez pas voir les étiquettes, est l'icône avec deux carrés horizontaux, une coche verte et un cercle rouge barré.
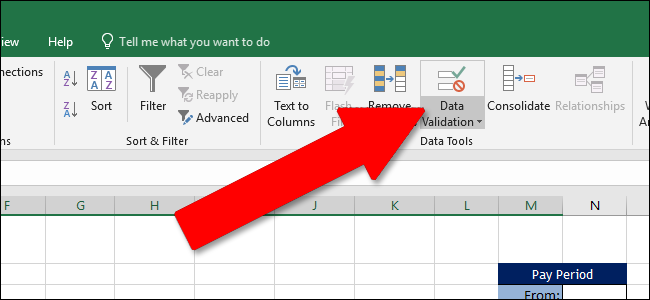
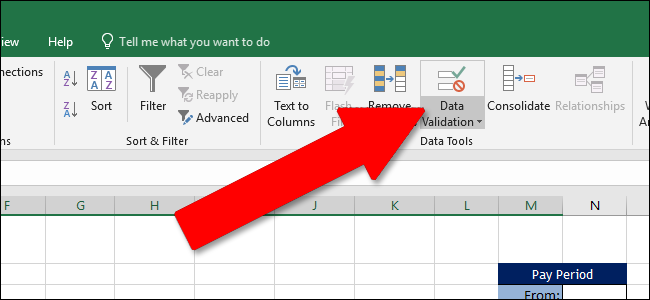
Dans la fenêtre Validation des données, dans l'onglet “Réglage”, cliquez sur le menu déroulant “Permettre”. Ici, vous pouvez déterminer un type d'entrée spécifique pour autoriser les cellules sélectionnées. Pour notre note de frais, nous insisterons pour que les utilisateurs saisissent un nombre avec deux valeurs décimales, por lo que seleccionaríamos la opción “Décimal”. Vous pouvez également choisir d'autres critères, comment s'assurer qu'une cellule contient du texte, une heure ou une date, texte d'une longueur spécifique ou même votre propre validation personnalisée.
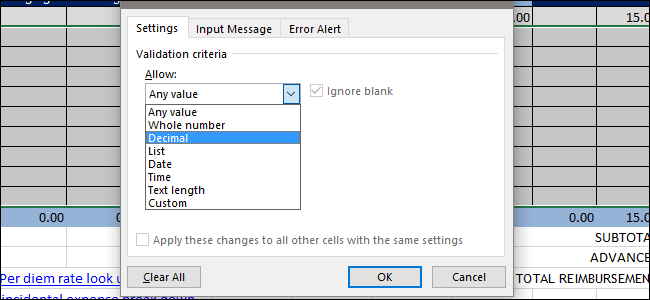
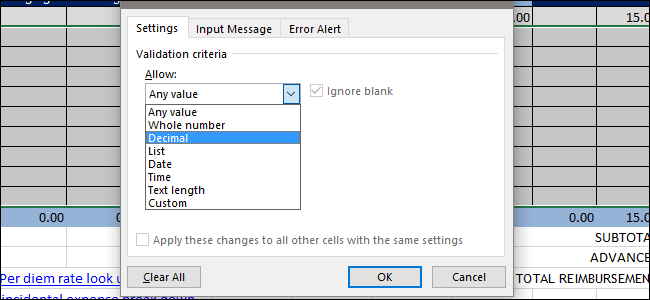
Independientemente del tipo de datos que seleccione en el menú desplegable “Permettre”, cambiará las alternativas disponibles en el resto de la pestaña “Réglage”. Puisque nous voulons une valeur numérique par rapport à la devise, estamos configurando el menú desplegable “Données” dans les paramètres “Entrez”. Ensuite, nous fixons une valeur minimale de 0.00 et une valeur maximale de 10000.00, ce qui est largement suffisant pour couvrir nos besoins.
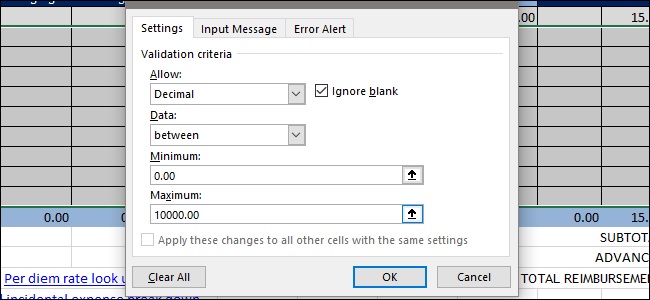
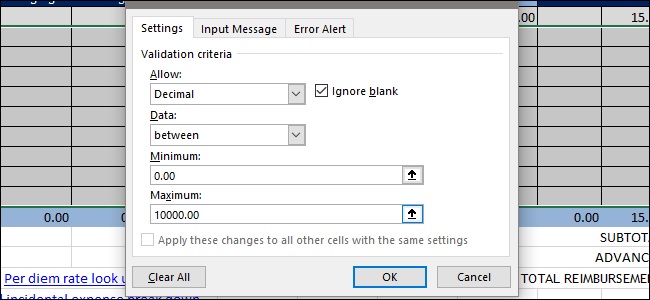
Pour le prouver, cliquez sur “Accepter” para aplicar la configuración de validación y después intente poner un valor incorrecto. Par exemple, si escribimos “panqueques” para el valor de Desayuno en lugar del costo de la comida, nous aurons un message d'erreur.
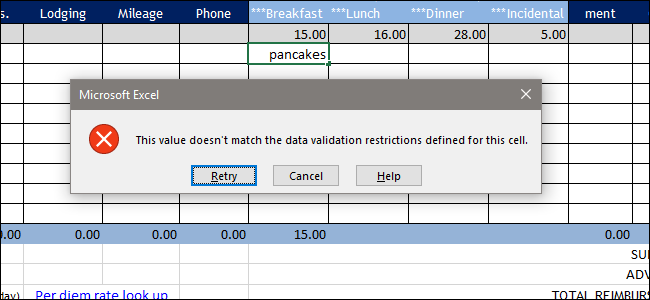
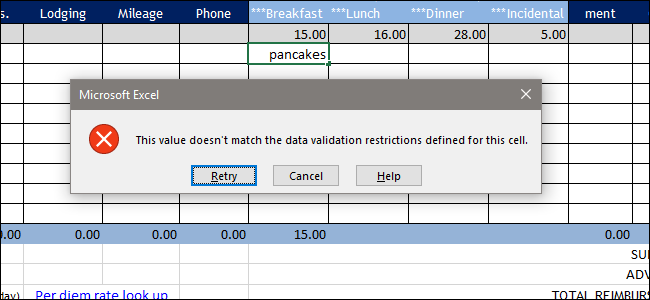
Bien que cela limite les personnes à saisir uniquement le type de données correct, ne leur fait aucun commentaire sur le type de données requises. Ensuite, définissons cela plus loin.
Revenir à la fenêtre Validation des données (Données> Validation des données sur le ruban). Vous avez deux options ici (et tu peux utiliser les deux si tu veux). Puede usar la pestaña “Mensaje de entrada” para que una ventana emergente de información sobre herramientas muestre a las personas el tipo de datos que desea cada vez que seleccionan una celda para la que la validación de datos está activada. Además puede utilizar la pestaña “Alerta de error” para personalizar el error que ven cuando ingresan el tipo de datos incorrecto.
Primero cambiemos a la pestaña “Mensaje de entrada”. Ici, assurez-vous que l'option “Mostrar mensaje de entrada cuando se seleccione la celda” est activé. Ensuite, donner un titre et du texte aux données sur les outils de saisie. Comme vous pouvez le voir ci-dessous, un simple clic sur l'une des cellules fait apparaître le message afin que les gens sachent à quoi s'attendre.
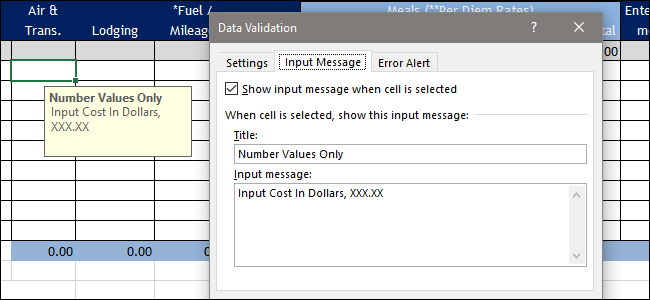
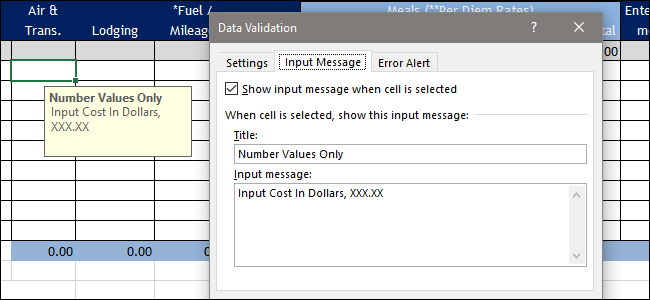
Dans l'onglet “Alerta de error”, vous pouvez personnaliser le message d'erreur que les gens voient lorsqu'ils saisissent le mauvais type de données. a accès à une action de raccourci appelée “Mostrar alerta de error después de ingresar datos no válidos” est activé. Elija un estilo para su mensaje de error en el menú desplegable “Style”. Peut aller avec un arrêt (le cercle rouge avec le X), une publicité (un triangle jaune avec un point d'exclamation) ou quelques informations (un círculo azul con una “je” minuscule), selon la force avec laquelle vous voulez que le message passe.
Écrivez un titre pour votre message, le texte du message lui-même, la version prise en charge “Accepter” pour terminer.
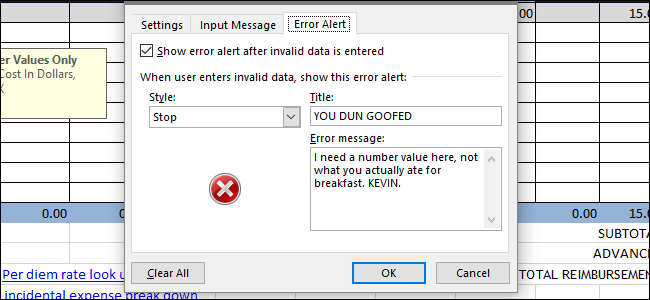
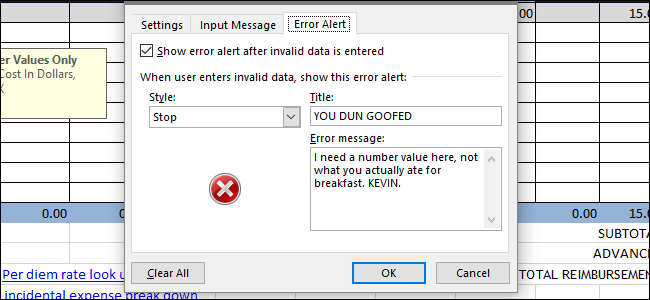
Maintenant, si quelqu'un essaie de saisir des données erronées, ce message d'erreur est un peu plus utile (le sarcastique, Si tu préfères).
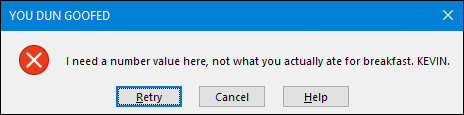
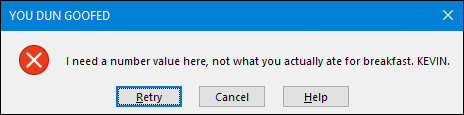
C'est un peu plus de travail de terrain pour mettre en place la validation des données, mais cela peut vous faire gagner beaucoup de temps plus tard si vous utilisez des feuilles de calcul pour compiler les données d'autres personnes. C'est même utile pour éviter ses propres erreurs. Et c'est doublement vrai si vous avez mis en place des formules ou tout type de tâches d'automatisation qui se concentrent sur ces données.






