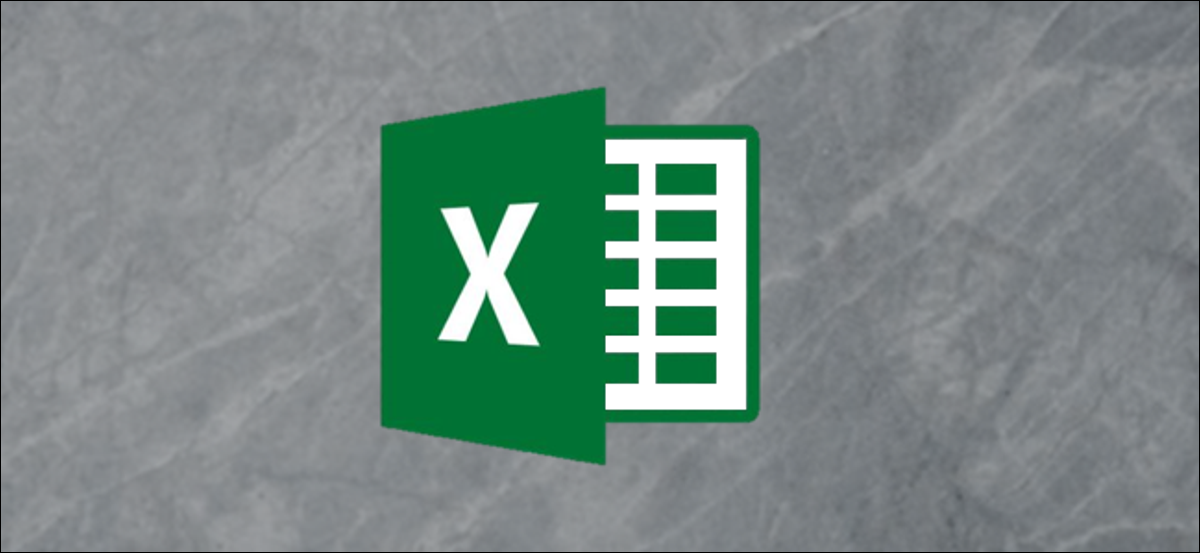
Si vous avez commencé à saisir des données dans une disposition verticale (Colonnes) et a ensuite décidé qu'il serait mieux dans une horizontale (Lignes), Excel vous a couvert. Nous verrons trois alternatives pour transposer les données dans Excel.
La méthode statique
Dans cette méthode, peut rapidement et facilement transposer les données d'une colonne à l'autre (ou vice versa), mais il a un inconvénient critique: ce n'est pas dynamique. Lorsqu'un chiffre change dans la colonne verticale, par exemple, ne changera pas automatiquement horizontalement. Même comme ça, c'est bon pour une solution rapide et facile sur un ensemble de données plus petit.
Mettez en surbrillance la zone que vous souhaitez transposer, puis appuyez sur Ctrl + C sur le clavier pour copier les données.
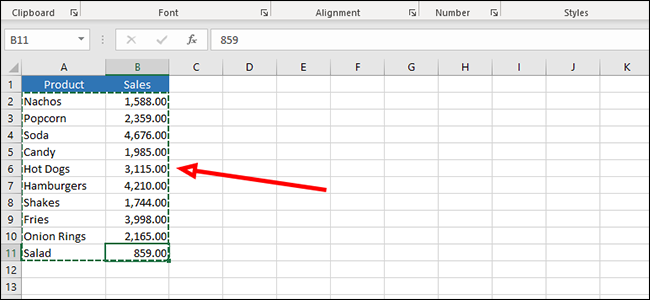
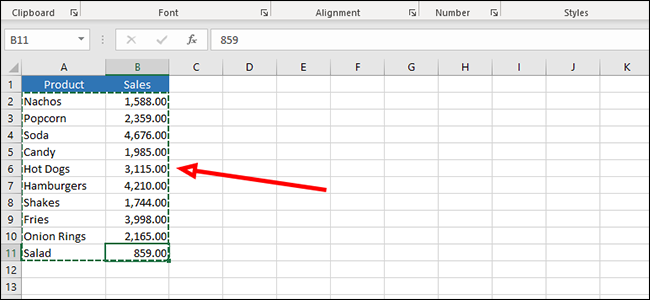
Faites un clic droit sur la cellule vide où vous souhaitez afficher vos résultats. Au “Options de collage”, cliquez sur “Colle spéciale”.
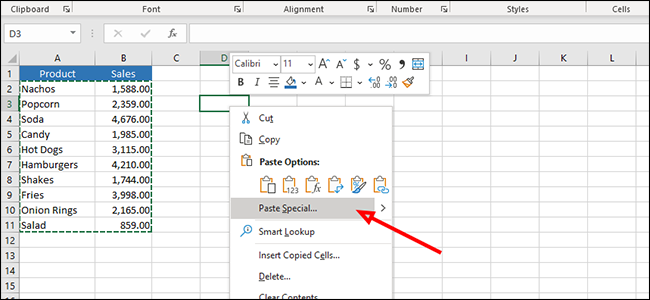
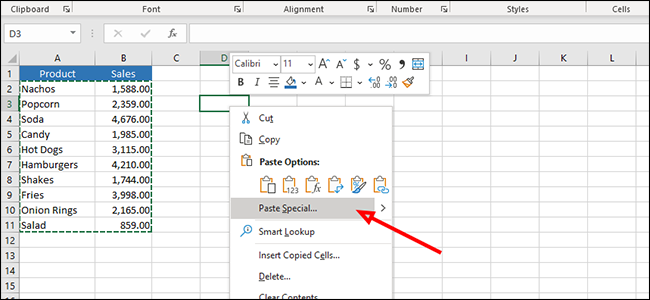
Cochez la case à côté de “Transposer” , puis appuyez sur la touche “Accepter”.
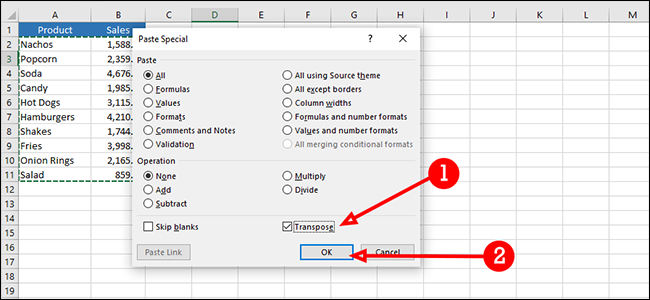
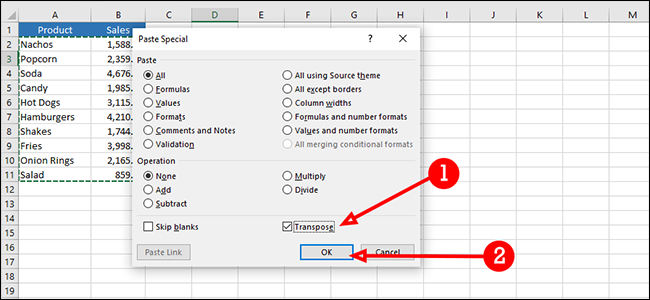
Transposer des données avec la formule de transposition
Cette méthode est une solution dynamique, ce qui signifie que nous pouvons changer les données dans une colonne ou une ligne et en plus cela les changera automatiquement dans la colonne ou la ligne transposée.
Cliquez et faites glisser pour mettre en surbrillance un groupe de cellules vides. Dans un monde idéal, on compterait en premier, puisque la formule est un tableau et vous en avez besoin pour mettre en évidence exactement le nombre de cellules dont vous avez besoin. Nous ne ferons pas ça; nous corrigerons la formule plus tard.
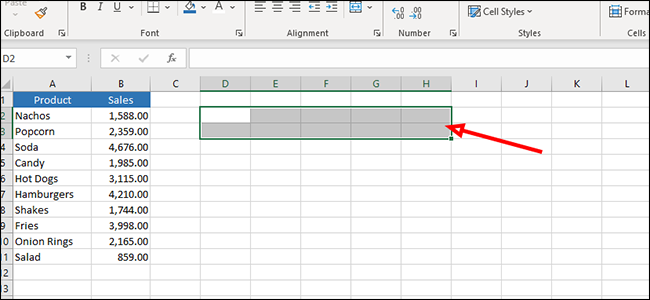
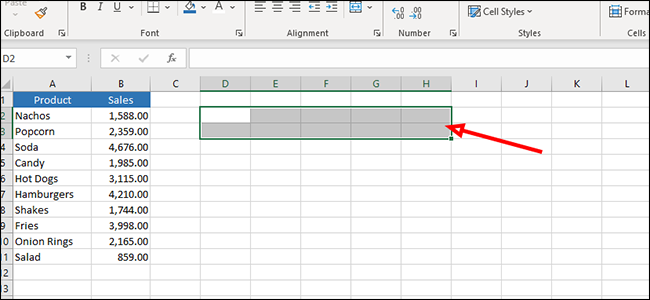
Scribe “= transposer” dans la barre de formule (sans guillemets) puis mettez en surbrillance les données que vous souhaitez transposer. Au lieu d’appuyer sur “Entrer” pour exécuter la formule, pression Ctrl + Décalage + Entrer.
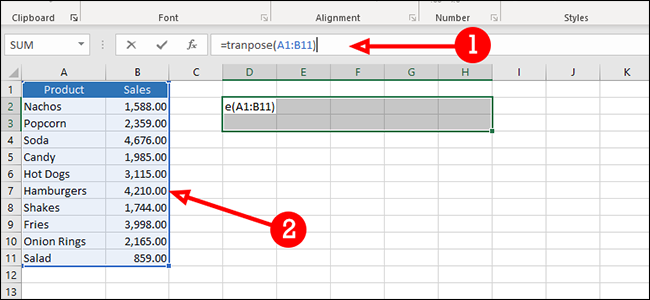
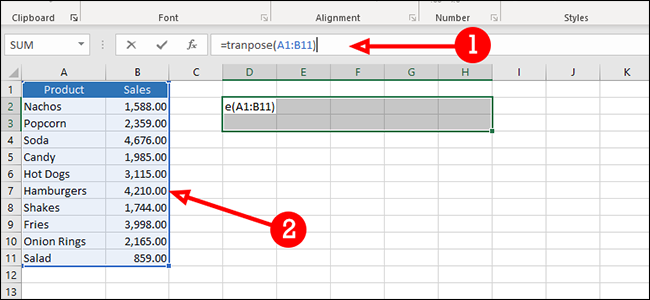
Comme tu peux le voir, nos données ont été coupées en raison de la sélection insuffisante de cellules vides pour notre tableau. C'est bien. Afin de le résoudre, cliquez et faites glisser la case en bas à droite de la dernière cellule et faites-la glisser plus loin pour inclure le reste de vos données.
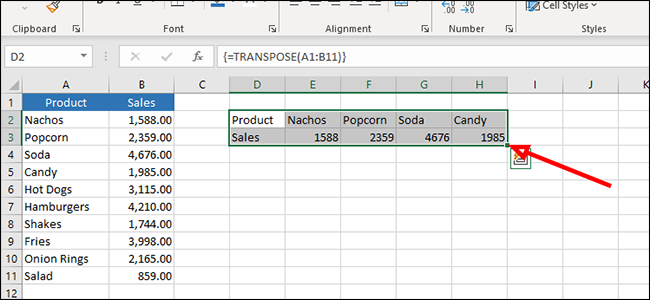
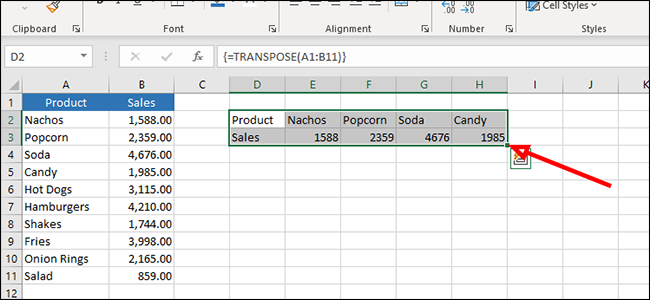
Nos données sont là maintenant, mais le résultat est un peu brouillon à cause de notre manque de précision. Réparons ça maintenant. Pour corriger les données, revenez simplement à la barre de formule et appuyez sur Ctrl + Décalage + Entrez une fois de plus.
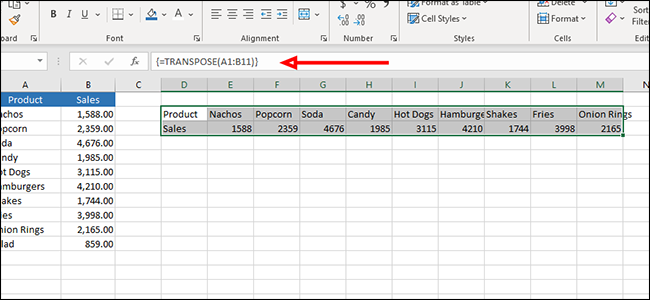
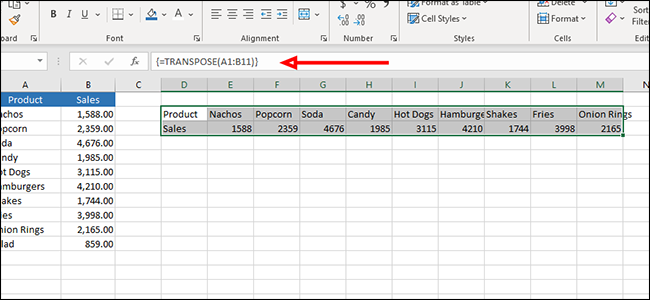
Transposer des données avec des références directes
Dans notre troisième méthode de transposition de données Excel, nous utiliserons des références directes. Cette méthode nous permet de rechercher et de remplacer une référence par les données que nous souhaitons afficher à la place..
Cliquez sur une cellule vide et tapez une référence puis l'emplacement de la première cellule que nous voulons transposer. je vais utiliser mes initiales. Dans cette circonstance, je vais utiliser bcA2.
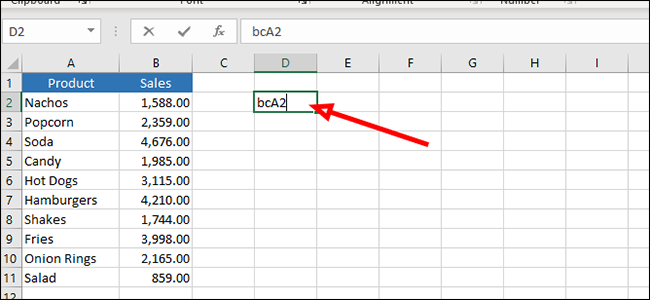
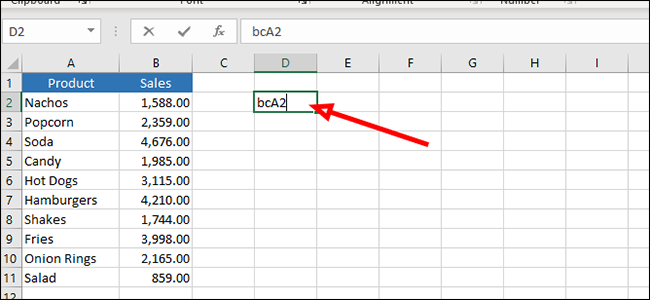
Dans la cellule suivante, en dessous du premier, écrivez le même préfixe puis l'emplacement de la cellule à droite de celui que nous avons utilisé à l'étape précédente. Pour nos fins, ce serait la cellule B2, que nous écrirons comme bcB2.
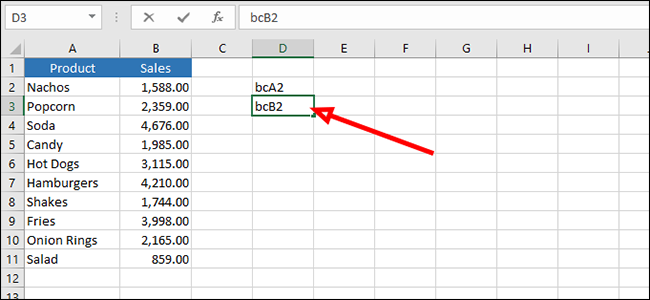
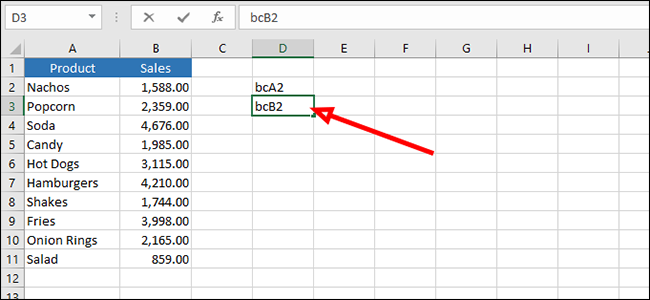
Mettez en surbrillance les deux cellules et faites glisser la zone en surbrillance vers l'extérieur en cliquant et en faisant glisser la case verte en bas à droite de notre sélection.
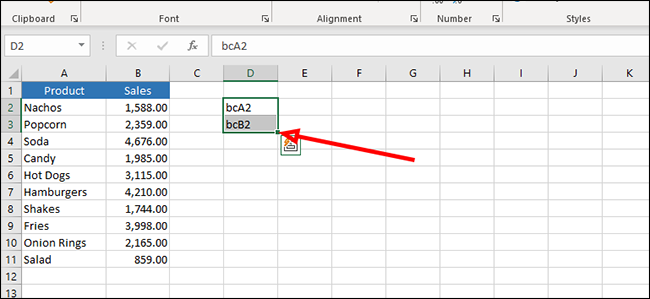
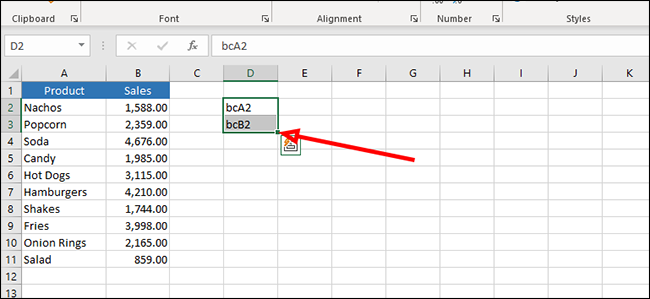
Présion Ctrl + H sur votre clavier pour ouvrir le menu “Rechercher et remplacer”.
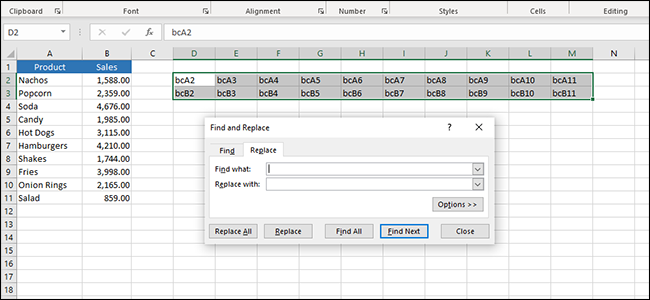
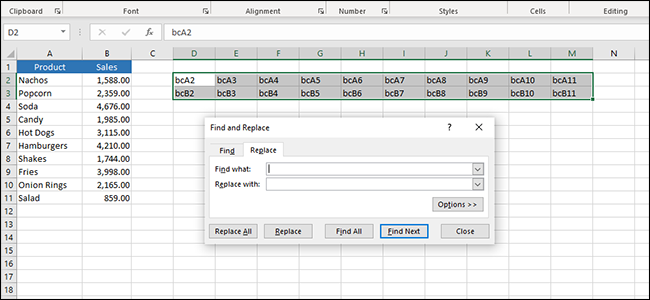
Entrez votre préfixe sélectionné, “avant JC” dans notre cas (sans guillemets), L'analyse des données d'entreprise doit souvent travailler avec des valeurs de date dans Excel pour répondre à des questions telles que “ajuster le texte”, et après “=” (sans guillemets) L'analyse des données d'entreprise doit souvent travailler avec des valeurs de date dans Excel pour répondre à des questions telles que “Remplacer par”.
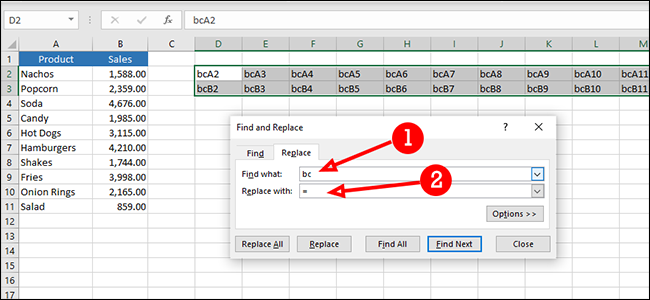
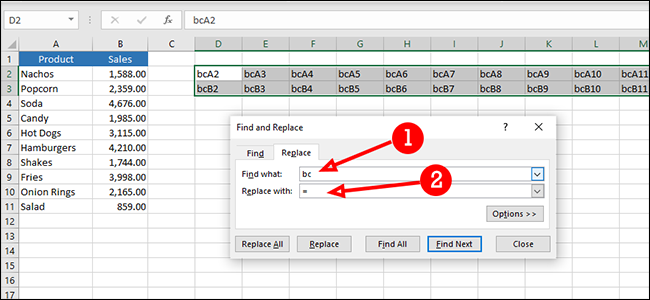
Cliquez sur le bouton “ajuster le texte” pour transposer vos données.
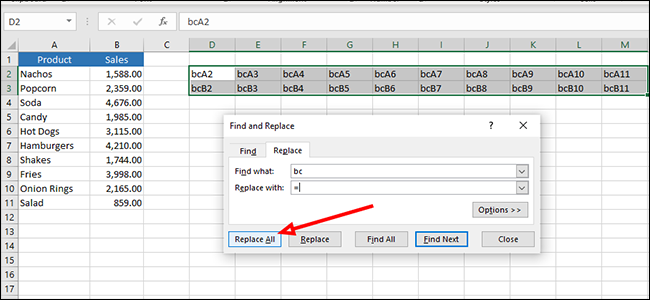
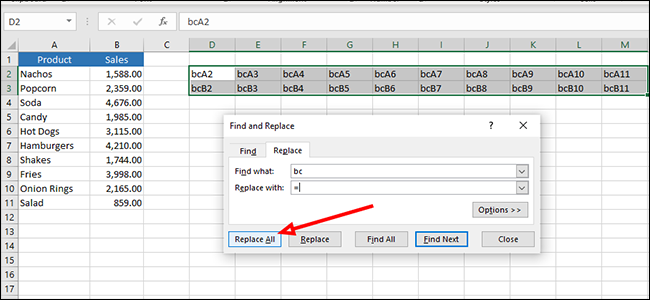
Vous vous demandez peut-être pourquoi nous n'avons pas ajouté « = A2 » à la première cellule vide, puis faites-la glisser pour remplir automatiquement le reste.. La raison en est la façon dont Excel interprète ces données. En réalité, remplira automatiquement la cellule suivante (B2), mais vous manquerez de données rapidement car C3 est une cellule vide et Excel lit cette formule de gauche à droite (parce que c'est la façon dont nous glissons lors de la transposition de nos données) au lieu de haut en bas.
setTimeout(fonction(){
!fonction(F,b,e,v,m,t,s)
{si(f.fbq)revenir;n=f.fbq=fonction(){n.callMethod?
n.callMethod.apply(m,arguments):n.queue.push(arguments)};
si(!f._fbq)f._fbq=n;n.push=n;n.chargé=!0;n.version=’2.0′;
n.queue=[];t=b.createElement(e);t.async=!0;
t.src=v;s=b.getElementsByTagName(e)[0];
s.parentNode.insertAvant(t,s) } (window, document,'scénario',
'https://connect.facebook.net/en_US/fbevents.js’);
fbq('init', « 335401813750447 »);
fbq('Piste', « Page View »);
},3000);






