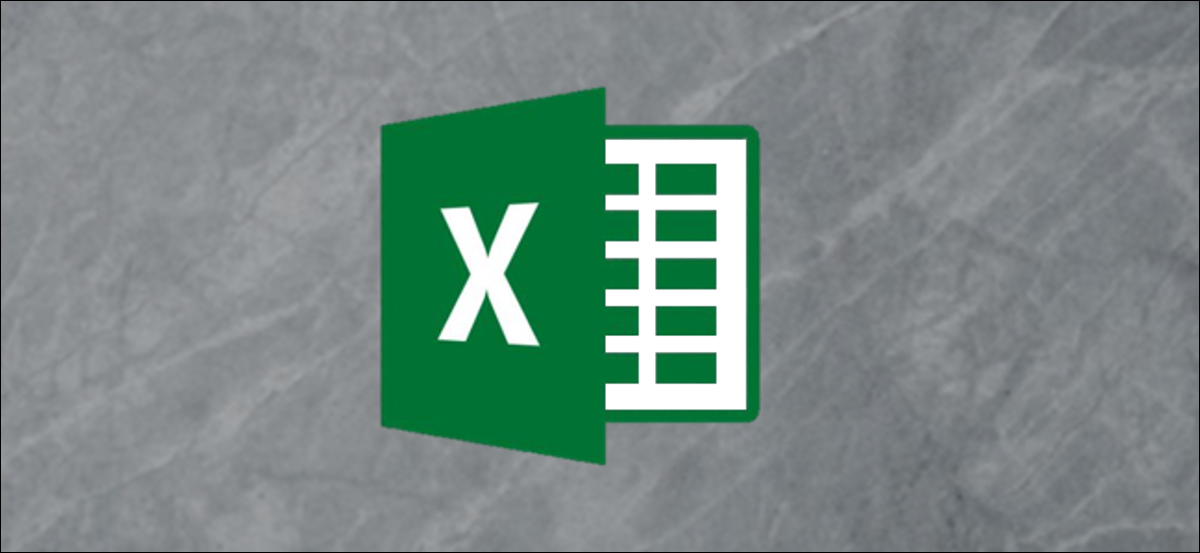
Excel a les fonctions “Trier de A à Z” et “Trier de Z à A” que le posibilitan ordenar los valores alfabéticamente o numéricamente, y una función de “Orden personalizado” que le posibilita ordenar usando varios criterios. Voici comment les utiliser.
Voyons un exemple
Dans cet exemple, hemos seleccionado nueve ítems químicos de la tabla periódica y ordenaremos los datos en función del contenido de la celda usando la función “Trier de A à Z” et fonction “Orden personalizado”.
Menu déroulant “Trier et filtrer” se encuentra en el extremo derecho de la pestaña “Début”.
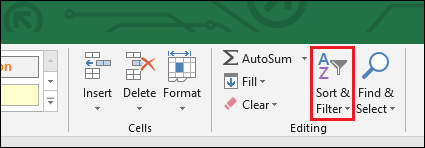
Voici nos exemples de données, tiré du tableau périodique. Chaque “elemento” tiene información que es única, comme son “symbole” et “número atómico”. Mais chaque élément appartient aussi à d'autres catégories, comme son “Etapa en STP” (Autrement dit, si c'est un solide, liquide ou gazeux dans une pièce à température et pression normales) et son “Categoría de elemento” en la tabla de períodos.
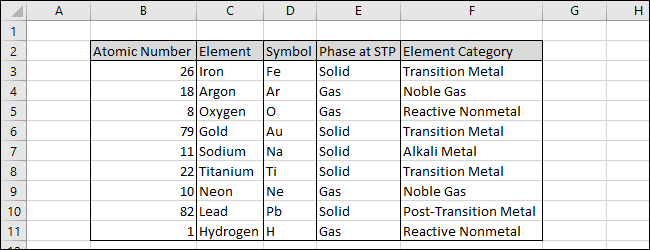
Comencemos de manera simple y clasifiquemos los datos por la columna “Número atómico”. Commencez par sélectionner la colonne (Vous pouvez inclure la ligne d'en-tête si vos données ont un).
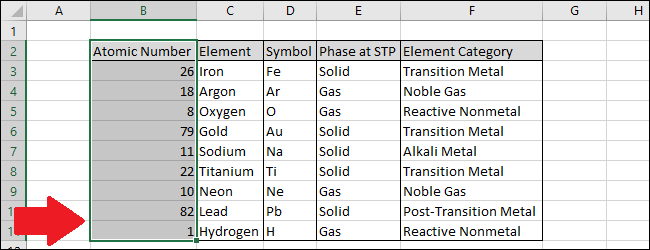
Ahora navegue hasta el menú desplegable “Trier et filtrer” y seleccione la primera o la segunda opción. Dans cet exemple, ordenaremos del valor numérico más bajo al más alto usando la función “Trier de A à Z”.
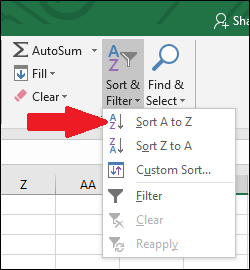
Aparecerá un cuadro de “Avertissement de notation” si hay otras columnas de datos que Excel cree que podría querer incluir en su clasificación. Examinemos primero los resultados de la opción “Continuar con la selección actual”. Haga clic en esa opción y presione el botón “Ordonner”.
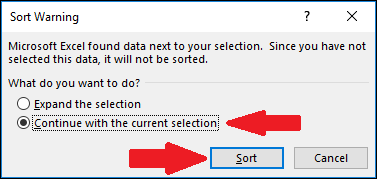
Puede ver que la columna “Número atómico” se ha ordenado de menor a mayor, mais que les informations respectives dans les autres colonnes n'ont pas changé. Cela pourrait être problématique si vous vouliez trier toutes les colonnes. Ensuite, avant de continuer, regardez certaines des lignes pour voir si elles ont du sens. Pour ce cas, il est évident que les autres colonnes n'ont pas été commandées car l'hydrogène, el elemento con el “número atómico” más bajo, se muestra con el “número atómico” de plomo.
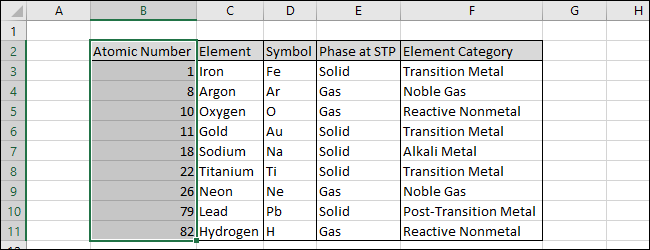
Essayons maintenant l'autre alternative pour voir comment cela fonctionne. Sélectionnez l'option “Élargir la sélection” et cliquez sur le bouton “Ordonner”.
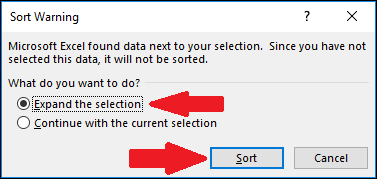
Puede ver que los datos de la columna “Número atómico” se han ordenado y los datos de las otras filas le siguen. (Además puede resaltar todos los datos y Excel no mostrará un cuadro de “Avertissement de notation”).
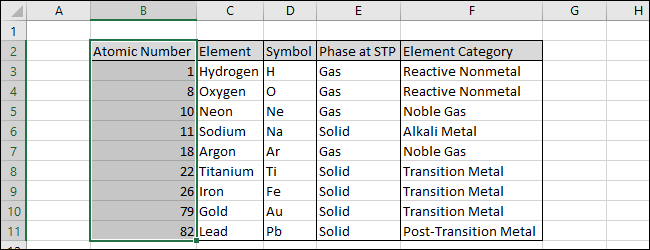
Ahora veamos cómo podemos utilizar la función “Orden personalizado” para ordenar los datos por varias columnas diferentes al mismo tiempo.
Sélectionner toutes les données, inclure la ligne d'en-tête si vos données en ont une.
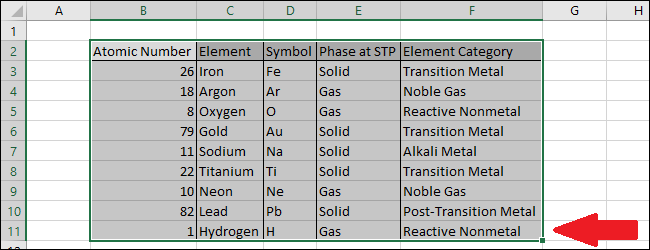
Ahora navegue hasta el menú desplegable “Trier et filtrer” y seleccione el comando “Orden personalizado”.
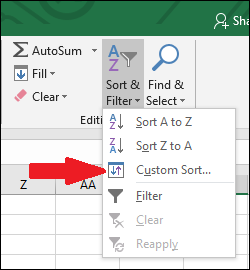
Cela ouvre la fenêtre de tri.
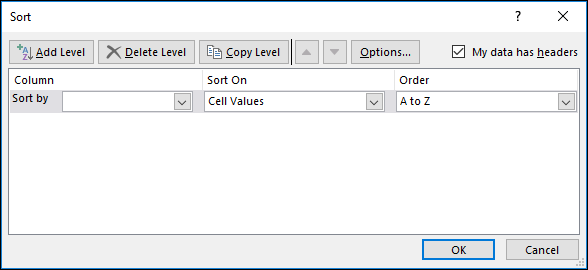
Primero ordenaremos nuestros datos usando la columna “Etapa en STP” para que todos los gases aparezcan más arriba en el listado que los sólidos. Seleccione la columna “Etapa en STP”.
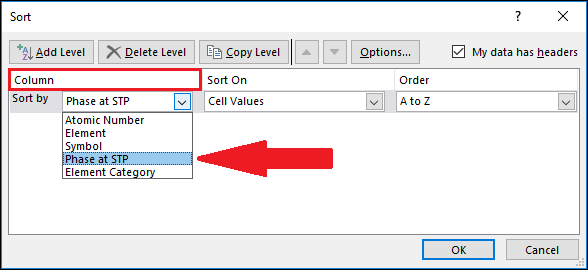
Ahora presione el botón “Agregar nivel”.
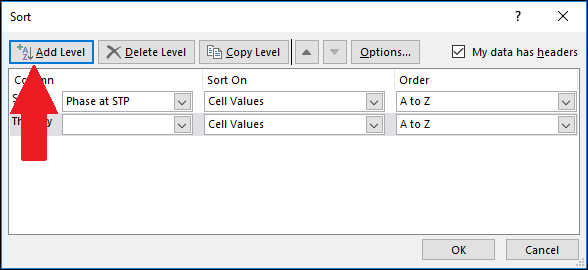
Un nouveau niveau apparaît. Tenga en cuenta que el nivel dice “Entonces por”. Cela signifie que ce sera la deuxième colonne utilisée pour trier les données. Nous choisirons la « Catégorie d'élément » comme deuxième niveau afin que les gaz soient classés par catégorie et que les gaz rares apparaissent plus haut dans la liste que les gaz réactifs.. Seleccione la columna “Categoría de elemento”.
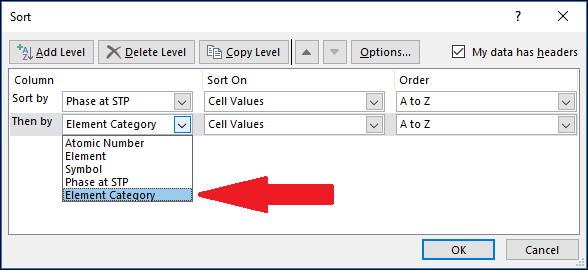
Notez qu'il existe d'autres options. Echemos un vistazo a las alternativas del menú desplegable “Trier par”. Il existe une gamme d'alternatives, pero usaremos la opción “Valores de celda”.
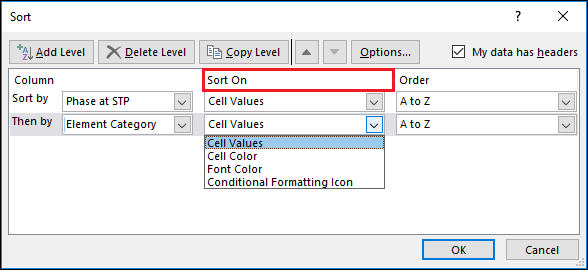
Agregue otro nivel presionando el botón “Agregar nivel” de nouveau.
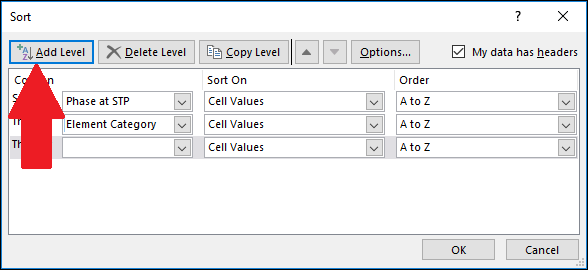
Seleccione la columna “Élément”. Esto significa que los valores de “Élément” en cada “Categoría de elemento” se ordenarán alfabéticamente de modo que el gas noble Argón esté antes que el otro gas noble, Néon.
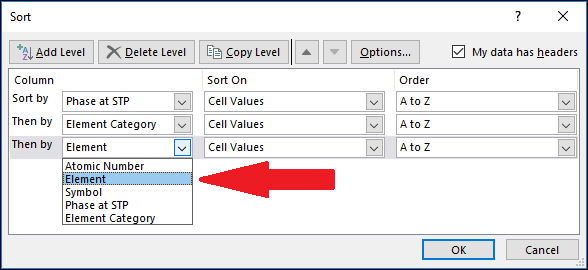
Veamos el menú desplegable “Orden”. Il y a quelques options, mais pour cet exemple, elegiremos el orden de clasificación predeterminado “A a Z”.
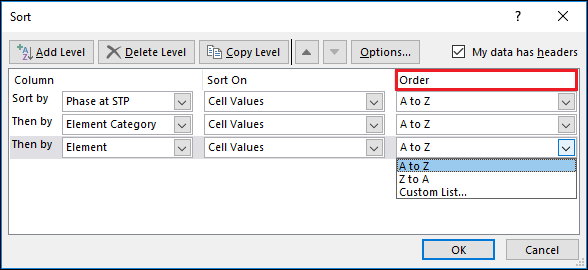
Puede agregar tantos niveles como quepan en el cuadro “Ordonner”. Quand j'aurai terminé, Cliquez sur le bouton “Accepter”.
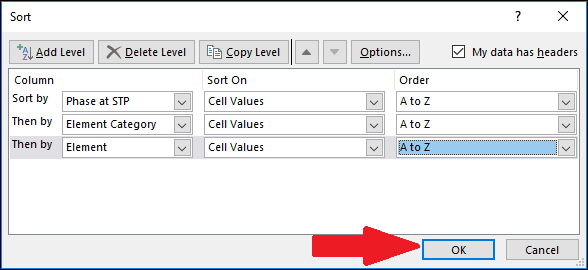
Les données ont été triées correctement. El orden de clasificación fue primero por “Etapa en STP”, plus tard “Categoría de elemento” y posteriormente por “Élément”. Puede ver que la columna “Etapa en STP” está ordenada alfabéticamente y dentro de cada tipo de “Etapa en STP”, ouvrez l'application Watch sur votre iPhone et ouvrez l'écran “Categoría de elemento” están ordenados alfabéticamente. Et enfin, ouvrez l'application Watch sur votre iPhone et ouvrez l'écran “Élément” se ordenan alfabéticamente dentro de cada tipo de “Categoría de elemento”.
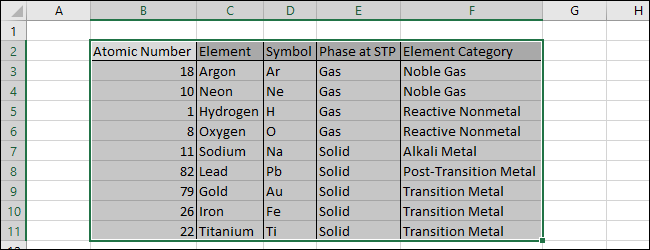
Noter: assurez-vous de choisir Tout le monde des colonnes dont vous avez besoin pour préparer le tri de vos données. Excel no le advertirá que puede estar pasando por alto columnas cuando use la función “Orden personalizado”.






