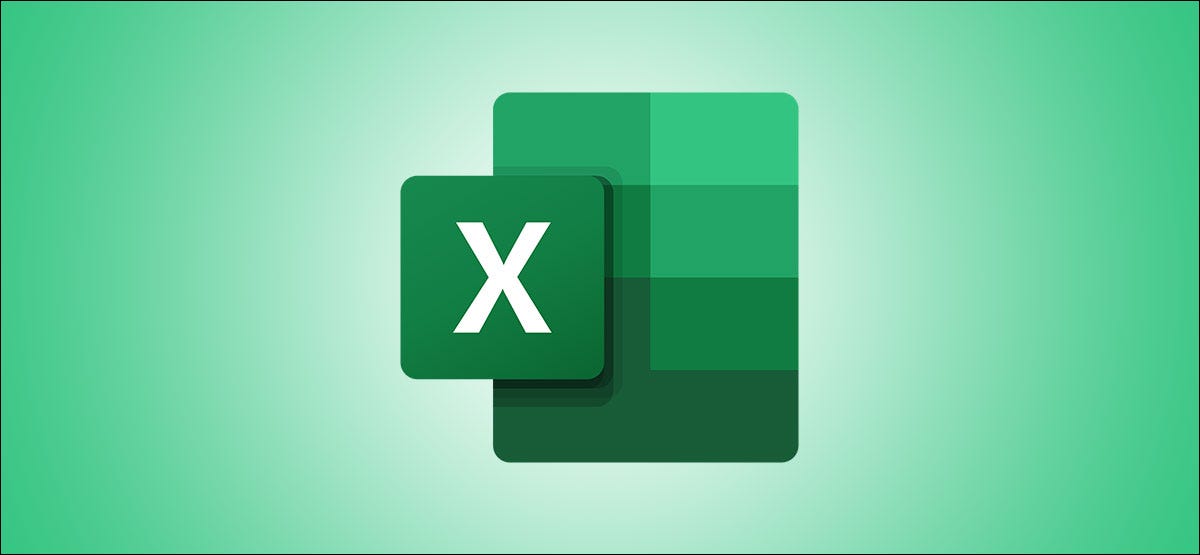
L'une des meilleures fonctionnalités de Microsoft Excel est la possibilité de se lier à d'autres classeurs. Pour cela, s'il arrive un moment où vous devez trouver les liens vers le classeur que vous avez inclus, vous aurez besoin de savoir par où commencer.
Une recherche générale de liens vers des classeurs est facile si vous regardez simplement le texte dans les cellules. Mais si vous avez lié des classeurs dans des formules, noms définis, graphiques ou objets, pas une recherche évidente. Avec une combinaison d'outils intégrés et de vos propres yeux, voici comment trouver des liens vers vos autres classeurs dans Microsoft Excel.
Rechercher des liens de classeur dans les formules
Hormis un simple lien de renvoi dans le texte d'une cellule, Les formules sont des endroits courants pour inclure des liens de classeur. Après tout, extraire des données d'une autre feuille qui est calculée avec ce qui se trouve sur votre feuille actuelle est un moyen puissant d'utiliser Excel.
Commencez par ouvrir la fonction Rechercher. Vous pouvez le faire avec Ctrl + fo Rechercher et choisir> Rechercher sur le ruban de l'onglet Accueil.
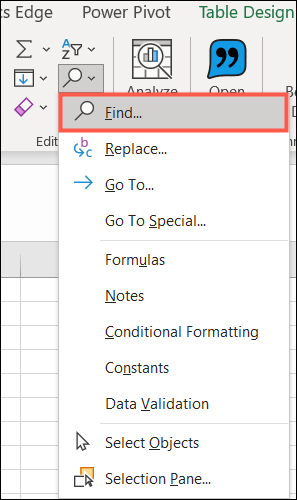
Lorsque la boîte Rechercher et remplacer s'ouvre, il vous suffit de saisir trois données. Cliquez sur “Les choix” et entrez ce qui suit:
- Trouve ça: Connexion “.et entrez ce qui suit”
- Dans: Choisir “Livre de travail”
- Regarder dans: Choisir “Formules”
Cliquez sur “et entrez ce qui suit” et entrez ce qui suit.
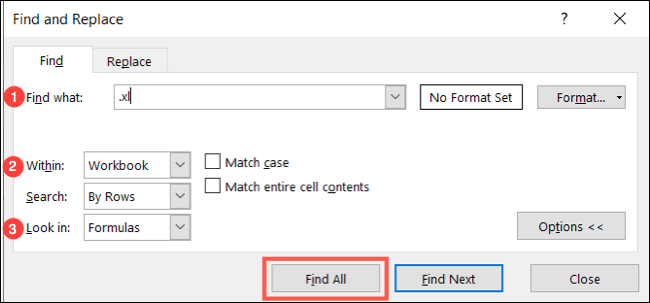
Vous devriez voir les classeurs liés affichés sous Book. Vous pouvez cliquer sur cet en-tête de colonne pour trier par ordre alphabétique si vous avez plus d'un livre lié.
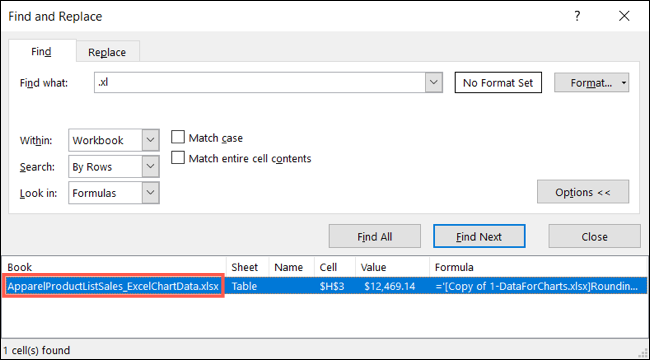
Conseil: De plus, vous pouvez utiliser la boîte de dialogue Rechercher pour rechercher des liens vers des classeurs dans les valeurs, remarques et commentaires. et entrez ce qui suit “et entrez ce qui suit”.
Rechercher des liens de classeur dans des noms définis
Un autre emplacement courant pour avoir des xréfs dans Excel sont les cellules avec des noms définis. Comme tu le sais, il est pratique d'étiqueter une cellule ou une plage avec un nom significatif, surtout s'il contient un lien de parrainage.
Bien qu'une boîte de dialogue de recherche et de sélection pour votre recherche, comme les formules, n'est pas une option pour le moment, vous pouvez obtenir tous les noms définis dans votre classeur. Ensuite, il suffit de chercher les liens du classeur.
Accédez à l'onglet Formules et cliquez sur “et entrez ce qui suit”.
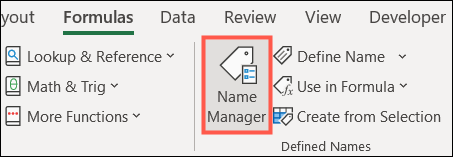
Lorsque la fenêtre Gestionnaire de noms s'affiche, Vous pouvez rechercher des classeurs dans la colonne Fait référence à. Puisque ceux-ci ont l'extension XLS ou XLSX, tu devrais pouvoir les repérer facilement. Si c'est nécessaire, vous pouvez également en choisir un pour voir le nom complet du livre dans la case Se réfère à en bas de la fenêtre.
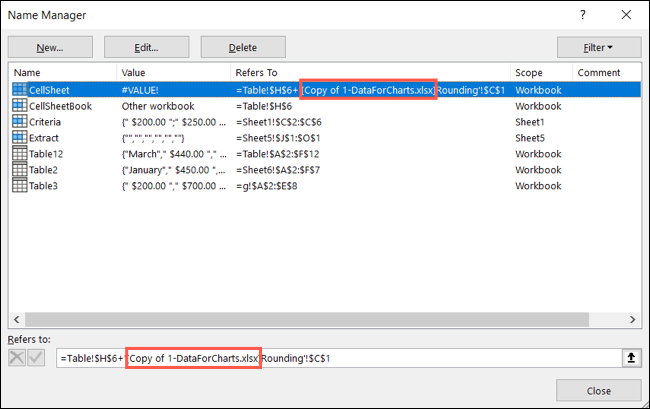
Rechercher des liens vers des classeurs dans les graphiques
Si vous utilisez Microsoft Excel pour mettre vos données dans un graphique utile et que vous obtenez plus de données d'un autre classeur, il est assez facile de trouver ces liens.
Sélectionnez votre graphique et accédez à l'onglet Format qui apparaît une fois que vous l'avez fait. A l'extrême gauche de la bande, et entrez ce qui suit “Éléments du graphique” et entrez ce qui suit.
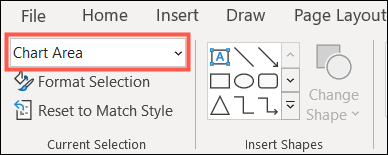
Choisissez la série de données dans la liste où vous souhaitez trouver un lien vers un classeur.
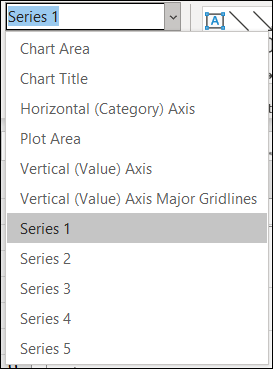
Ensuite, déplacez vos yeux vers la barre de formule. Si vous avez le classeur lié, tu le verras ici, indiqué par une extension Excel. Et vous pouvez vérifier chaque série de données sur votre graphique de la même manière.
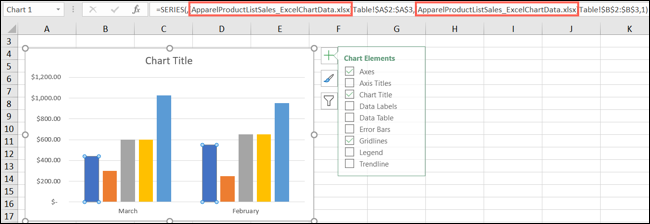
Si vous pensez avoir un classeur lié sur un titre de graphique au lieu d'une série de données, il suffit de cliquer sur le titre du graphique. Ensuite, jetez un oeil à la barre de formule pour un classeur Microsoft Excel.
Rechercher des liens de classeur dans des objets
De la même manière que l'insertion d'un PDF dans une feuille Excel à l'aide d'un objet, vous pouvez faire la même chose avec vos classeurs. Malheureusement, les objets sont les éléments les plus fastidieux lorsqu'il s'agit de trouver des liens vers d'autres classeurs. Mais avec ce conseil, peut accélérer la procédure.
Ouvrir la boîte de dialogue Aller à spécial. Vous pouvez le faire avec Ctrl + g ou Rechercher et choisir> Aller à spécial sur le ruban de l'onglet Accueil.
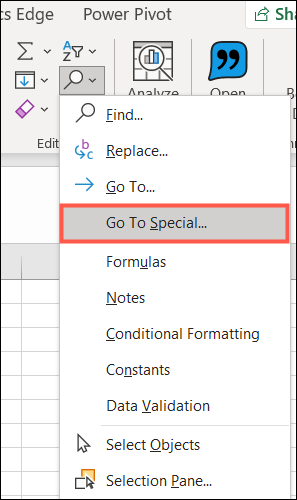
Choisir “et entrez ce qui suit” et entrez ce qui suit “Accepter”. Cela sélectionnera tous les objets de votre classeur.
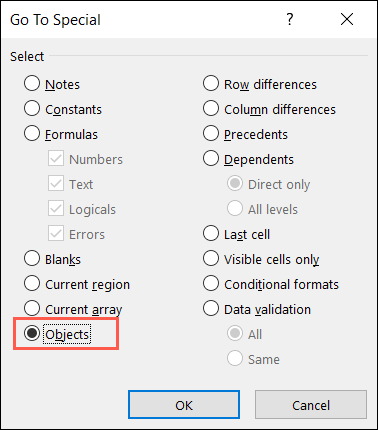
Pour le premier objet, regarde dans la barre de formule (comme ci-dessus) les graphismes. Ensuite, appuyez sur la touche Tab pour passer à l'objet suivant et faites de même.
![]()
Vous pouvez continuer à appuyer sur Tab et regarder la barre de formule pour chaque objet de votre classeur. Quand il retombe sur le premier objet qu'il vérifie, les a tous passés en revue.
N'oubliez pas ces conseils utiles la prochaine fois que vous aurez besoin de trouver un lien vers un classeur dans Microsoft Excel.






