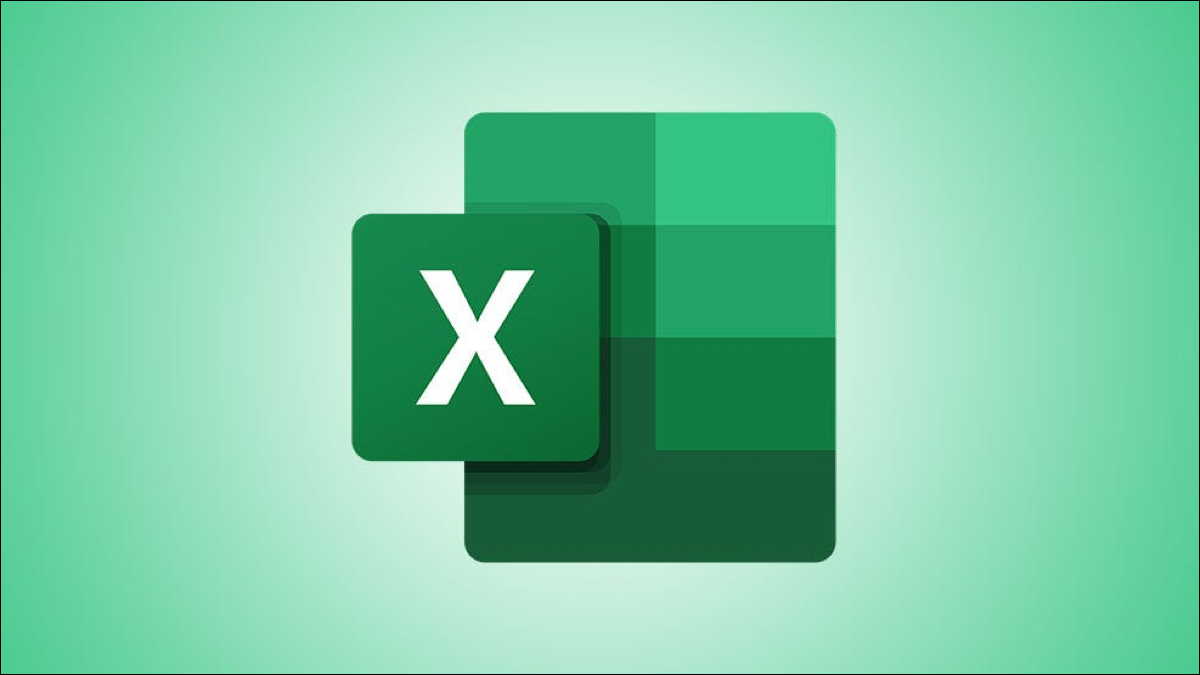
Si vous cherchez un moyen unique de représenter vos données dans Microsoft Excel, envisager d'utiliser des jeux d'icônes. De la même manière que les échelles de couleurs, les jeux d'icônes prennent une plage de valeurs et utilisent des effets visuels pour symboliser ces valeurs.
Avec une règle de mise en forme conditionnelle, peut afficher des icônes telles que des feux de circulation, étoiles ou flèches selon les valeurs que vous entrez. Par exemple, peut afficher une étoile vide pour une valeur de 10, une étoile partiellement remplie par 30 et une étoile pleine remplie de 50.
Cette fonctionnalité est idéale pour des choses comme l'utilisation d'un système de notation, afficher les tâches terminées, représenter des ventes ou montrer un changement dans les finances.
Appliquer un jeu d'icônes de mise en forme conditionnelle rapide
De la même manière que les autres règles de mise en forme conditionnelle dans Excel, comment mettre en évidence les valeurs de classement supérieures ou inférieures, vous avez quelques options rapides à sélectionner. Ceux-ci incluent des ensembles d'icônes de base qui utilisent trois, quatre ou cinq catégories avec une plage de valeurs prédéfinies.
Sélectionnez les cellules auxquelles vous souhaitez appliquer la mise en forme en cliquant sur la première cellule et en faisant glisser le curseur sur le reste.
Après, ouvrez l'onglet Accueil et accédez à la section Styles du ruban. Cliquez sur “Format conditionnel” et déplacez le curseur sur “Ensembles d'icônes”. Vous verrez ces options rapides répertoriées.
![]()
![]()
Survoler les différents jeux d'icônes, vous pouvez les prévisualiser sur votre feuille de calcul. C'est un moyen astucieux de voir quel jeu d'icônes vous convient le mieux..
![]()
![]()
Si vous en trouvez un que vous souhaitez utiliser, il suffit de cliquer dessus. Cela applique la règle de mise en forme conditionnelle aux cellules sélectionnées avec le jeu d'icônes que vous avez choisi. Comme vous pouvez le voir dans la capture d'écran ci-dessous, nous sélectionnons les étoiles de notre exemple initial.
![]()
![]()
Créer un jeu d'icônes de mise en forme conditionnelle personnalisé
Comme mentionné précédemment, Ces options de jeu d'icônes de menu contextuel ont des préréglages attachés. Pour cela, si vous devez ajuster les plages pour qu'elles correspondent aux données de votre feuille, vous pouvez créer une règle de mise en forme conditionnelle personnalisée. Et c'est plus facile que vous ne le pensez !!
Sélectionnez les cellules où vous souhaitez appliquer les icônes, allez dans l'onglet Accueil et choisissez “Nouvelle règle” dans la liste déroulante Mise en forme conditionnelle.
![]()
![]()
Lorsque la fenêtre Nouvelle règle de formatage s'ouvre, sélectionner “Mettre en forme toutes les cellules en fonction de leurs valeurs” au sommet.
![]()
![]()
Au bas de la fenêtre, cliquez sur le menu déroulant Style de format et sélectionnez “Ensembles d'icônes”. Après, personnalisera les détails de la règle.
![]()
![]()
Choisissez le style d'icône dans la liste déroulante suivante. De nouveau, vous pouvez choisir parmi trois, quatre ou cinq catégories. Si vous préférez les icônes dans l'arrangement inverse, cliquez sur “Inverser l'ordre des icônes”.
![]()
![]()
Une fonctionnalité utile de la règle personnalisée des ensembles d'icônes est que vous n'êtes pas coincé avec l'ensemble exact d'icônes que vous sélectionnez. Sous la liste déroulante Style d'icône, vous verrez des cases pour les icônes de groupe. Cela vous permet de personnaliser les icônes exactes de votre règle.. Ensuite, et, par exemple, veux utiliser une étoile, un drapeau et une flèche au lieu de trois étoiles, Fais-le!
![]()
![]()
La dernière partie de la configuration de votre règle consiste à saisir les valeurs de la plage. Choisir “Plus grand que” (>) O “Plus grand ou égal à” (> =) dans la première liste déroulante. Entrez votre valeur dans la case ci-dessous et choisissez s'il s'agit d'un nombre, un pourcentage, une formule ou un centile. Cela vous donne une grande flexibilité dans la configuration de votre règle..
![]()
![]()
Maintenant, cliquez sur “Accepter” pour appliquer ta règle.
Une autre fonctionnalité utile qu'il est important de noter est qu'il ne peut afficher que l'icône. Par défaut, Excel affiche à la fois l'icône et la valeur que vous entrez. Mais il peut y avoir des cas où vous prévoyez de vous fier uniquement à l'icône. Dans ce cas, cochez la case “Afficher uniquement l'icône”.
C'est un excellent exemple d'utilisation de jeux d'icônes où vous souhaitez uniquement afficher l'icône.
Nous voulons afficher les icônes de feux de circulation en vert, jaune et rouge pour indiquer si notre commande est nouvelle, en cours ou terminé. Pour le faire, nous allons simplement entrer les chiffres un, deux ou trois. Comme tu peux le voir, les valeurs ne sont pas importantes dans ce scénario. Ils ne servent qu'à activer l'icône, que voulons-nous voir.
Ensuite, nous faisons ce qui suit:
- Sélectionnez nos icônes de feux de circulation dans trois catégories.
- Inverser la commande (parce que nous voulons que le plus grand nombre soit représenté par du rouge).
- Entrez nos valeurs “3” et “2” Quoi “Nombres”.
- Cochez la case pour afficher uniquement l'icône.
![]()
![]()
Maintenant, tout ce que nous ferons sur notre feuille est d'écrire “1” pour les nouvelles commandes, “2” pour ceux qui sont en cours et “3” pour les commandes complètes. Lorsque nous appuyons sur Entrée, tout ce que nous voyons, ce sont nos clignotants verts, jaune et rouge.
![]()
![]()
Avec chance, Ce didacticiel d'utilisation des jeux d'icônes dans Microsoft Excel vous expliquera comment tirer parti de cette merveilleuse fonctionnalité. Et pour voir une autre façon d'utiliser la mise en forme conditionnelle, découvrez comment créer des barres de progression dans Excel.






