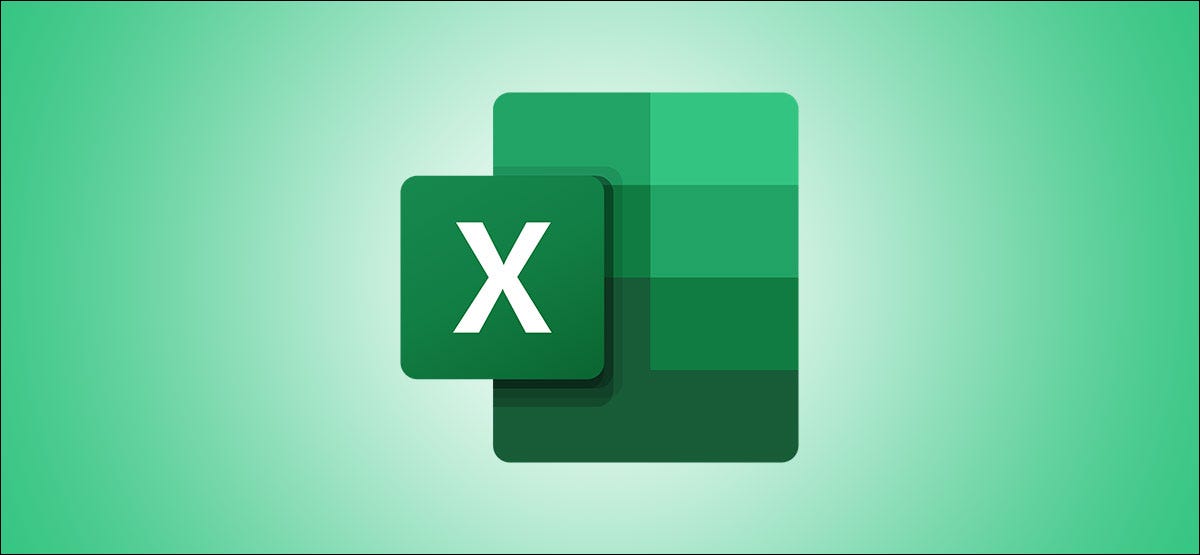
Fatigué de faire défiler pour voir les formules et les résultats dans les cellules qui ne sont pas visibles? Avec la fenêtre Inspecteur dans Microsoft Excel, vous pouvez garder un œil sur vos formules sans constamment faire défiler la feuille de calcul.
Disponible pour toutes les versions de bureau d'Excel, Watch Window est un outil utile pour visualiser vos formules avec leurs emplacements et résultats. Vous pouvez afficher les cellules de votre classeur actuel ou d'un autre que vous avez ouvert, vous donnant la flexibilité dont vous avez besoin pour rester au top des choses.
Ajouter des cellules à votre fenêtre de visualisation
Vous pouvez facilement ajouter des cellules à la fenêtre de surveillance dans votre feuille de calcul actuelle, et vous pouvez choisir les cellules particulières qui contiennent des formules si vous voulez voir ou voir toutes les formules sur la feuille.
Observer certaines cellules avec des formules
Pour ajouter des cellules spécifiques, sélectionnez-les d'abord, puis ouvrez l'onglet Formules. Maintenant, cliquez sur “Ventana de inspección” en la sección Auditoría de fórmulas de la cinta.
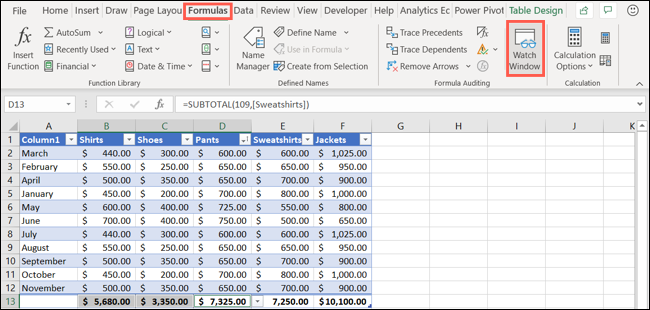
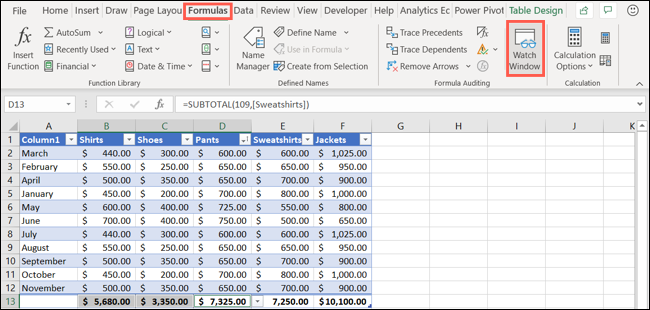
Cliquez sur “Agregar inspección” en la barra de herramientas de la ventana Inspección.
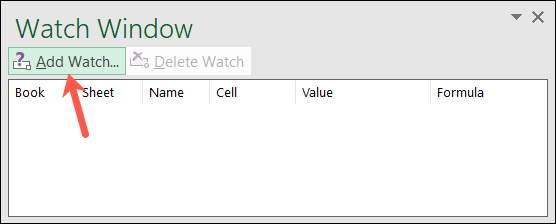
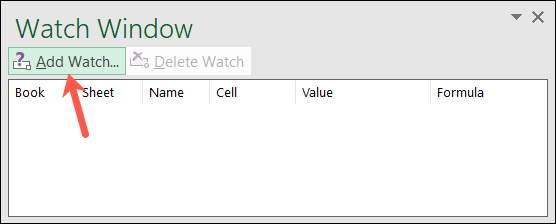
Confirme las celdas que ha seleccionado en la ventana emergente Agregar reloj y presione “Ajouter”.
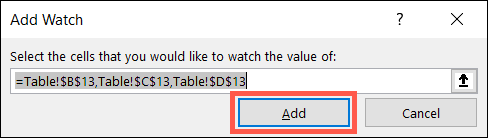
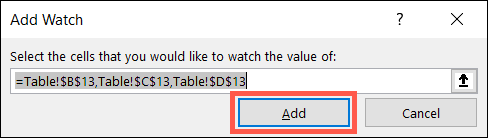
Voir toutes les cellules avec des formules
Si vous préférez ajouter toutes les cellules contenant des formules dans votre feuille, c'est tout aussi simple. Avec votre lame active, allez dans l'onglet Accueil.
Cliquez sur la liste déroulante “Rechercher et choisir” en la sección Edición de la cinta y seleccione “Formules”.
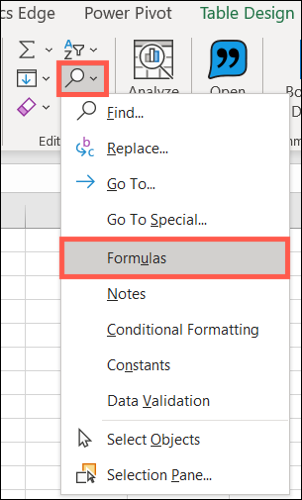
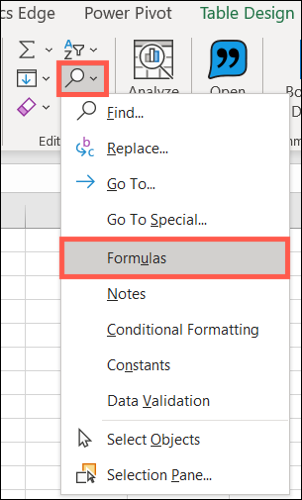
Cela sélectionne toutes les cellules qui contiennent des formules dans votre feuille de calcul. De là, suivez les mêmes étapes que précédemment pour ouvrir la fenêtre de surveillance et ajouter ces cellules.
Utilisation de la fenêtre d'affichage
Après avoir ajouté des cellules à la fenêtre de surveillance, vous pouvez voir le nom du classeur, le nom de la feuille, le nom de la cellule, la référence de la cellule, la valeur et la formule de chacun.
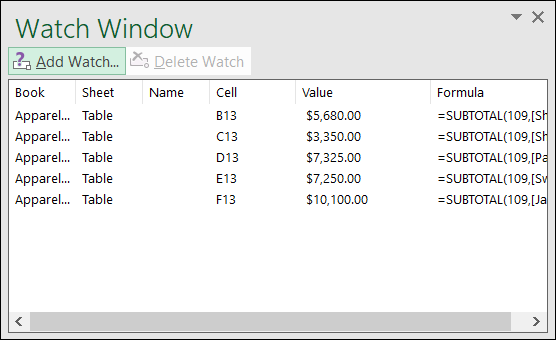
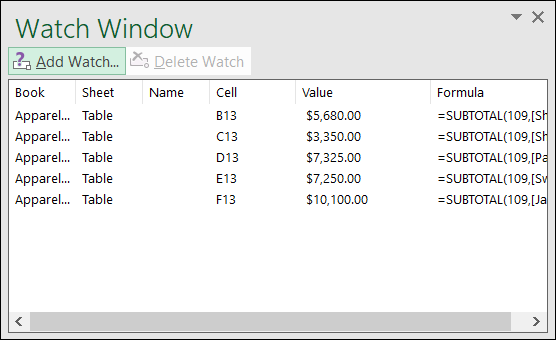
C'est à ce moment-là que la fenêtre de surveillance devient si précieuse dans les grandes feuilles de calcul.. Si vous avez besoin de voir le résultat d'une formule (valeur), vous n'avez pas besoin de faire défiler la feuille en cours, aller dans un autre ou même montrer un autre livre. Il suffit de regarder la fenêtre de surveillance.
EN RELATION: Comment changer le style de référence de cellule dans Excel
Toutes les cellules que vous ajoutez à la fenêtre de surveillance y resteront jusqu'à ce que vous les supprimiez (comme on le voit ci-dessous). L'exception est lorsque vous utilisez plusieurs classeurs. Par exemple, si vous utilisez le classeur A et que vous avez des cellules du classeur B dans la fenêtre d'inspection, vous devez garder le classeur B ouvert. Si tu le fermes, ces cellules disparaîtront de la fenêtre d'inspection.
Déplacer la fenêtre de l'horloge
La fenêtre d'inspection peut être déplacée ou garée où vous voulez dans votre classeur Microsoft Excel. Faites simplement glisser pour le déplacer ou double-cliquez sur sa zone grise pour l'ancrer au-dessus de la barre de formule.
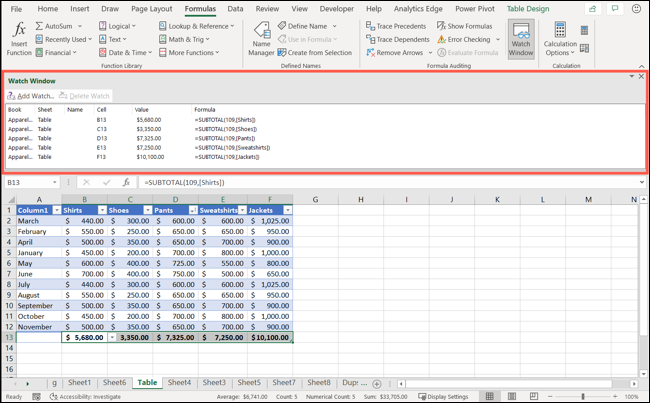
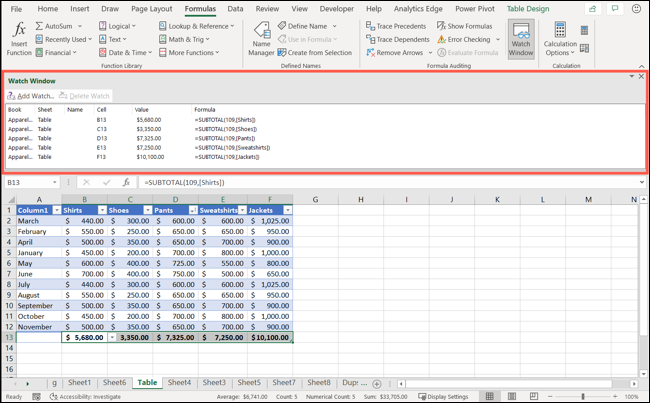
Además puede cerrar la ventana de visualización usando la “X” en la esquina superior derecha o el botón en la cinta. Quand je le rouvre, les mêmes cellules que vous avez ajoutées seront prêtes et en attente.
Supprimer des cellules de la fenêtre d'affichage
Pour supprimer une cellule de la fenêtre Inspecteur, selecciónela en la ventana y haga clic en “Quitar inspección”. Vous pouvez utiliser la touche Contrôle (Commande sur Mac) para elegir varias celdas en la ventana y después presionar “Quitar reloj”.
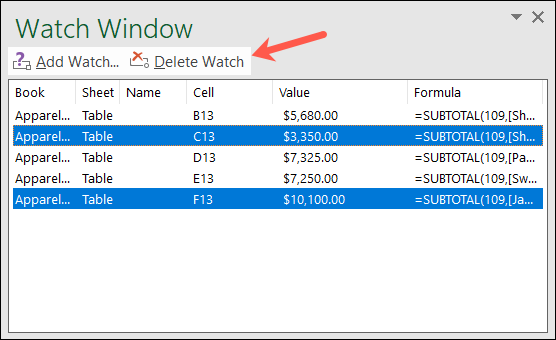
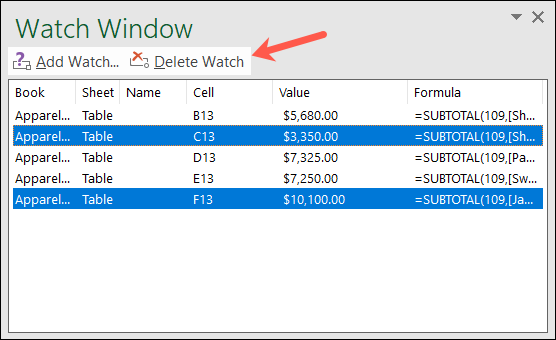
Être capable de voir des cellules avec des formules qui ne sont pas dans votre vue immédiate est une excellente fonctionnalité. N'oubliez donc pas la fonction Watch Window la prochaine fois que vous travaillerez avec une longue feuille de calcul Microsoft Excel..






