
Si vous avez besoin d'extraire rapidement l'année d'une date dans Microsoft Excel, vous pouvez utiliser la fonction ANNÉE. Cela vous donnera la valeur de l'année dans une cellule séparée, qui vous permettra de l'utiliser dans une formule séparée.
La fonction YEAR peut être particulièrement utile si vous avez converti du texte en valeurs de date dans Excel et que vous souhaitez extraire les valeurs de l'année de vos données.
EN RELATION: Comment convertir du texte en valeurs de date dans Microsoft Excel
Pour utiliser la fonction ANNÉE, vous devrez ouvrir votre feuille de calcul Excel et avoir des cellules contenant des dates (en cualquier formato) configuradas como un valor numérico de “Date” apropiado.
Es mejor determinar estos valores de celda como valores numéricos de “Fecha larga” O “Fecha corta” usando el menú desplegable Inicio> Número. Además puede usar celdas con formatos de fecha personalizados.
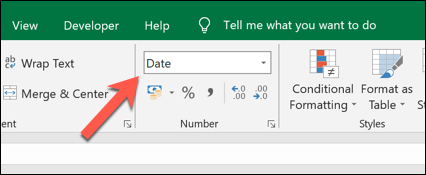 =YEAR(CELL), remplacement
=YEAR(CELL), remplacement CELLULE avec une référence de cellule. A modo de ejemplo, =YEAR(A2) prendra la valeur de date de la cellule A2 et en extraira l'année.

L'exemple ci-dessus montre plusieurs styles de valeurs de date dans la colonne A. Quel que soit le format, la función AÑO utilizada en la columna B puede leerlos y extraer el valor del año.
Si tu préfères, además puede usar un número de “sériee” de Excel de 5chiffress, en lugar de una referencia de celda.

L'exemple ci-dessus montre cela en utilisant la formule =ANNÉE>=YEAR(43478), avec un numéro de série (43478) qui correspond à la de janvier de enero de 2019), que la fonction YEAR est capable de comprendre. A partir de ce numéro de série, l'année est retournée (2019).
La valeur renvoyée par une formule qui contient la fonction YEAR peut être utilisée par une autPar exempledo de ejemplo, vous pouvez le combiner avec une formule DATE (p. Pas. A2ode>=DATE(ANNÉE(A2),1,11 ) para crear un valor de fecha válido.

Si vous souhaitez le répéter pour plusieurs valeurs de date, puede utilizar el controlador de relleno para copiar la fórmula AÑO en celdas adicionales.
EN RELATION: Comment remplir automatiquement des données séquentielles dans Excel avec une poignée de remplissage






