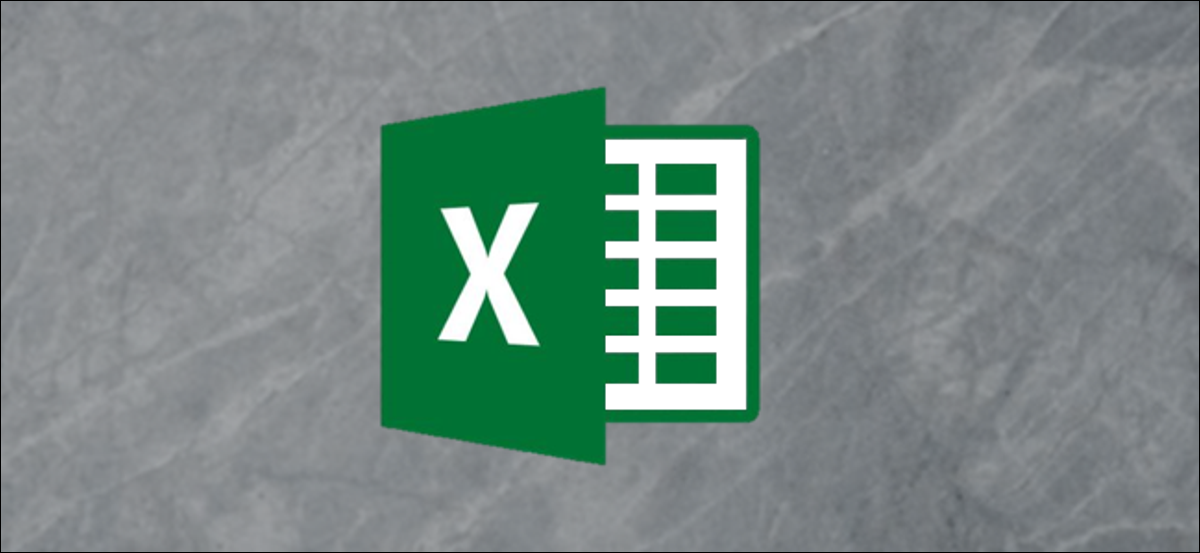
RECHERCHEV est l'une des fonctions les plus reconnues d'Excel. En général, vous l'utiliserez pour rechercher des correspondances exactes, comme le produit ou l'identifiant client, mais dans ce post, Nous allons explorer comment utiliser RECHERCHEV avec une plage de valeurs.
Exemple un: utiliser RECHERCHEV pour attribuer des notes de lettres aux résultats des tests
Exemple, disons que nous avons une liste de notes d'examen et que nous voulons attribuer une note à chaque note. Dans notre tableau, la colonne A montre les résultats réels des tests et la colonne B sera utilisée pour montrer les notes que nous avons calculées. Nous avons également créé un tableau sur la droite (colonnes D et E) montrant le score nécessaire pour atteindre chaque note de lettre.
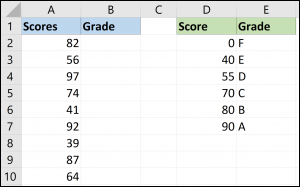
Avec RECHERCHEV, nous pouvons utiliser les valeurs de plage dans la colonne D pour attribuer les notes alphabétiques dans la colonne E à tous les résultats des tests réels.
La formule RECHERCHEV
Avant de commencer à appliquer la formule à notre exemple, rappelons rapidement la syntaxe de RECHERCHEV:
=RECHERCHEV(valeur_recherche, tableau_tableau, col_index_num, range_lookup)
Dans cette formule, les variables fonctionnent comme ceci:
- valeur_recherche: c'est la valeur que tu cherches. Pour nous, c'est le score dans la colonne A, en commençant par la cellule A2.
- tableau_tableau: souvent appelé officieusement table de recherche. Pour nous, c'est le tableau qui contient les scores et les qualifications associées (gamme D2: E7).
- col_index_num: C'est le numéro de la colonne où les résultats seront placés. Dans notre exemple, c'est la colonne B, mais comme la commande RECHERCHEV a besoin d'un numéro, est la colonne 2.
- range_lookup> Ceci est une question de valeur logique, donc la solution est vraie ou fausse. Faites-vous une recherche de plage? Pour nous, la solution est oui (O “VRAI” en termes de RECHERCHEV).
La formule complète de notre exemple est montrée ci-dessous:
=RECHERCHEV(A2,$D$2:$E $ 7.2, VRAI)
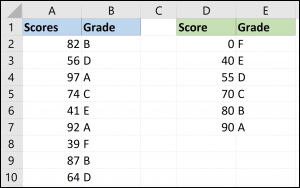
Le tableau du tableau a été corrigé pour l'empêcher de changer lorsque la formule est copiée dans les cellules de la colonne B.
Quelque chose à surveiller
Lors de la recherche de plages avec RECHERCHEV, il est essentiel que la première colonne de la matrice du tableau (colonne D dans ce scénario) est trié par ordre croissant. La formule est basée sur cet ordre pour placer la valeur de recherche dans la plage correcte.
Vous trouverez ci-dessous une image des résultats que nous obtiendrions si nous classions la matrice du tableau par lettre de note au lieu de score.
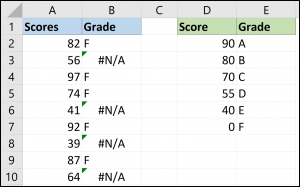
Il est essentiel d'être clair que l'ordre n'est essentiel qu'avec les recherches de plage. Lorsque vous mettez False à la fin d'une fonction RECHERCHEV, l'ordre n'est pas si important.
Exemple deux: offrir un rabais basé sur combien un client dépense
Dans cet exemple, nous avons des données de vente. Nous souhaitons offrir une remise sur le montant des ventes, et le pourcentage de cette remise dépend du montant dépensé.
Une table de correspondance (colonnes D et E) contient les remises dans chaque catégorie de dépenses.
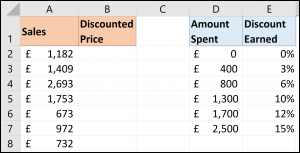
La formule RECHERCHEV ci-dessous peut être utilisée pour renvoyer la remise correcte à partir du tableau.
=RECHERCHEV(A2,$D$2:$E $ 7.2, VRAI)
Cet exemple est intéressant car on peut l'utiliser dans une formule pour soustraire la remise.
Vous verrez souvent des utilisateurs d'Excel écrire des formules compliquées pour ce type de logique conditionnelle, mais cette RECHERCHEV fournit un moyen concis d'y parvenir.
Ensuite, RECHERCHEV est ajouté à une formule pour soustraire la remise retournée du montant des ventes dans la colonne A.
=A2-A2*RECHERCHEV(A2,$D$2:$E $ 7.2, VRAI)

RECHERCHEV n'est pas seulement utile pour rechercher des enregistrements spécifiques, en tant que travailleurs et produits. Il est plus polyvalent que beaucoup de gens ne le pensent, et qu'il revient d'une plage de valeurs en est un exemple. Vous pouvez également l'utiliser comme alternative aux formules compliquées.
Articles Similaires
- Cliquez sur la flèche de la liste pour le paramètre de zone d'impression, puis sélectionnez l'option
- Comment utiliser des jeux d'icônes pour représenter des valeurs dans Microsoft Excel
- Comment créer un graphique de carte géographique dans Microsoft Excel
- Comment synchroniser les feuilles de calcul Microsoft Excel






