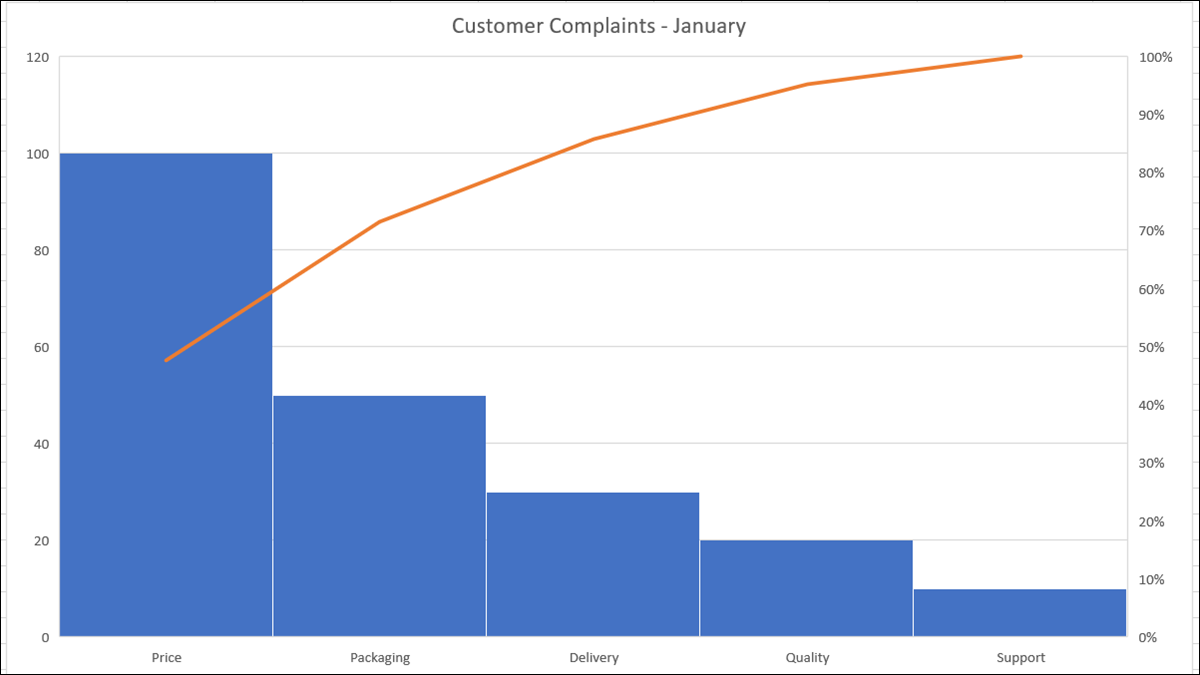
Diagramme de Pareto dans Excel. Diagramme de Pareto dans Excel (Diagramme de Pareto dans Excel) à droite. Dans Microsoft Excel, Diagramme de Pareto dans Excel.
Diagramme de Pareto dans Excel
Diagramme de Pareto dans Excel. En partant du côté gauche, Diagramme de Pareto dans Excel. Diagramme de Pareto dans Excel.
Diagramme de Pareto dans Excel. Ensuite, Diagramme de Pareto dans Excel. Comme d'habitude, ces fréquences se concentrent sur le coût, quantité ou temps.
EN RELATION: Comment gagner du temps avec les thèmes Excel
Créer un diagramme de Pareto dans Excel
Pour ce tuto, nous utiliserons les données pour les réclamations des clients. Nous avons cinq catégories pour les plaintes de nos clients et le nombre de plaintes reçues pour chaque catégorie..
Commencez par sélectionner les données de votre graphique. L'ordre dans lequel vos données résident dans les cellules n'est pas essentiel car le diagramme de Pareto le structure automatiquement..
Accédez à l'onglet Insertion et cliquez sur la flèche déroulante “Insérer un graphique statistique”. Veuillez sélectionner “Pareto” dans la section Histogramme du menu. Rappelles toi, un diagramme de Pareto est un histogramme ordonné.
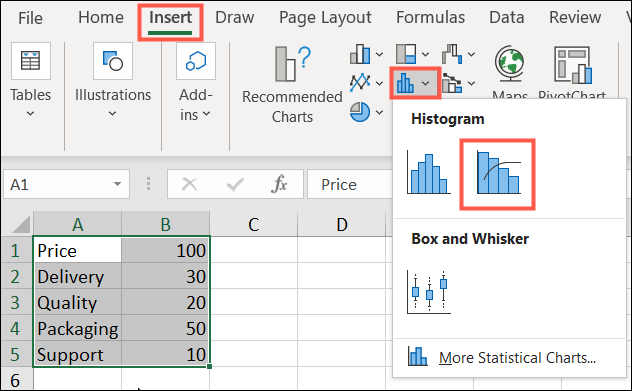
Et donc, un diagramme de Pareto apparaît dans votre feuille de calcul. Vous verrez vos catégories sur l'axe horizontal et vos chiffres sur l'axe vertical. Sur le côté droit du graphique se trouvent les pourcentages sous forme d'axe vertical secondaire.
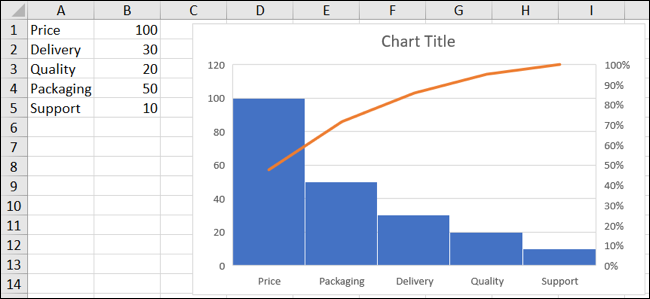
Maintenant, nous pouvons clairement voir sur ce graphique de Pareto que nous devons avoir des discussions sur le prix, car c'est la plus grande plainte de nos clients.. Et nous pouvons moins nous concentrer sur l'assistance car nous ne recevons pas autant de plaintes dans cette catégorie..
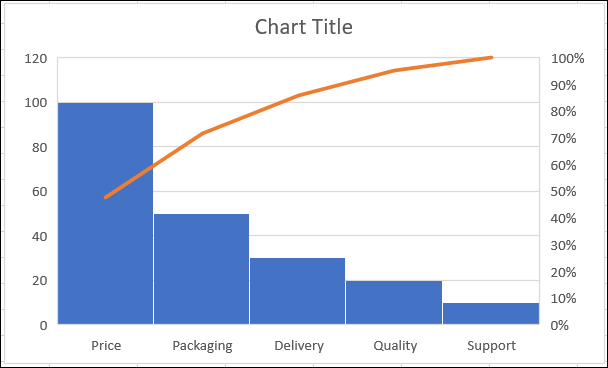
Personnaliser un diagramme de Pareto
Si vous envisagez de partager votre graphique avec d'autres personnes, vous voudrez peut-être le réparer un peu ou ajouter et supprimer des éléments de graphique.
Vous pouvez commencer par changer le titre du graphique par défaut. Cliquez dans la zone de texte et ajoutez le titre que vous souhaitez utiliser.
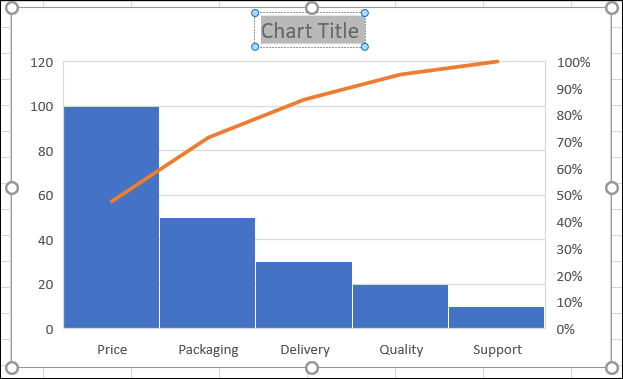
En Windows, Cliquez dans la zone de texte et ajoutez le titre que vous souhaitez utiliser. Cliquez dans la zone de texte et ajoutez le titre que vous souhaitez utiliser, Cliquez dans la zone de texte et ajoutez le titre que vous souhaitez utiliser, Cliquez dans la zone de texte et ajoutez le titre que vous souhaitez utiliser. Cliquez dans la zone de texte et ajoutez le titre que vous souhaitez utiliser, Cliquez dans la zone de texte et ajoutez le titre que vous souhaitez utiliser.
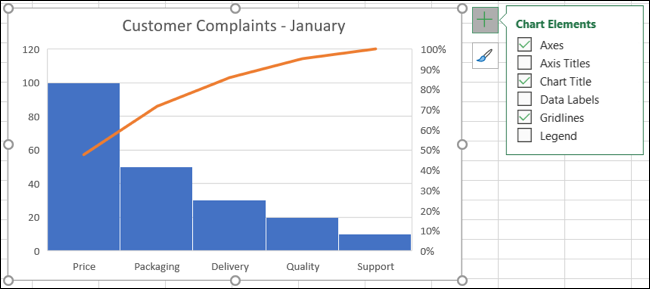
Cliquez dans la zone de texte et ajoutez le titre que vous souhaitez utiliser. Cliquez dans la zone de texte et ajoutez le titre que vous souhaitez utiliser, Cliquez dans la zone de texte et ajoutez le titre que vous souhaitez utiliser.

Une autre façon de personnaliser votre diagramme de Pareto consiste à double-cliquer pour ouvrir la barre latérale Format de la zone de graphique. A des onglets pour le remplissage et la ligne, Effets et taille et propriétés. Pour cela, vous pouvez ajouter une bordure, une ombre ou une hauteur et une largeur spécifiques.
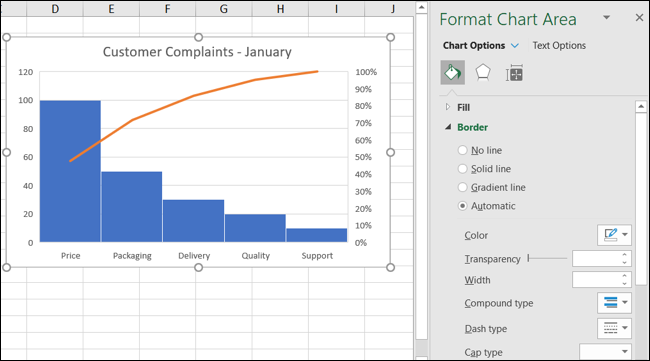
Vous pouvez également déplacer votre diagramme de Pareto en le faisant glisser ou le redimensionner en le faisant glisser vers l'intérieur ou l'extérieur d'un coin ou d'un bord..
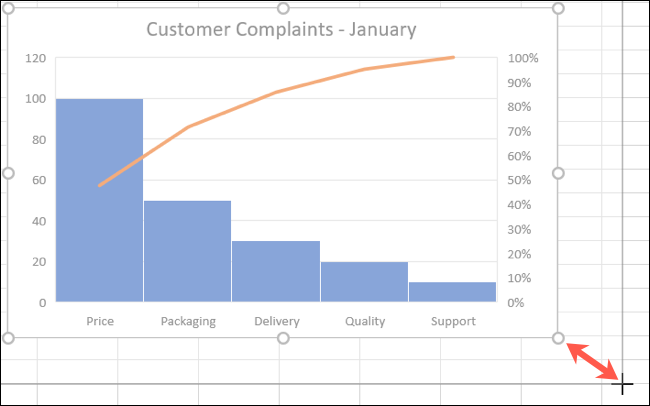
Pour plus de types de graphiques, regardez comment créer un graphique de carte géographique ou créer un graphique à barres dans Excel.






