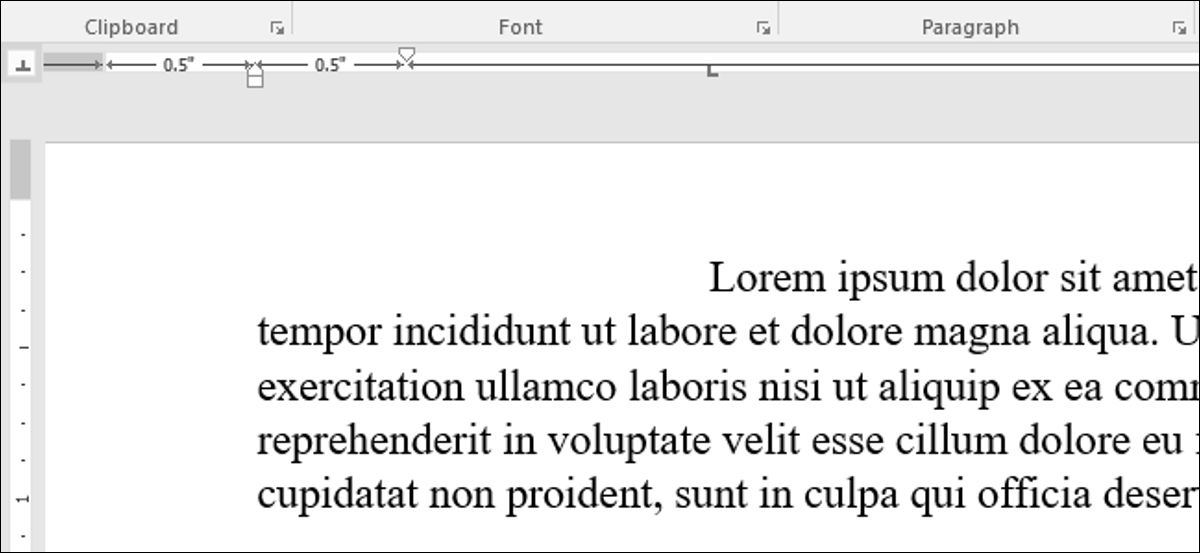
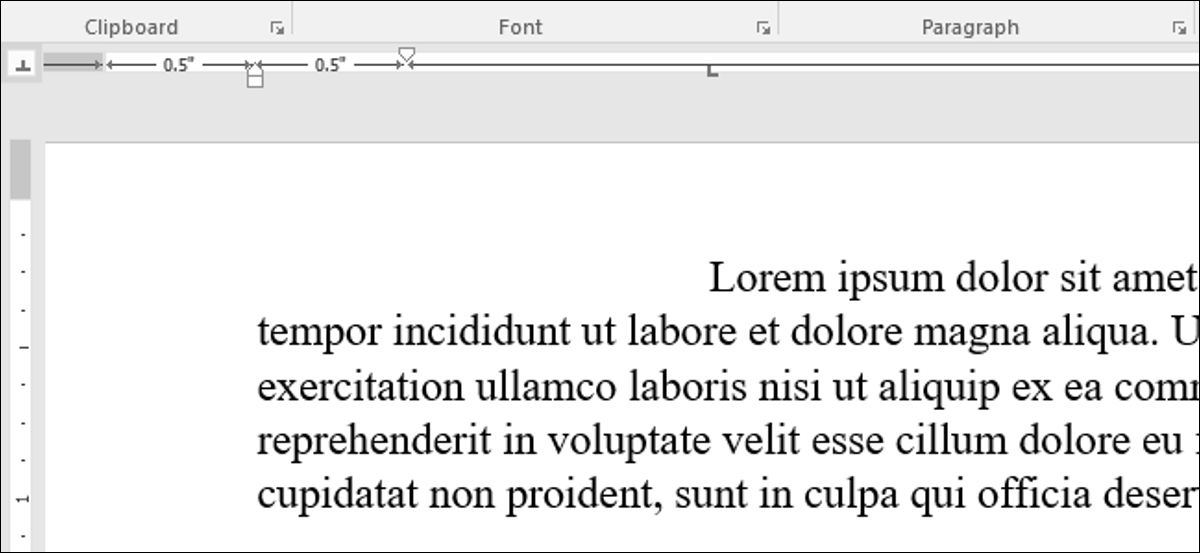
Les règles Word vous permettent de contrôler les marges de vos pages et l'indentation des paragraphes. Ils sont excellents pour aligner avec précision les images, texte et autres éléments. Si vous imprimez un document, les règles peuvent aider à garantir que ce que vous voyez à l'écran se traduit par ce que vous obtenez sur la page imprimée.
Le problème est que les règles ne sont plus visibles par défaut dans Word. Ensuite, Nous vous expliquons comment les activer et comment en tirer le meilleur parti.
Noter: Nous travaillons avec Office 2016 dans ce post. Malgré cela, les règles existent depuis presque toujours et fonctionnent de la même manière dans les anciennes versions de Word.
Activer les règles
Premier, assurez-vous que vous êtes en mode Mise en page d'impression. Sur la bande, passer à l'onglet “Regarder” (absolument raison). Et “Conception d’impression” aún no está resaltado, cliquez dessus maintenant.
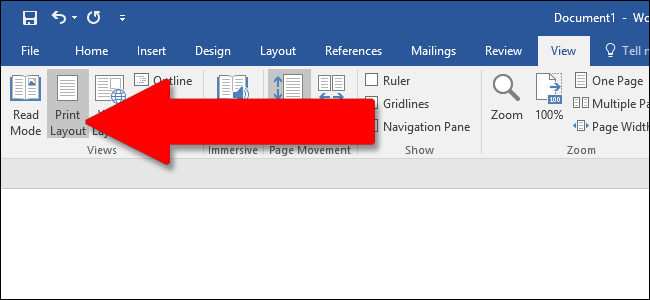
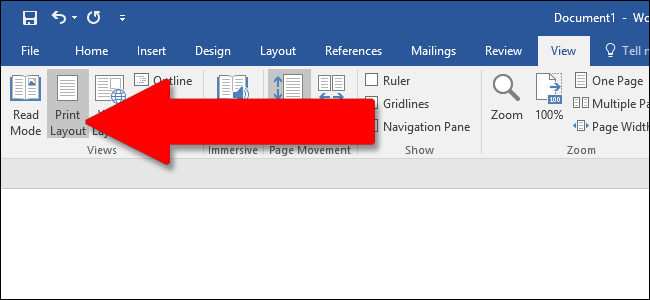
Regardez maintenant au centre de la bande. Dans la rubrique “Spectacle”, activer l'option “Règles”. Vous devriez immédiatement voir la règle horizontale au-dessus de votre document et la règle verticale à votre gauche.
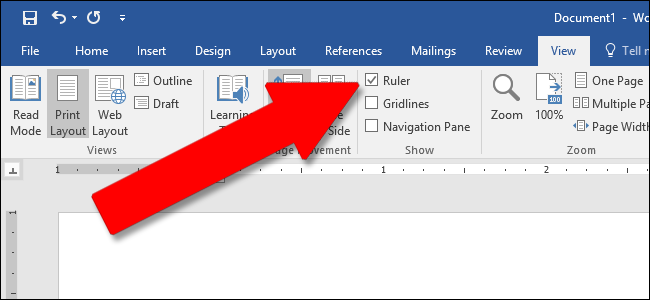
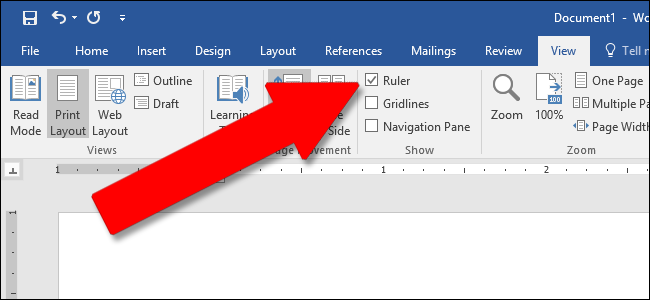
Noter: La règle horizontale est également visible dans la conception Web et la vue Brouillon. La règle verticale n'est pas.
Entrez dans la fenêtre de configuration de la page
Double-cliquez sur n'importe quel espace vide sur la règle pour ouvrir la fenêtre Mise en page. Il s'agit de la même fenêtre que vous pouvez ouvrir à partir de l'onglet Conception du ruban.
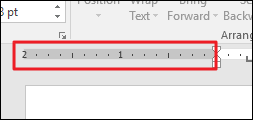
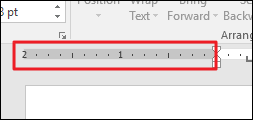
La fenêtre “Paramètres de la page” muestra la mayoría de las propiedades de diseño físico del documento. Le cil “Marges” le posibilita determinar los márgenes para la parte de arriba, inférieur, gauche et droite, que vous pouvez vérifier avec les marqueurs de la règle (voir ci-dessous). La chaîne est un espace supplémentaire sur la page, qui est généralement utilisé comme blanc supplémentaire pour des choses comme la reliure en peigne (ces petits tire-bouchons en plastique qui font un carnet pas cher). Il est vide par défaut. Vous pouvez également utiliser cet onglet pour contrôler l'orientation de la page.
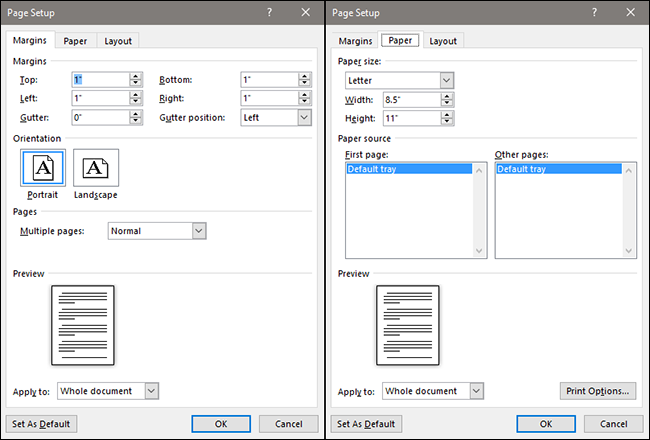
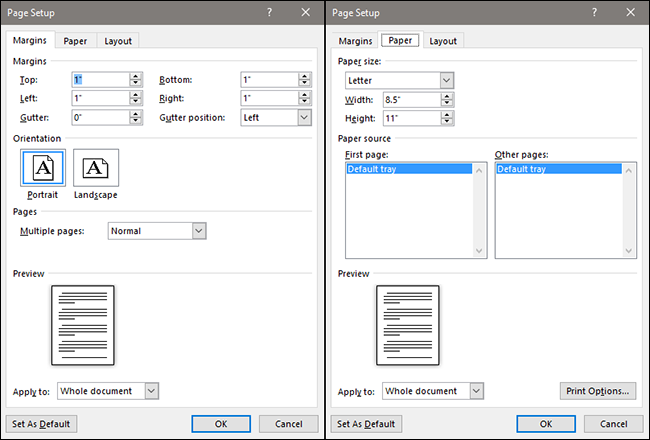
Si vous imprimez votre document, l’onglet “Papier” le posibilita cambiar el tamaño físico del papel para que coincida con los diferentes tamaños de papel en su impresora. La valeur par défaut est 8.5 pouces par 11 pouces, le format standard "Lettre" pour l'impression sur papier US. UU. (215,9 X 279,4 mm). Vous pouvez voir le résultat de cette configuration dans les règles numériques de la page, avec les marges par défaut de 1 pouce résultant en une règle horizontale de 7.5 pouces et une règle verticale de 10 pouces. Si vous prévoyez d'imprimer via une imprimante domestique standard ou utilisez le bac principal de votre imprimante de bureau, le laisser tel qu'il est.
Modifier les marges à la volée
Les marges sont indiquées sur la règle à travers les zones grises et blanches. Les zones grises à chaque extrémité de la règle représentent sa marge.; les zones blanches de la page active. L'échelle des règles semble un peu étrange au premier abord. En réalité, commence à l'extrême gauche (ou en haut de la règle verticale) avec un chiffre indiquant la taille de votre marge puis décompte. Lorsqu'il atteint la zone active blanche, recommencer à compter. Vous pouvez le voir dans l'image ci-dessous, où j'ai mis la marge à deux pouces.


Dans la mise en page par défaut de Word de 8.5 pour 11 pouces, la règle horizontale commence à 1 (indiquant une marge d'un pouce), puis se remet à zéro là où la marge se termine, puis compte 7.5 pour l'espace horizontal restant. Idem pour la règle verticale: commence à un pour une marge d'un pouce, se remet à zéro dans l'espace blanc et ne monte que jusqu'à dix.
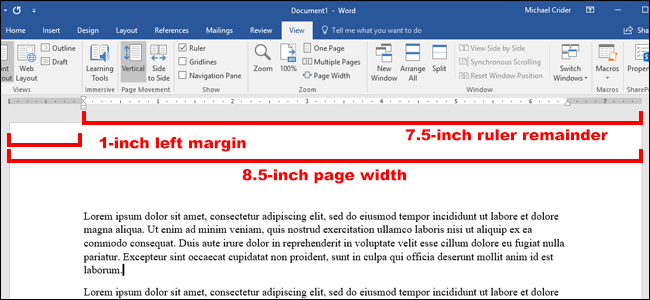
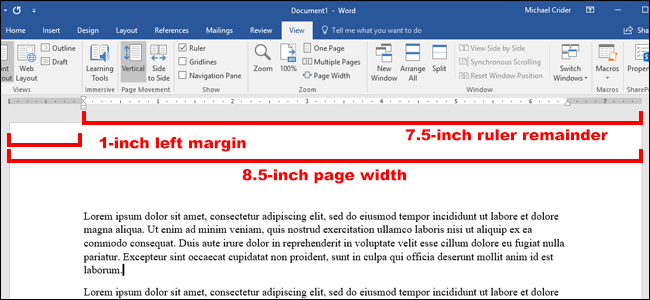
Noter: Les règles Word affichent toutes les mesures que vous avez définies dans Fichier> Options> Avancé> Afficher les mesures en unités de. Vous pouvez changer les mesures en centimètres, millimètres, des points ou des piques. Malgré cela, notez que ce paramètre contrôle les unités de mesure utilisées dans Word, pas seulement la règle.
De plus, vous pouvez ajuster rapidement les marges directement à partir de la règle. Passez la souris sur la ligne qui sépare la zone blanche et grise. Vous verrez le pointeur se transformer en une double flèche et vous verrez probablement une info-bulle qui vous indiquera que vous pointez vers la marge. Maintenant, il suffit de cliquer et de faire glisser cette ligne vers la gauche ou la droite pour ajuster cette marge.
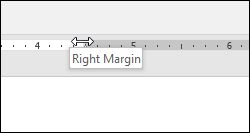
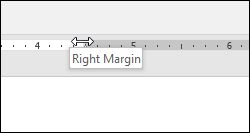
Modifier les retraits à la volée
Ces petits marqueurs en forme de boîte et de triangle sur la règle sont assez pratiques. Contrôler l'indentation des paragraphes individuels. Placez simplement le curseur sur le paragraphe que vous souhaitez ajuster et faites-le glisser. Si vous souhaitez modifier plusieurs paragraphes, sélectionnez les paragraphes que vous souhaitez modifier. Et si vous souhaitez modifier les retraits dans l'ensemble du document, appuyez simplement sur Ctrl + UNE (tout choisir) puis ajustez les curseurs.
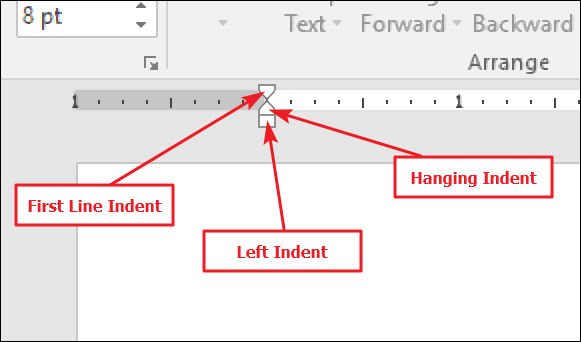
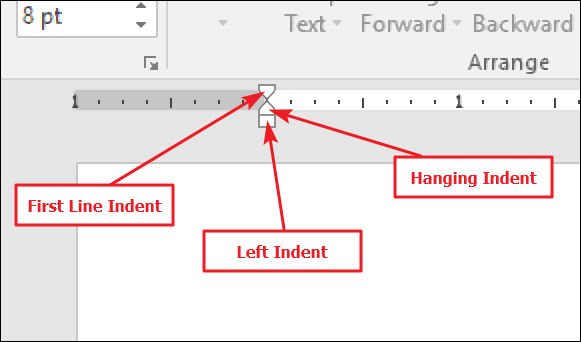
Voici comment fonctionne chaque indentation.
Faire glisser le marqueur Retrait gauche modifie le retrait de toutes les lignes d'un paragraphe. Comme vous le faites glisser, les deux autres marqueurs d'indentation se déplacent également. Ici, Je déplace le retrait gauche d'un demi-pouce par rapport à la marge gauche.
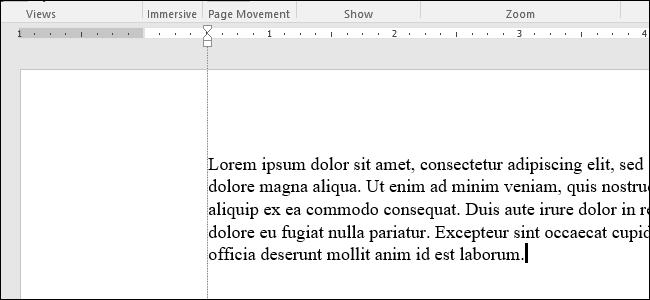
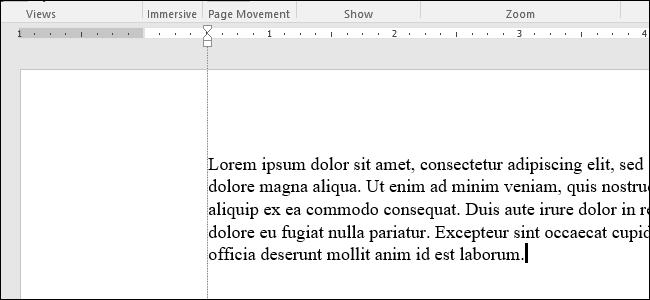
Faire glisser le marqueur de retrait de la première ligne modifie le retrait uniquement pour la première ligne d'un paragraphe.
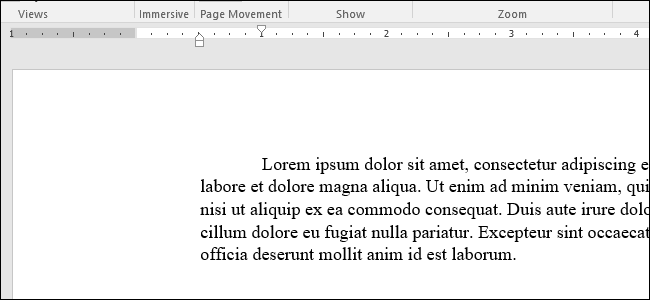
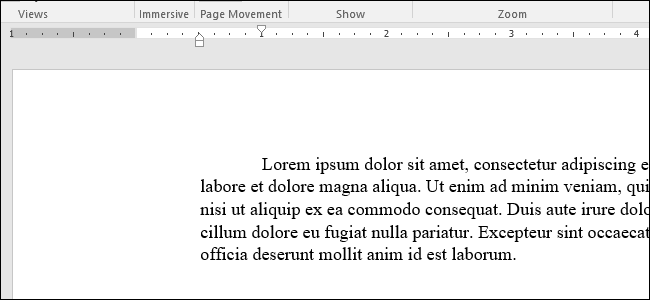
Faire glisser le marqueur d'indentation français modifie l'indentation de toutes les lignes sauf la première ligne.
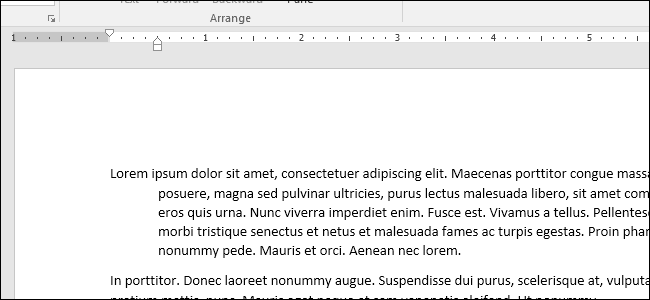
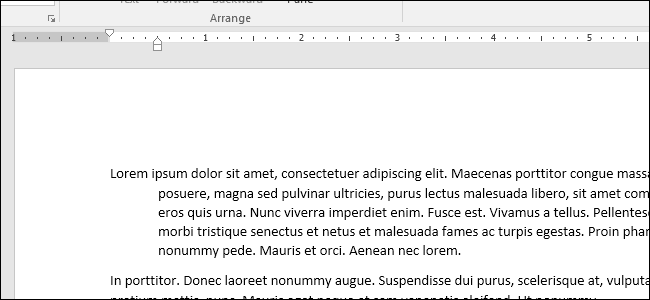
A l'extrême droite du souverain, vous ne trouverez qu'un seul signet: le marqueur de retrait de droite. Faites glisser pour contraindre le paragraphe sur le côté droit.
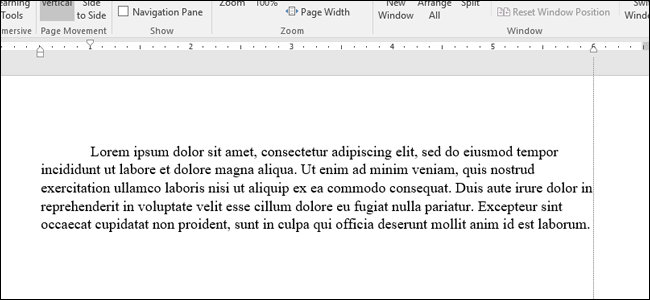
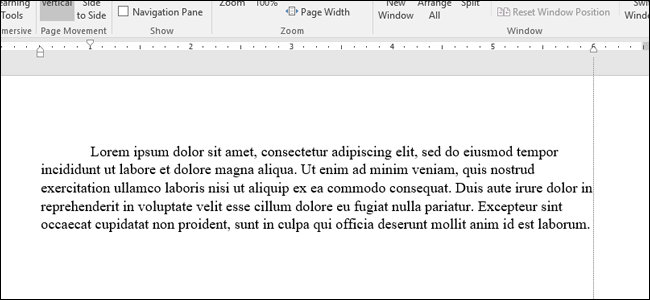
Ajouter des onglets
Un taquet de tabulation est l'emplacement où le curseur se déplace lorsque vous appuyez sur la touche Tab. Un document Word par défaut n'a pas d'onglets, donc à chaque fois que vous appuyez sur la touche Tab, le curseur avance d'environ huit caractères. Les paramètres des onglets vous permettent de mieux contrôler et aligner le texte.
Résolument, Word offre suffisamment d'options pour rendre les choses un peu plus compliquées que cela. Si vous regardez vers le bord gauche de votre document, juste au dessus de la règle verticale, vous verrez le bouton Tab Stop.
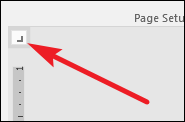
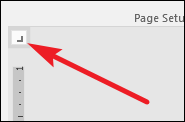
Cliquer sur ce bouton permet de parcourir les différents types d'onglets que Word met à disposition.. Sont ici:
- Gauche: Les onglets sur la gauche sont le point d'arrêt par défaut de Word. Ils sont ce à quoi la plupart des gens pensent quand ils pensent aux onglets et ce qu'ils utiliseront probablement la plupart du temps. Le texte est aligné contre le bord gauche du taquet de tabulation.
- Centre: Les tabulations centrales alignent le texte autour du centre du taquet de tabulation.
- Droite: Les tabulations à droite alignent le texte sur le bord droit du taquet de tabulation et sont un excellent moyen d'aligner les chiffres les plus à droite de longues listes de nombres lorsque vous les saisissez..
- Décimal: Les tabulations décimales alignent les nombres (le texte) selon les décimales. Ils sont excellents pour aligner les chiffres des devises. Mais fais attention. Le texte est également aligné sur les décimales, donc si vous écrivez une phrase avec un point, le point sera aligné sur le taquet de tabulation.
- Onglet barre: Les onglets de la barre ne créent pas un onglet réel. En échange, créer une ligne verticale partout où vous les insérez. Vous pouvez les utiliser pour placer des lignes verticales entre les colonnes à onglets dans les cas où vous préférez ne pas utiliser de tableau.
- Retraits: Sélectionnez la première ligne et les alternatives d'indentation française, puis cliquez n'importe où dans l'espace de la règle active (la zone blanche) y placer l'indentation. Cela fonctionne de la même manière que de faire glisser les marqueurs d'indentation de la manière dont nous avons discuté dans la section précédente.
Un petit conseil pour vous. Si vous parcourez les onglets et que vous ne vous souvenez pas de la signification de chaque symbole, éloignez la souris du bouton, puis réactivez une info-bulle décrivant cet onglet.
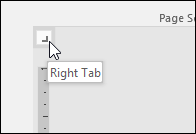
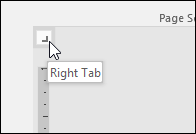
Pour insérer une tabulation, utilisez simplement le bouton pour choisir le type d'arrêt que vous voulez. Maintenant, pointez la souris n'importe où sur la partie blanche de la règle horizontale (vers le bas de la ligne de la règle) puis cliquez sur. Un symbole apparaît indiquant le type de taquet de tabulation que vous avez placé. Ceci est un marqueur de tabulation, qui montre où le texte sautera si vous appuyez sur le bouton Tab de votre clavier.
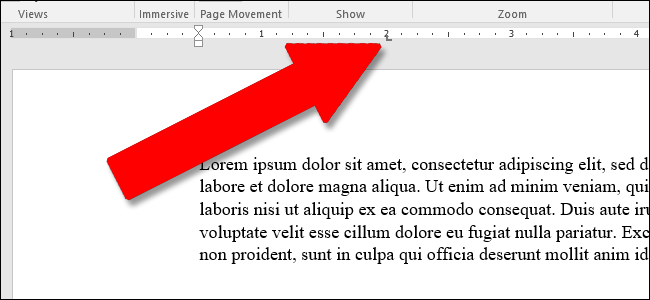
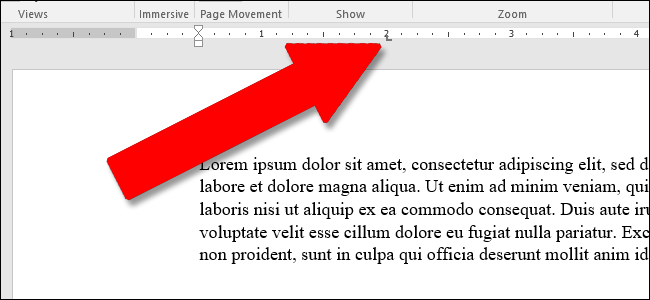
Voici un exemple. Dans ce paragraphe, le retrait de gauche est à un demi-pouce de la marge de gauche, le retrait de la première ligne est encore un demi-pouce plus loin et j'ai mis un onglet à deux pouces. Presioné el botón Tab con el cursor delante de “Lorem”, donc le texte a sauté à mon point de tabulation défini manuellement.
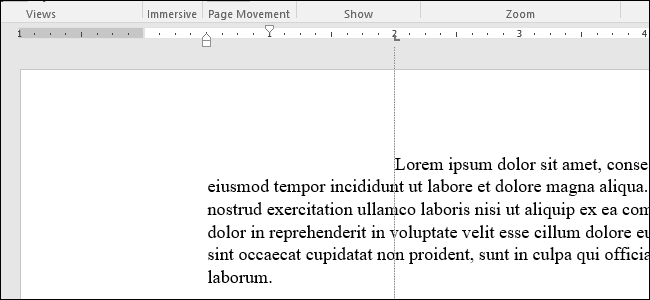
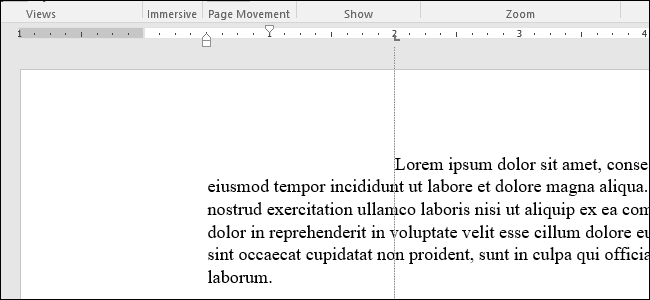
Vous pouvez insérer plusieurs marqueurs de tabulation si vous le souhaitez, et vous pouvez les cliquer et les faire glisser pour les repositionner à la volée.
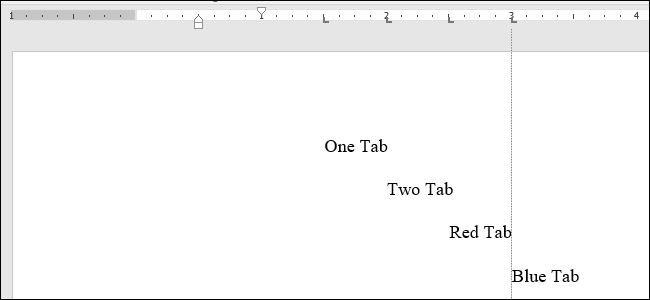
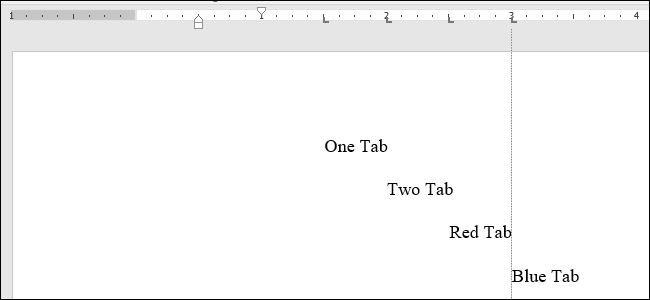
Pour se débarrasser d'un marqueur de tabulation, il suffit de le faire glisser vers le bas (loin de la règle) et relâchez le bouton de la souris.
ET, si vous préférez configurer les onglets manuellement (et un peu plus exactement), haga doble clic en cualquier marcador de pestaña para abrir la ventana “Onglets”.
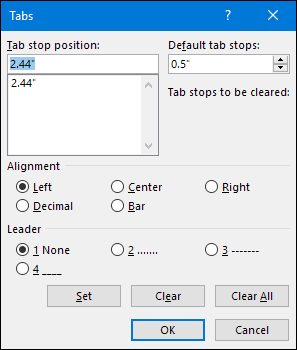
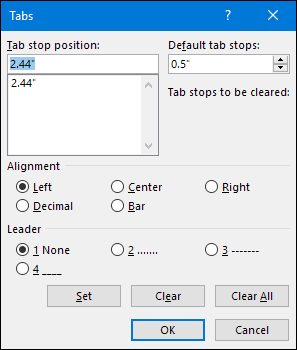
La règle n'est qu'une des petites fonctionnalités de Word qui comprend beaucoup plus de fonctionnalités que la plupart des gens ne le pensent. Fournit un moyen rapide de contrôler les marges, déterminer plusieurs retraits pour un paragraphe et garder les choses en ligne à l'aide de tabulations. Pourquoi Word le laisse désactivé par défaut est hors de notre portée, mais au moins maintenant vous savez comment le rallumer et l'utiliser.






