
Le publipostage Microsoft Word est un excellent outil de productivité. Savoir comment créer des lignes d'objet et des pièces jointes personnalisées que la fonction de fusion et publipostage de base de Word ne prend pas en charge peut vous sauver la vie lorsque vous devez rédiger des e-mails en masse..
Dans le post d'aujourd'hui, vous apprendrez à utiliser l'assistant de fusion et publipostage Word 2010, écrivez des sujets d'e-mail personnalisés et configurez différentes pièces jointes pour chacun de vos destinataires d'e-mails.
Photo de MONSIEUR
Créer une liste de diffusion
Le publipostage Word nous évite la tâche fastidieuse de saisir manuellement l'adresse e-mail de chaque destinataire en nous permettant d'importer des adresses e-mail à partir de contacts Outlook., Sources de données Excel ou Access, ou fichiers de données Word.
Le contact Outlook est la meilleure option parmi les trois et, si vous ne l'avez pas utilisé, ce sera le bon moment pour mettre à jour votre carnet d'adresses Outlook et nous vous montrerons comment le faire. Vous pouvez sauter la section suivante et commencez à taper votre publipostage, si vous savez déjà configurer un contact Outlook, cas contraire, Les deux sections suivantes vous donneront quelques notions de base sur la façon de configurer votre contact Outlook via l'importation de votre liste de contacts Web..
Configurez votre profil de messagerie
La configuration des contacts Outlook commence par la création d'un profil de messagerie qui stocke l'adresse e-mail de votre compte, Le mot de passe, informations sur le serveur et liens vers d'autres données, comme les messages et les adresses e-mail.
![]()
![]()
Vous pouvez créer des profils, chacun adapté à un compte de messagerie spécifique.
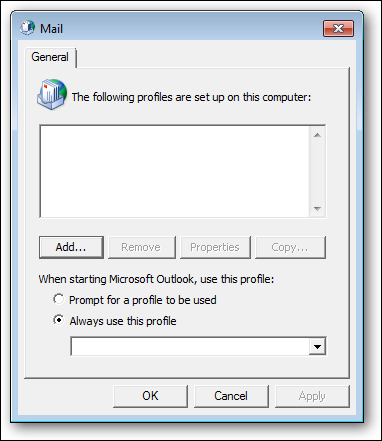
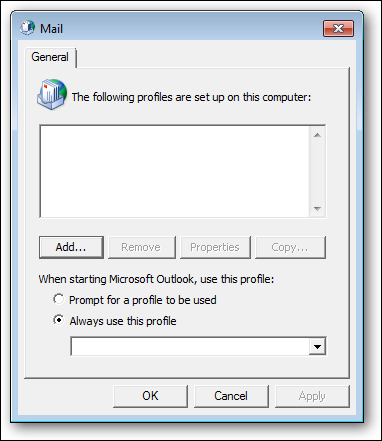
Un nom de profil approprié vous permet d'identifier le compte de messagerie que vous associez à votre profil de messagerie..
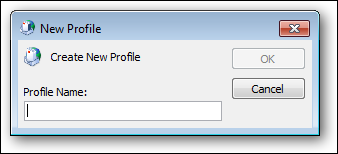
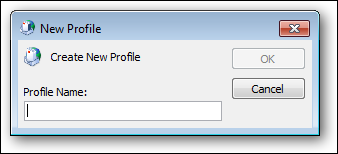
Vous avez la possibilité de configurer votre profil de messagerie en utilisant l'adresse e-mail que vous avez reçue de votre FAI, ou votre propre compte de messagerie en sélectionnant la troisième option.
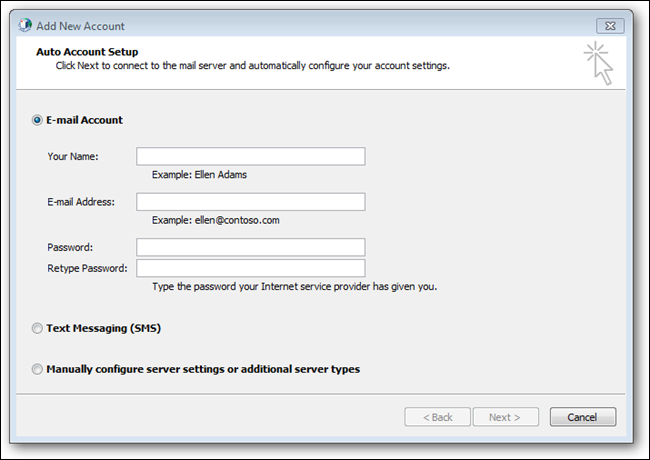
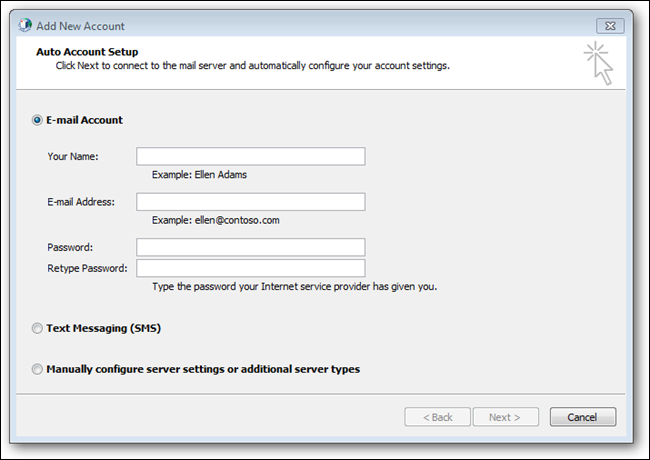
Veuillez sélectionner “Email de Internet” pour utiliser un fournisseur de messagerie qui offre un service POP, par exemple, Gmail.
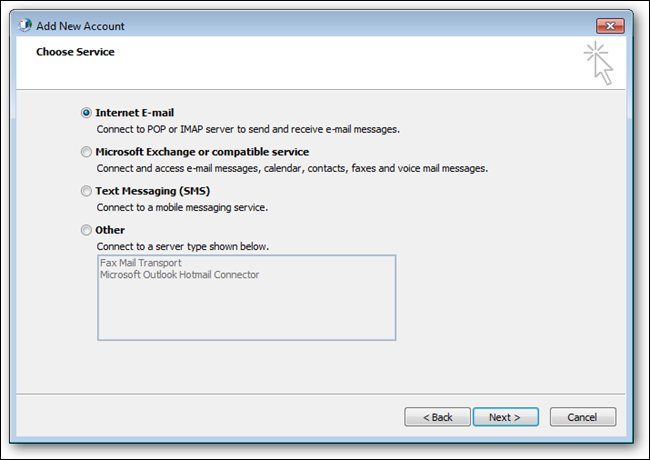
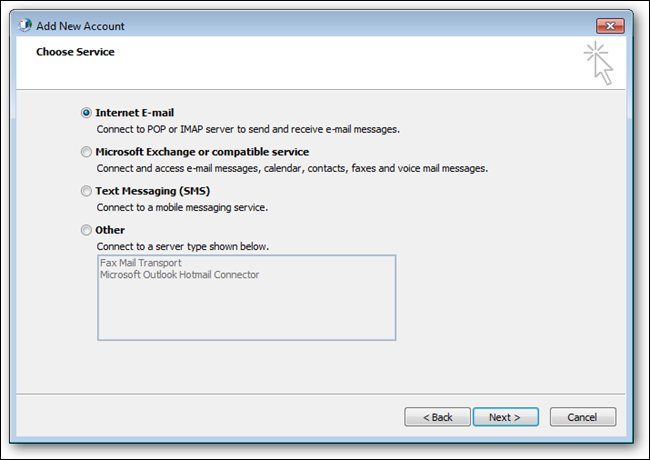
Chaque fournisseur de messagerie Internet a des paramètres POP différents, assurez-vous de lire votre manuel d'utilisation pour vos paramètres POP.
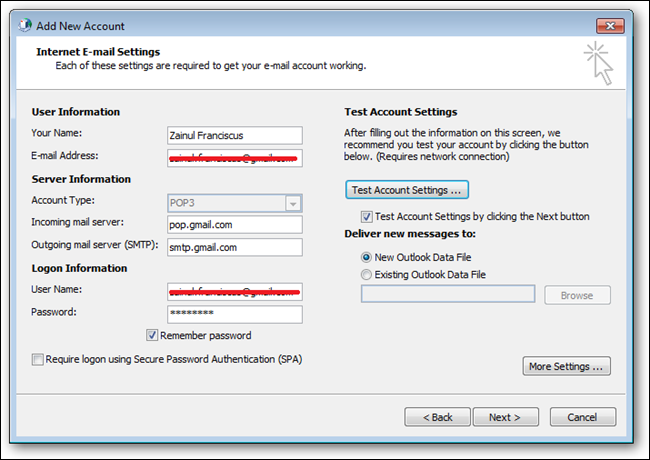
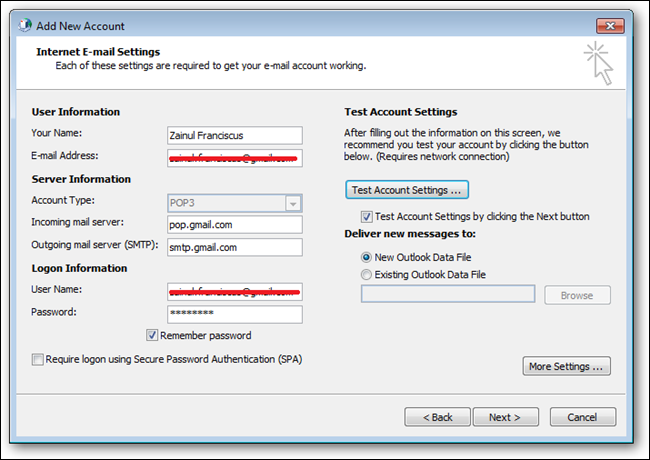
Toutes nos félicitations! Si vous voyez cet écran, vous avez correctement configuré votre profil de messagerie. Maintenant, nous sommes prêts à configurer le dossier de contacts Outlook.
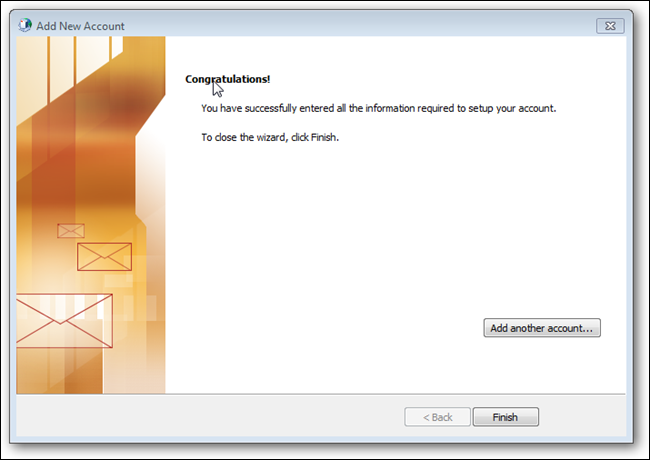
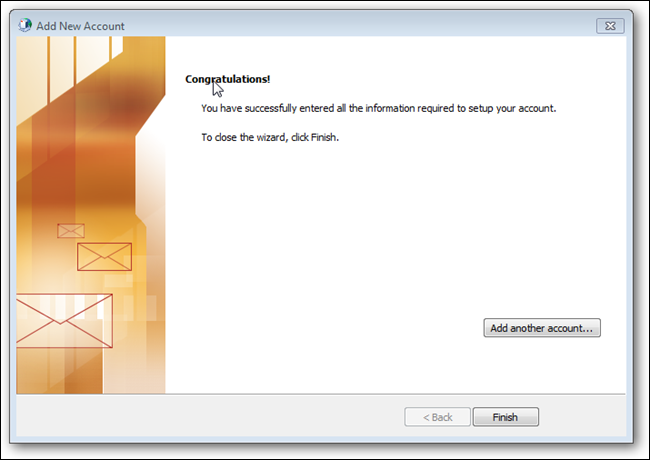
Remplir votre dossier de contacts
Vous pouvez entrer votre liste de distribution manuellement dans Outlook ou importer d'autres carnets d'adresses Web, comme le carnet d'adresses GMail, Yahoo ou Hotmail. La plupart des fournisseurs de messagerie Web nous permettent d'exporter notre carnet d'adresses vers une source de données compatible Outlook.. Par exemple, Gmail nous donne la possibilité d'exporter nos contacts vers un fichier CSV compatible avec Outlook.
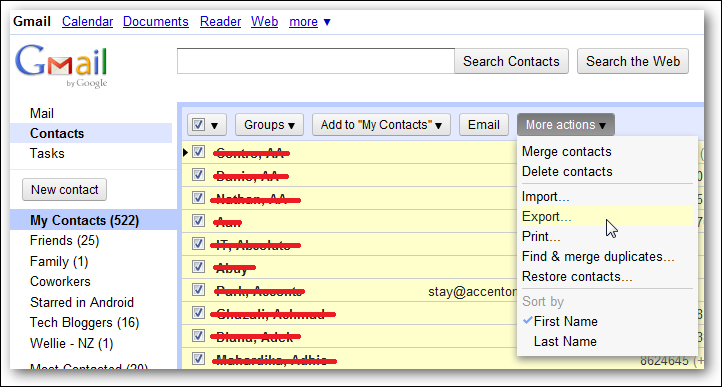
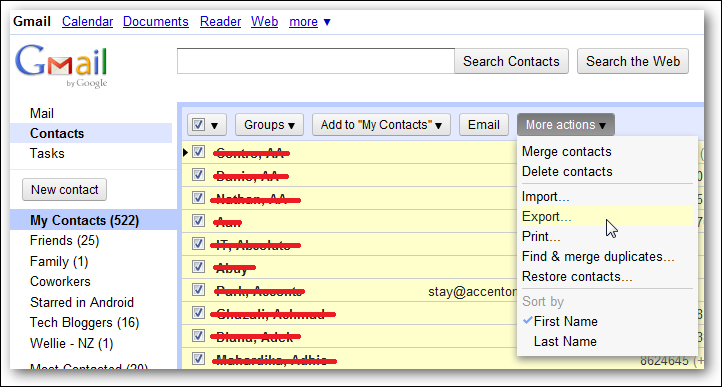
La fonctionnalité d'importation Outlook prend en charge une gamme de types de fichiers: csv, carte virtuelle, RSS, iCalendar et bien d'autres, ce qui en fait un excellent outil pour créer votre liste de diffusion de publipostage.
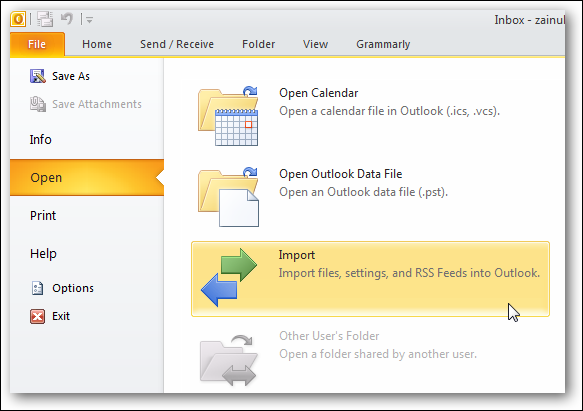
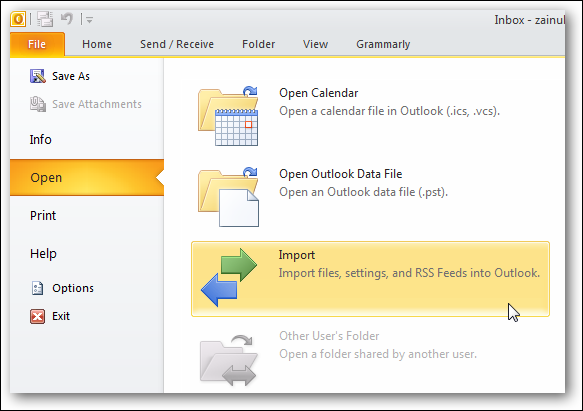
Le fichier CSV est inclus dans la catégorie “Autre programme ou fichier” et Outlook.
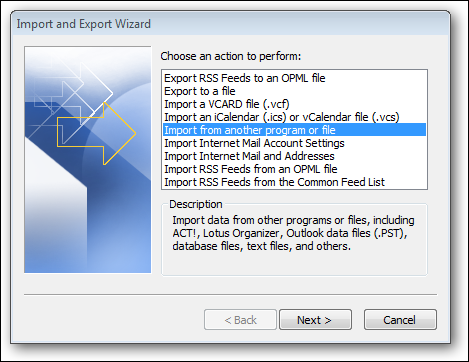
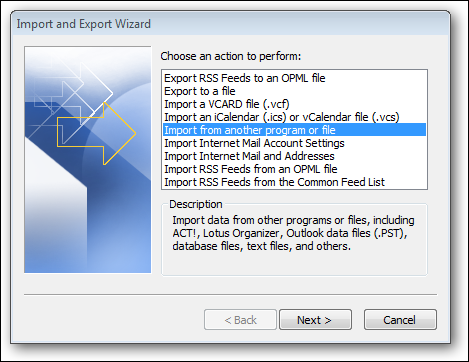
Archivo ACT, DOS CSV, Lotus, Accès 97-2003, fichiers PST, sont quelques-uns des fichiers de programme pris en charge par Outlook; pour nous, nous choisissons le type de fichier Valeurs séparées par des virgules (Windows).
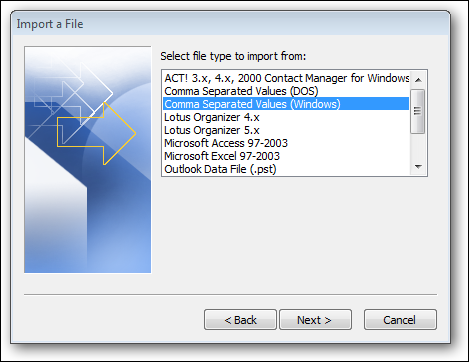
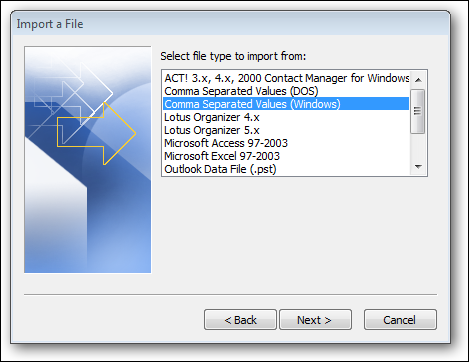
Maintenant, trouver le fichier CSV que nous venons d'exporter du carnet d'adresses Gmail.
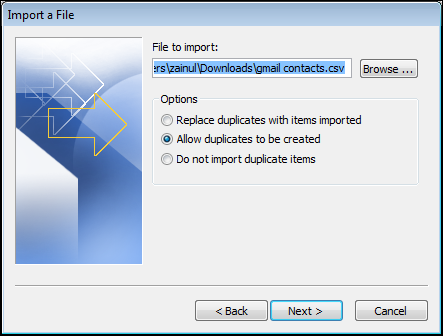
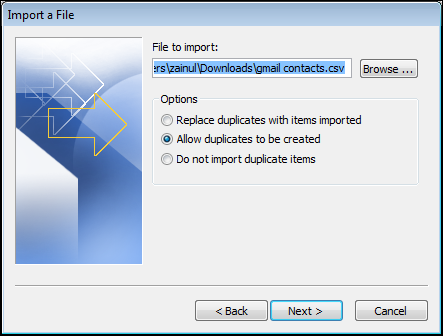
De tous ces dossiers, le dossier de contact est le meilleur choix pour notre objectif de publipostage.
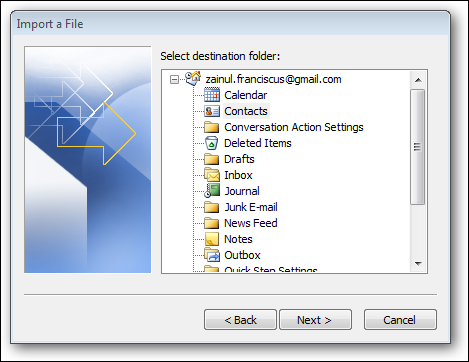
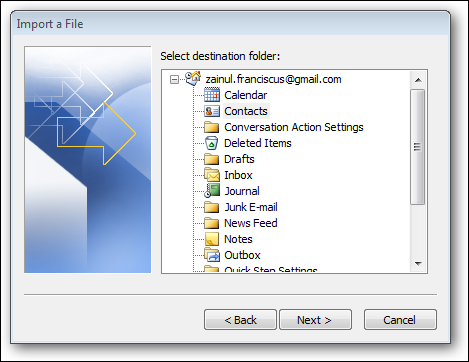
Outlook prend quelques minutes pour importer votre contact en fonction du nombre d'adresses e-mail que vous importez.
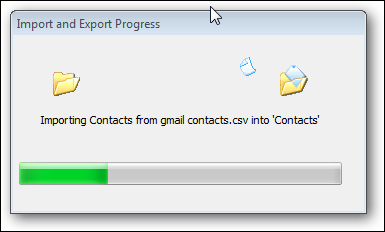
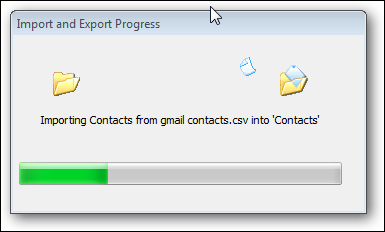
Nous devrions pouvoir utiliser ce dossier de contacts, une fois qu'Outlook a fini d'importer tous vos contacts, pour le publipostage.
Commencez avec un document vierge et ouvrez le ruban “Correspondance” pour démarrer notre publipostage.
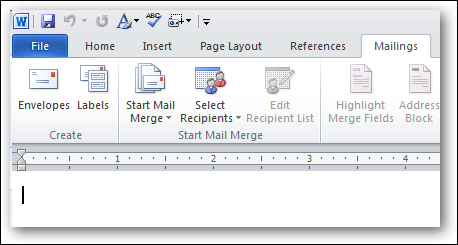
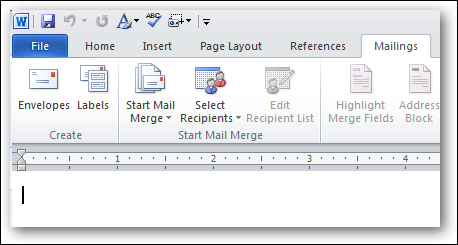
L'assistant est le meilleur moyen pour les débutants de commencer leur premier exercice de publipostage.
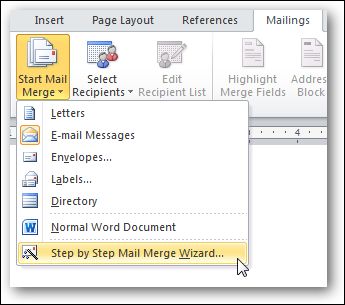
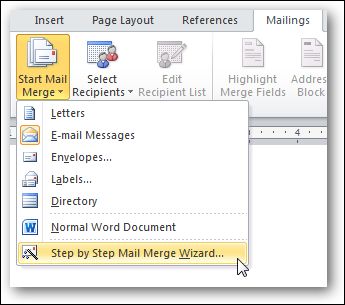
Sélection des destinataires des messages
L'assistant nous demandera de choisir le type de document pour notre publipostage. Les e-mails sont le type de document approprié pour l'exercice de fusion et publipostage d'aujourd'hui.
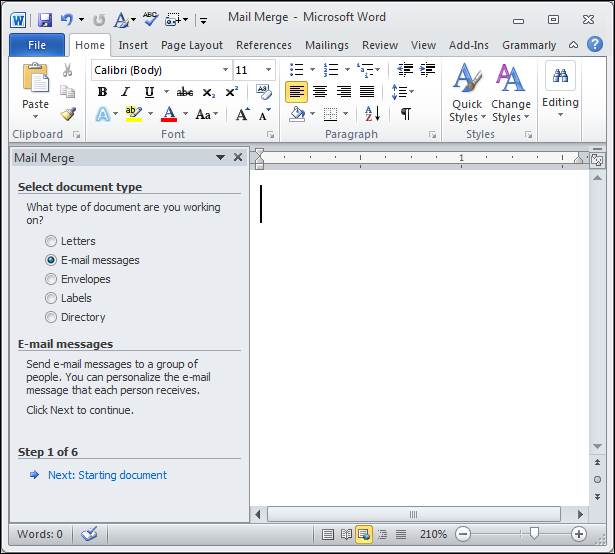
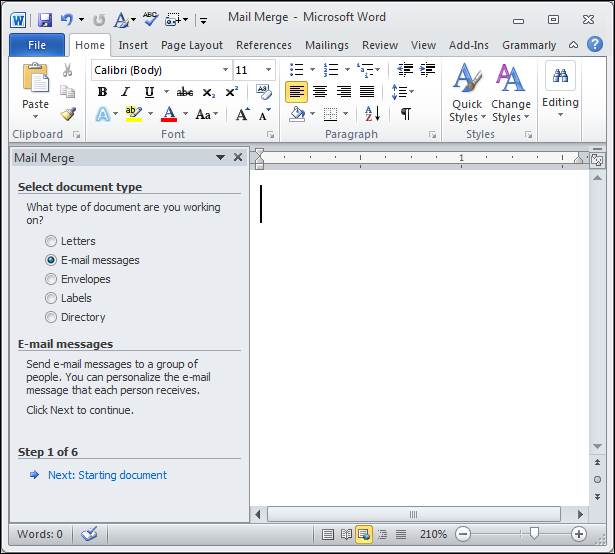
Nous pouvons commencer à rédiger notre message électronique à partir d'un document vierge, un document ou modèle existant.
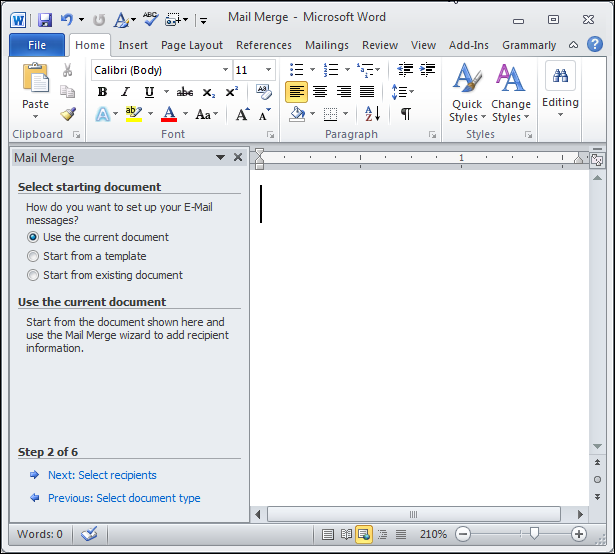
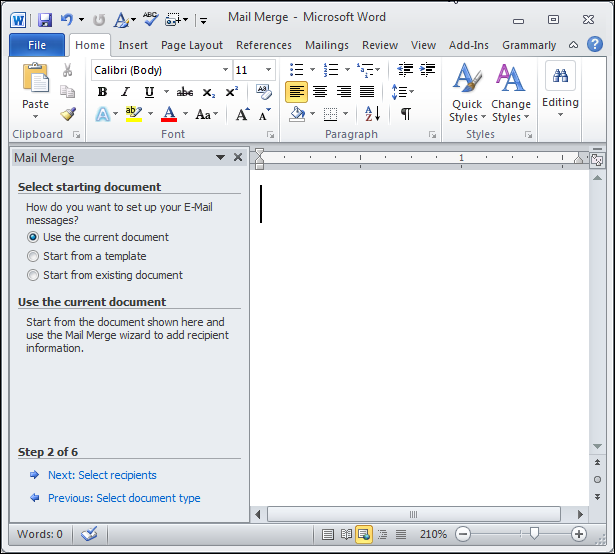
Choisissez notre dossier de contacts Outlook comme liste de distribution de publipostage à l'étape 3.
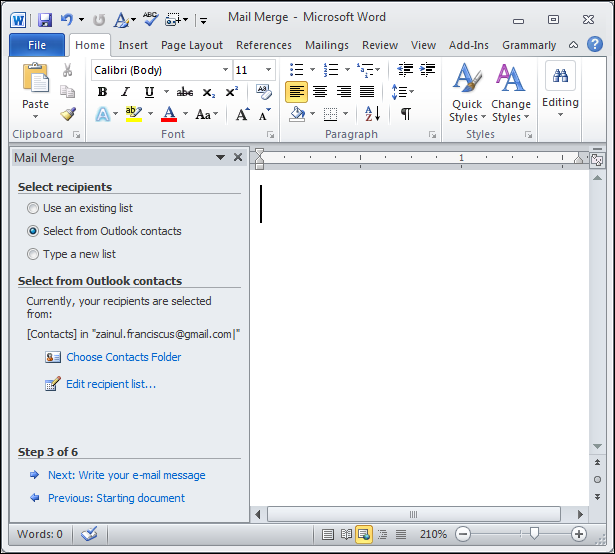
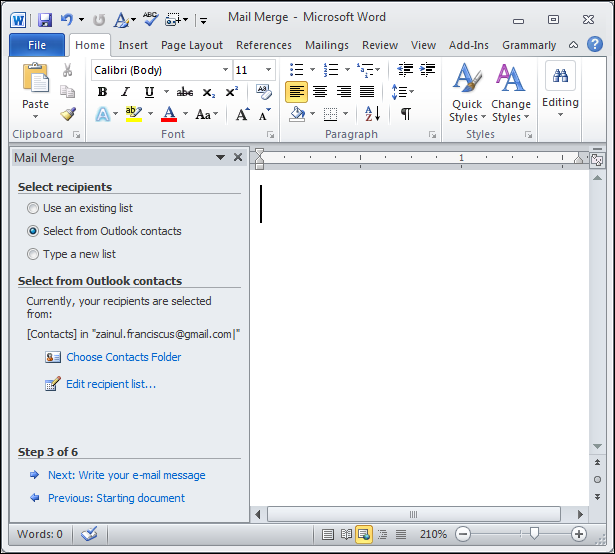
Nous avons la possibilité d'utiliser l'un des profils de messagerie que nous configurons dans notre système.
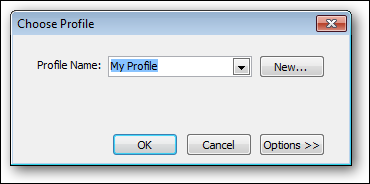
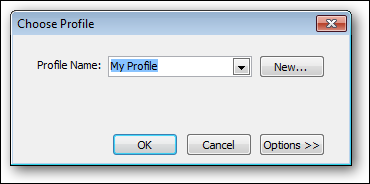
Votre nombre de contacts doit être supérieur à zéro si Outlook a importé votre adresse Gmail avec succès.
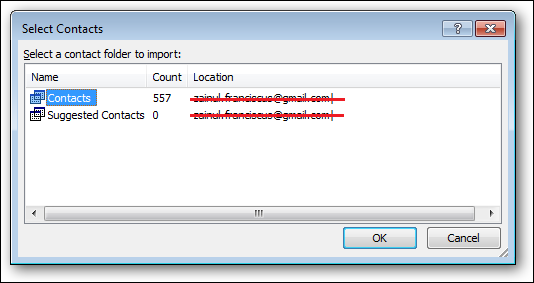
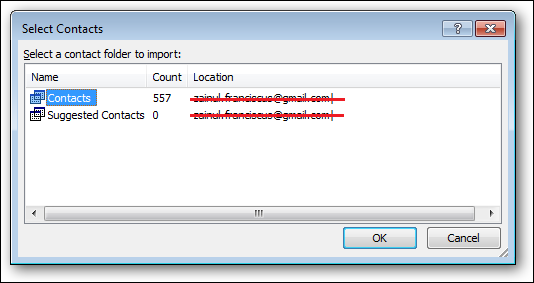
Choisissez les personnes que vous souhaitez inclure dans votre diffusion par e-mail en cochant les cases correspondantes.
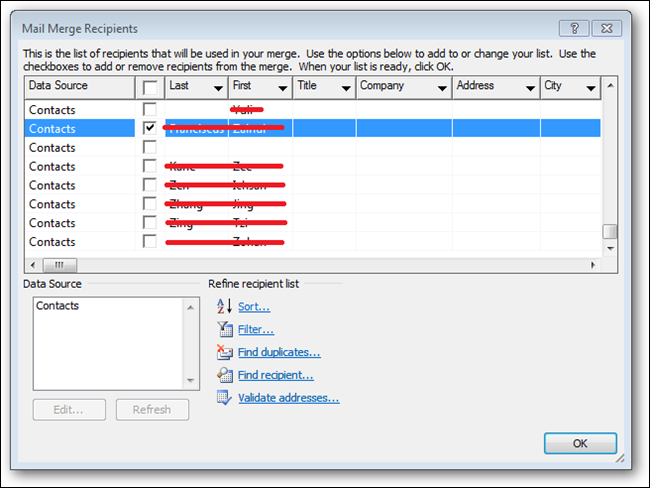
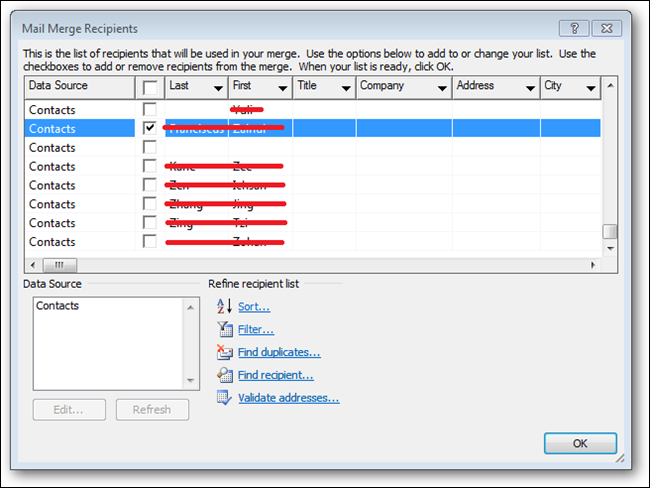
Rédaction du message électronique
Commencez à rédiger votre e-mail et insérez des champs de fusion là où vous souhaitez placer des messages personnalisés, comme le titre ou le nom de famille, à l'endroit approprié dans votre document.
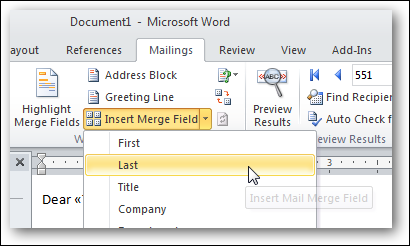
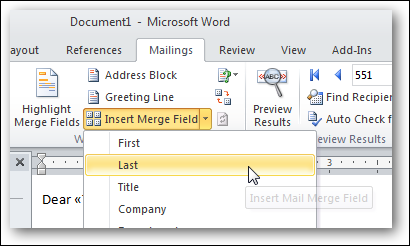
Chaque champ de combinaison sera entouré d'un double chevron; sera remplacé par les informations de votre fiche de contact lorsque vous aurez terminé l'assistant de fusion et publipostage.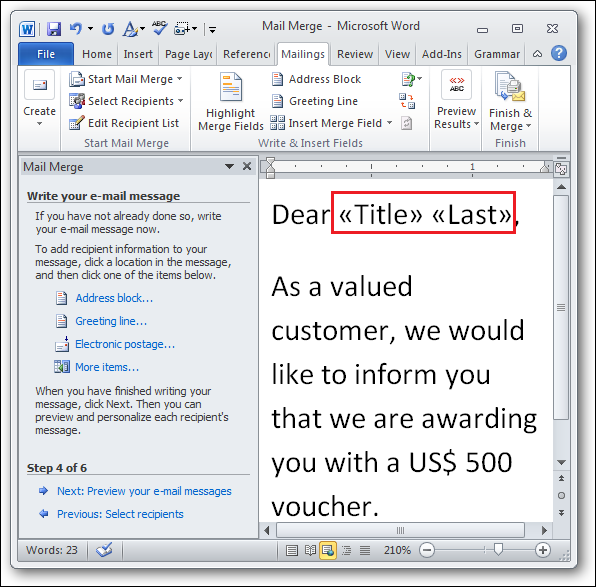
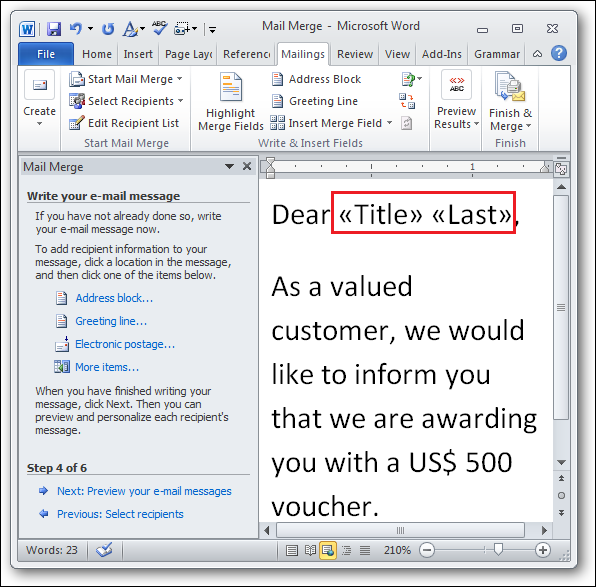
Prévisualisez votre message électronique pour voir comment Word traite les champs de fusion en cliquant sur le lien “Prochain: Prévisualisez vos e-mails”.
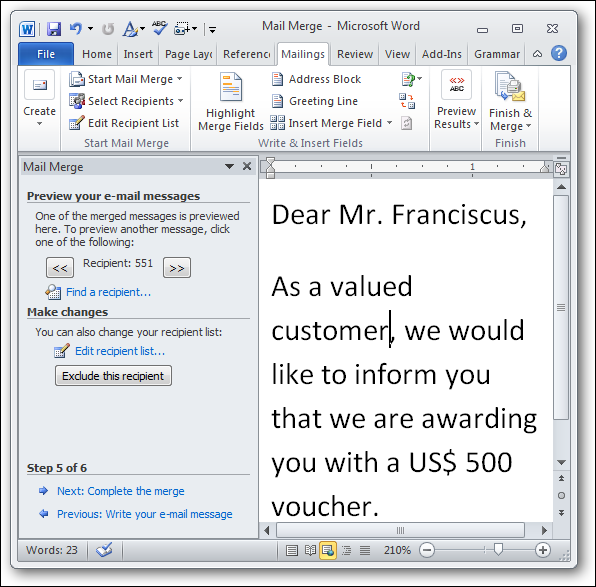
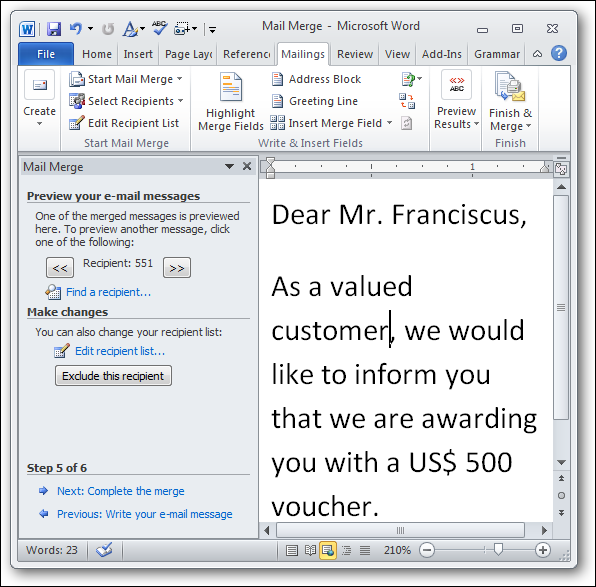
Si vous êtes satisfait de l'aperçu, cliquer sur le lien “Prochain: compléter la combinaison” et Word enverra l’e-mail combiné à tous ses destinataires avec un objet commun.
Personnalisez votre ligne d'objet
L'assistant divise la procédure de publipostage en ces étapes: sélectionner le bon type de document et le bon modèle, créer une liste de diffusion, parcourir l'aperçu du publipostage et envoyer des e-mails à tous vos destinataires.
En ce point, Vous remarquerez peut-être deux activités courantes de rédaction d'e-mails que l'assistant ne prend pas en charge: écrire des lignes d'objet personnalisées et configurer différentes pièces jointes. Nous devons utiliser une macro pour les faire dans le publipostage, de préférence avant de terminer l'assistant.
Avec ta lettre ouverte, presse “Alt + F11” et double-cliquez sur “Ce document” dans votre fenêtre de travail Word, pour ouvrir l'éditeur de macros.
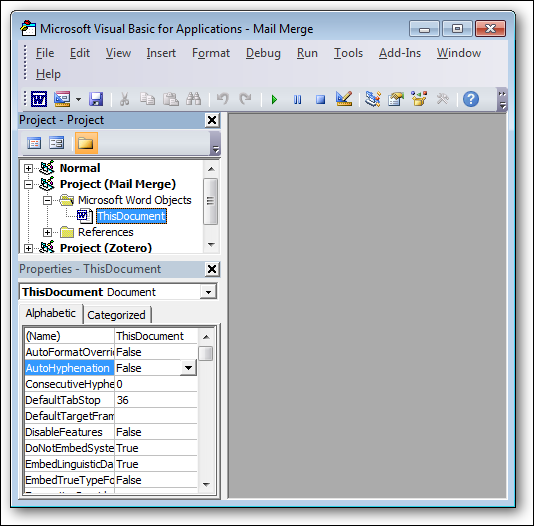
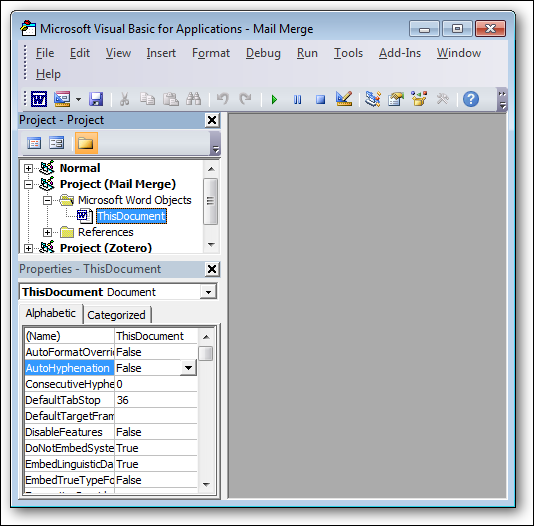
Collez ce code de macro, écrit par un codeur de macros expert clapiersfée, dans le panneau vierge et enregistrez-le.
Dim WithEvents wdapp As Application
Dim EMAIL_SUBJECT As String
Dim FIRST_RECORD As BooleanSous-document privé_Open ()
Déterminer wdapp = Application
ThisDocument.MailMerge.ShowWizard 1Fin du sous-marin
Sous-document privé_Fermer ()
Déterminer wdapp = Rien
Fin du sous-marin
Sous-privé wdapp_MailMergeBeforeRecordMerge (ByVal Doc comme document, annuler en tant que booléen)
Dim i comme entierAvec ActiveDocument.MailMerge
Si FIRST_RECORD = True Entonces
EMAIL_SUBJECT = .MailSubject
FIRST_RECORD = Faux
Cas à contrario .MailSubject = EMAIL_SUBJECT
Il se terminera sii = .DataSource.DataFields.Count
Faites pendant que moi> 0
.MailSubject = Reemplazar (.Objet du courrier, “”, .DataSource.DataFields (je) .Valeur“, vbTextComparer)
je = je – 1
CercleEn finir avec
Fin du sous-marin
Sous-marin privé wdapp_MailMergeBeforeMerge (ByVal Doc comme document, ByVal StartRecord tan largo, ByVal EndRecord si longtemps, Annuler en tant que booléen)
FIRST_RECORD = Verdadero
Fin du sous-marin
Sous-marin privé wdapp_MailMergeAfterMerge (ByVal Doc comme document, ByVal DocResult as document)
ActiveDocument.MailMerge.MailSubject = EMAIL_SUBJECT
Fin du sous-marin
Revenez à votre document et cliquez sur le lien “Prochain: compléter la combinaison” pour envoyer votre e-mail.
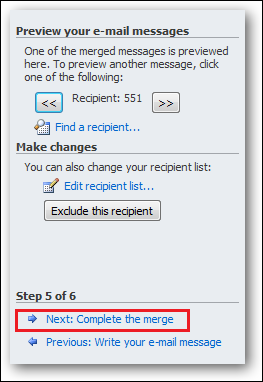
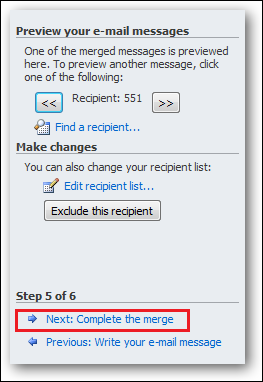
Clique sur le lien “E-mail …” pour envoyer votre message.
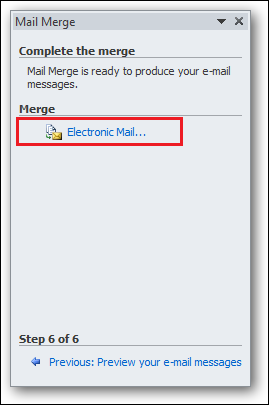
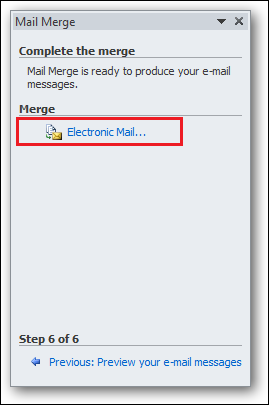
Placez les champs de fusion appropriés, entouré d'un chevron, dans la ligne d'objet.
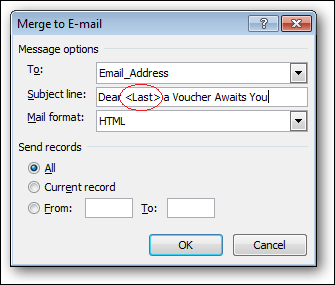
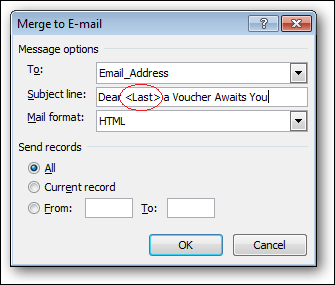
La macro analysera le champ de fusion et le remplacera par le nom de famille du destinataire lorsque Word enverra le document par e-mail.
Joindre différents éléments à votre e-mail
Jusque là, nous avons appris à utiliser l'assistant de publipostage et à personnaliser les champs d'objet. Pour compléter le guide d'aujourd'hui, nous allons vous montrer un plugin tiers qui nous permettent de joindre un fichier différent pour chaque email.
Télécharger le plugin, décompressez-le et vous verrez que le complément se présente sous forme de modèles de document Word. Utilisation “CreateEMailData Word 2007 Ver02”, si vous utilisez Word 2007 O 2010, et “CreateEMailData Word 2003 Ver02”, si vous utilisez Word 2003.
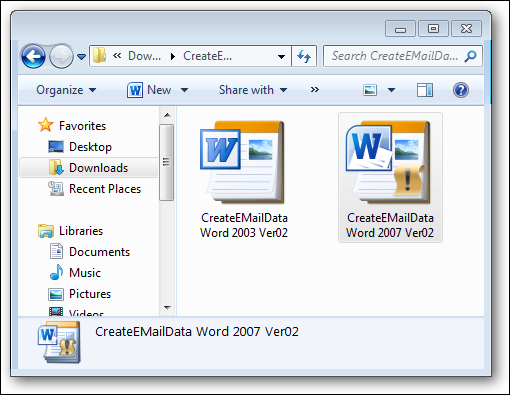
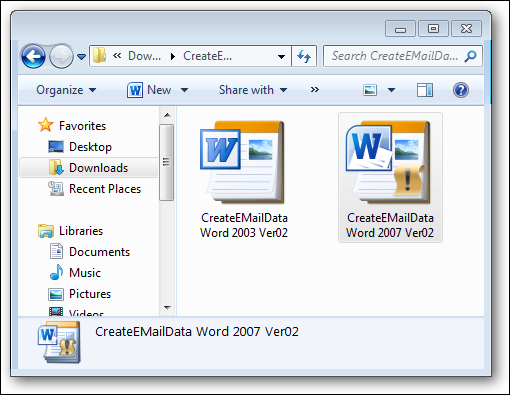
copier le modèle de document approprié dans votre dossier “% appdata% Démarrage de Microsoft Word” où “% appdata%” est votre dossier d’accueil Microsoft; dans notre cas, c’est “C: Utilisateurs zainul AppData Roaming”.
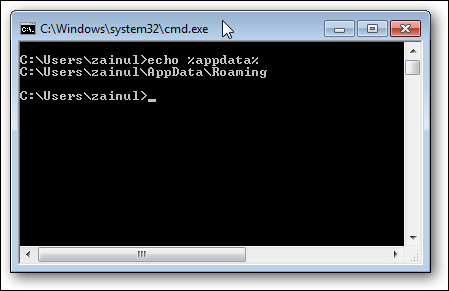
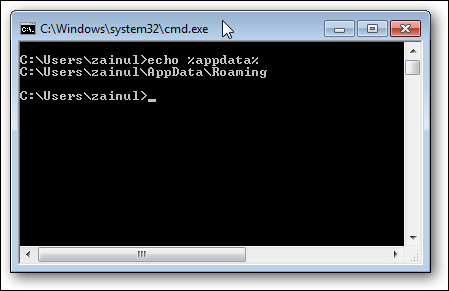
Redémarrez votre mot, après avoir copié le fichier dans le dossier de départ Microsoft, et vous devriez voir deux nouveaux plugins: Créer un fichier de données et fusionner dans un e-mail, dans le menu du ruban “Courrier”.
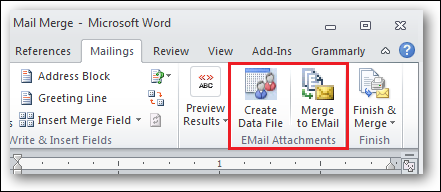
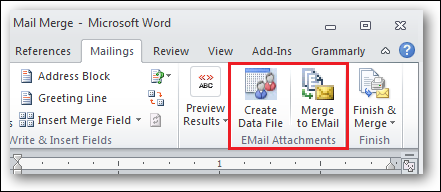
Préparer un fichier de données avec un tableau à deux colonnes: l'adresse e-mail du destinataire dans la colonne de gauche et le chemin complet de votre pièce jointe dans la colonne de droite, puis enregistrez-le dans le même dossier que votre document de fusion d’e-mails en tant que “FusionnerAttachmentsDonnées”. Nous devons souligner que vous devez enregistrer le fichier sous “FusionnerAttachmentsDonnées”, cas contraire, le plugin ne peut pas trouver le fichier pour rechercher les pièces jointes.
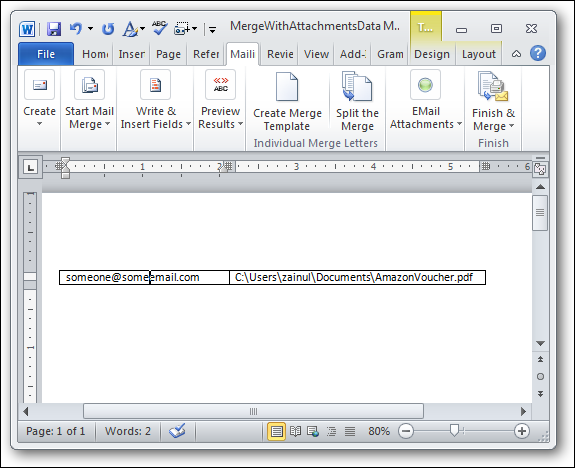
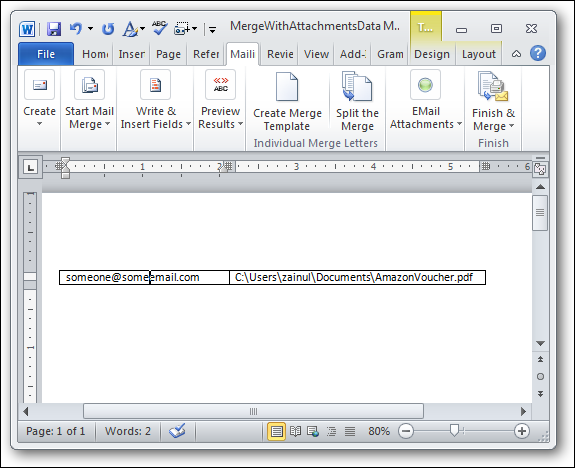
Revenez à votre document de publipostage et divisez les documents en fichiers individuels.
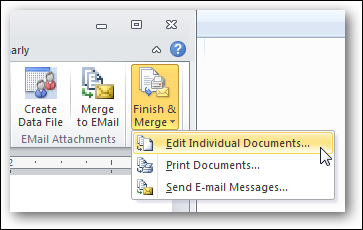
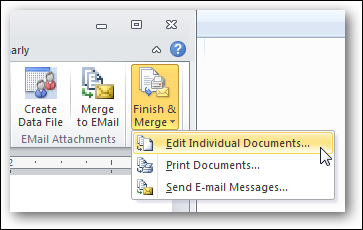
Une nouvelle fenêtre de document Word doit apparaître et cliquer sur le bouton de complément “Combiner avec le courrier électronique”. Cliquez simplement sur le bouton 'OK'’ dans la boîte de dialogue jaune, puisque nous préparons déjà le fichier de données.
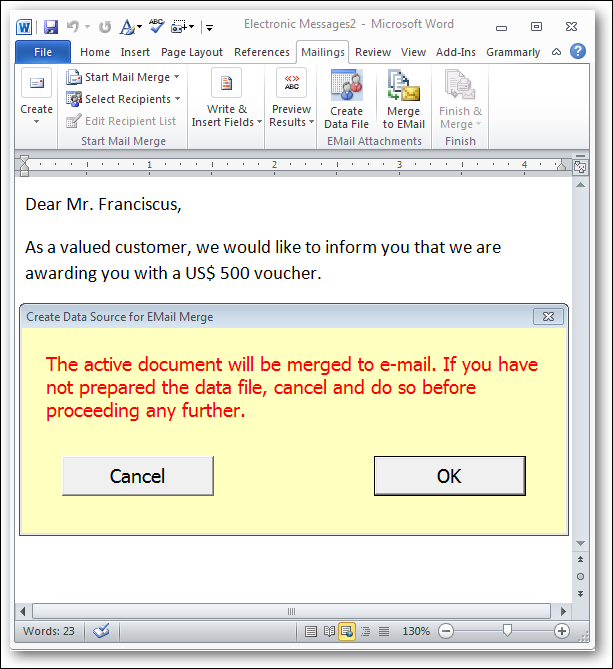
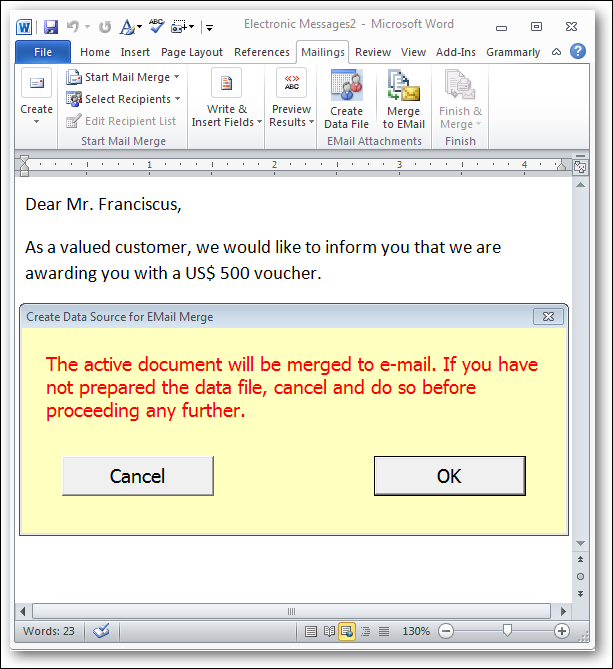
Mettez un sujet approprié pour votre email, cliquez sur OK et Outlook enverra votre e-mail avec la pièce jointe que vous spécifiez dans le fichier de données.
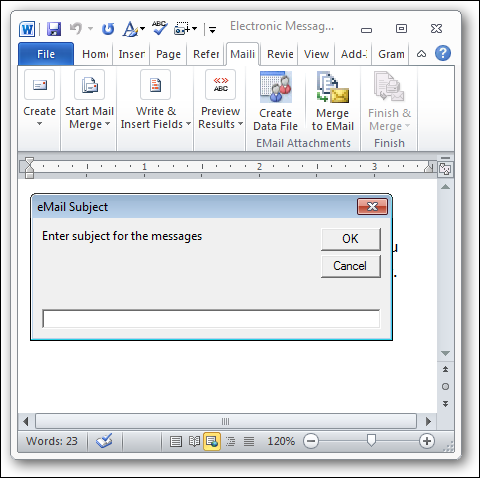
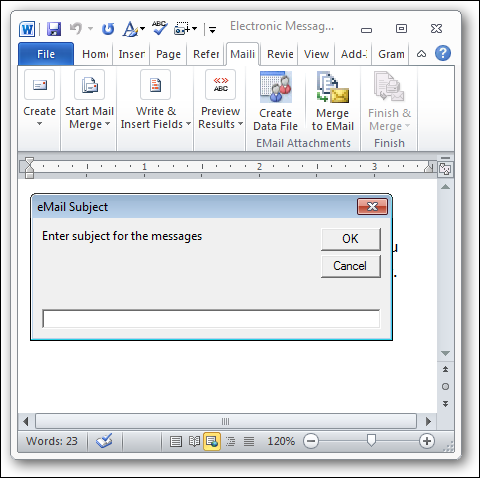
Word, avec ses nombreuses fonctions utiles, c'est vraiment un excellent outil de productivité. Nous espérons écrire plus de messages dans Word pour nos lecteurs.. Pendant, consultez les autres articles de Words sur notre site.
Nous espérons que vous avez appris à utiliser le publipostage Word dans le post d'aujourd'hui. N'hésitez pas à discuter d'autres astuces de publipostage avec d'autres lecteurs dans la section des commentaires..






