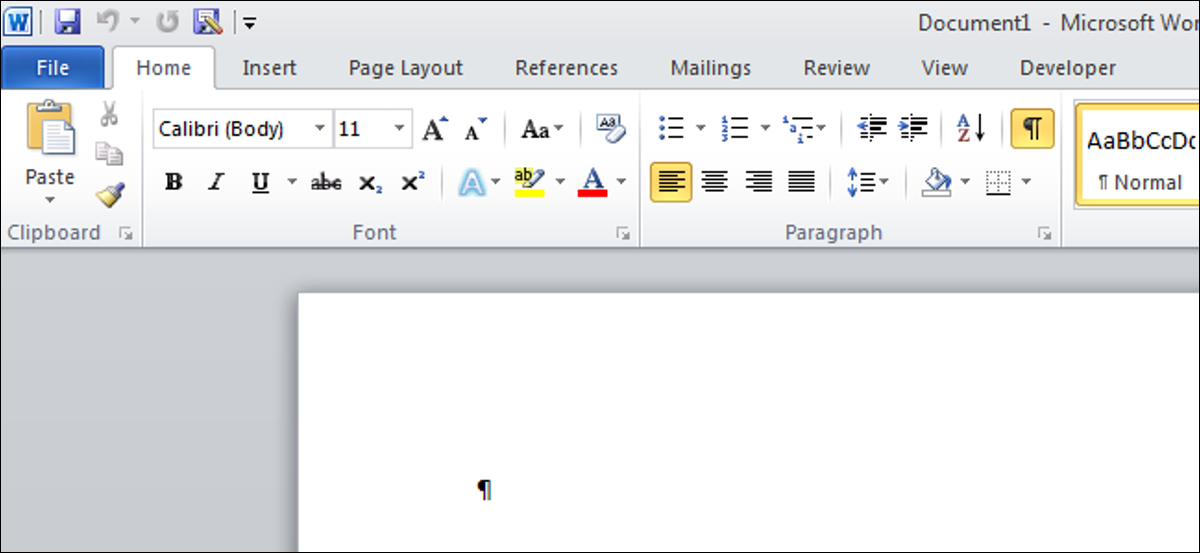
Word se comporte lentement, ralentizándolo? Il y a plusieurs raisons pour lesquelles Word ralentit, mais vous pouvez facilement modifier certains paramètres pour l'accélérer.
Désactiver la repagination en arrière-plan
L'option de repagination en arrière-plan permet à Word de repeindre le document lorsque le programme est inactif. Cela permet aux numéros de page affichés dans la barre d'état de se mettre à jour et de rester à jour. Cependant, cela peut ralentir d'autres opérations dans Word. Si Word semble ralentir, vous pouvez désactiver la repagination en arrière-plan.
Pour le faire, vous devez d'abord vous assurer que Word n'est pas en mode Mise en page d'impression. Cliquez sur l'onglet Affichage et cliquez sur Brouillon dans la section Affichages du document.
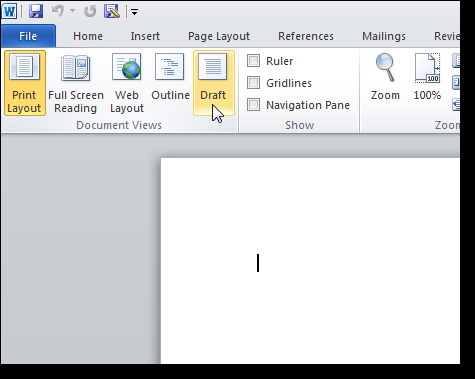
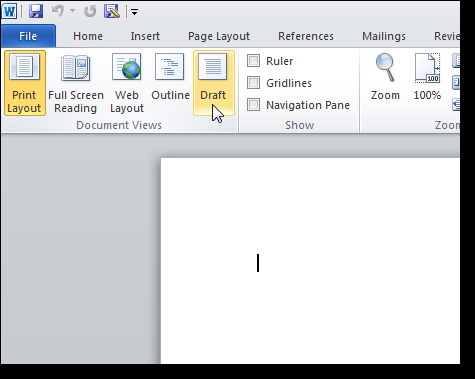
Pour accéder aux options de Word dans Word 2010, cliquez sur l'onglet Fichier et cliquez sur Options dans la liste à gauche. Si vous utilisez Word 2007, cliquez sur le bouton Office et cliquez sur le bouton Options Word en bas du menu.
Dans la boîte de dialogue Options Word, cliquez sur Avancé dans la liste à gauche. Pour désactiver la pagination en arrière-plan, faites défiler jusqu'à la section Général et cochez la case Activer le rafraîchissement de l'arrière-plan afin qu'il n'y ait AUCUNE coche dans la case. Cliquez sur OK pour enregistrer vos modifications et fermer la boîte de dialogue.
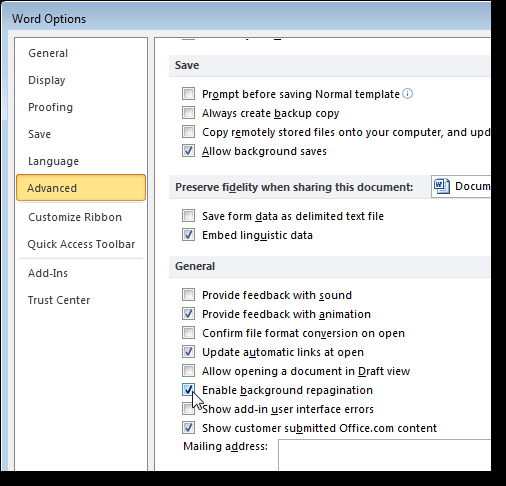
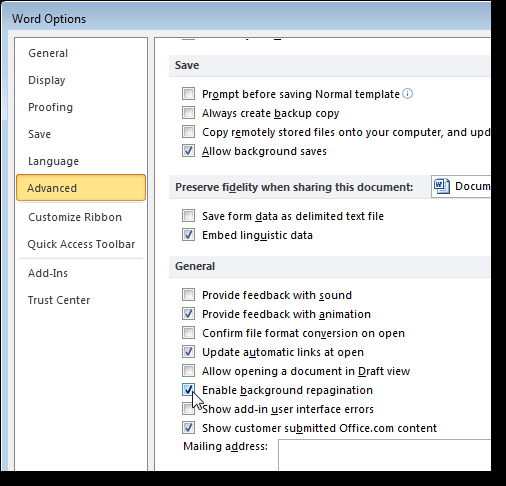
Désactiver les compléments Word
Microsoft Word regorge de fonctionnalités, y compris les modules complémentaires fournis avec le programme. Malheureusement, beaucoup de ces plugins sont ceux que vous n'utilisez probablement pas, mais ils sont allumés par défaut. Ces compléments peuvent ralentir Word et le rendre difficile à utiliser.
Ouvrez la boîte de dialogue Options Word comme mentionné ci-dessus. Cliquez sur Plugins dans la liste à gauche.
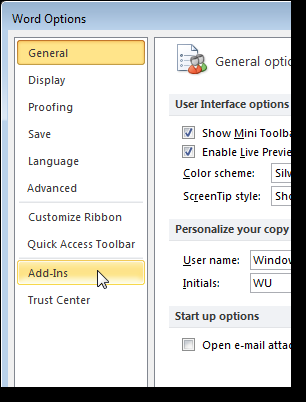
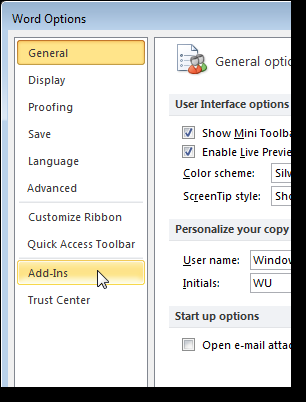
Une liste de plugins est affichée dans différents groupes. Il existe des plugins d'application actifs et inactifs. Il peut également y avoir des plug-ins liés aux documents et des plug-ins d'application désactivés.
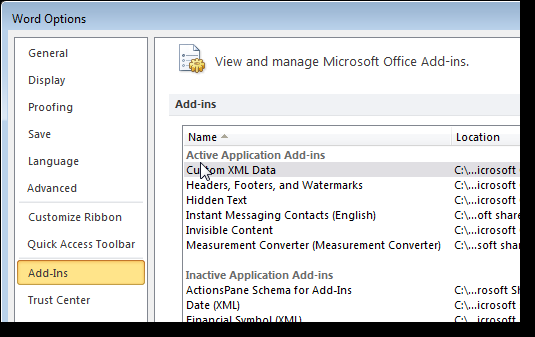
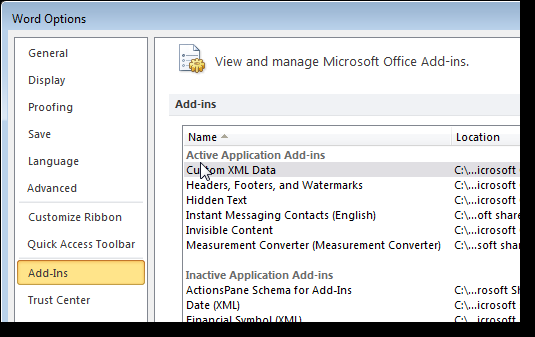
Notez le type de plugin que vous souhaitez désactiver dans la colonne Type.
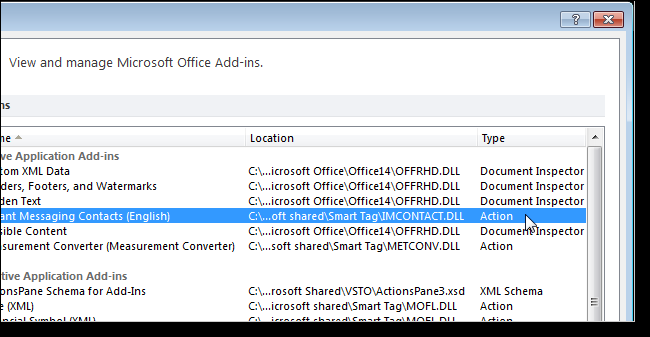
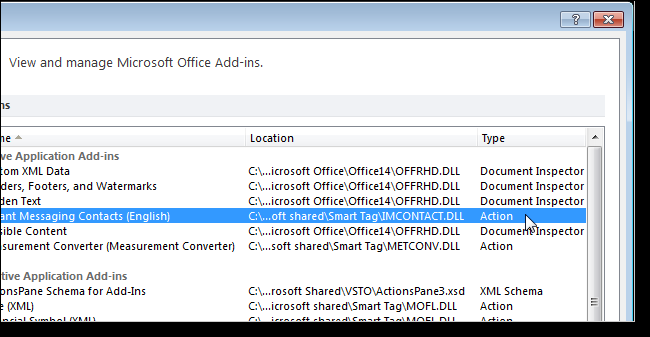
Sélectionnez le type que vous avez noté pour le complément que vous souhaitez désactiver dans la liste déroulante Gérer en bas de la boîte de dialogue et cliquez sur OK.
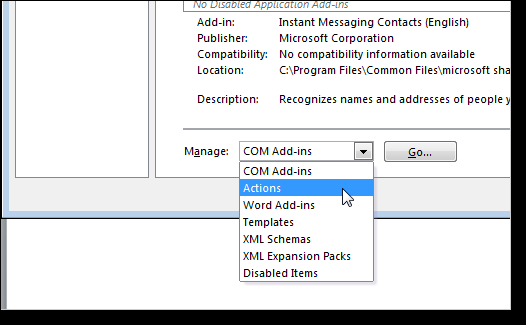
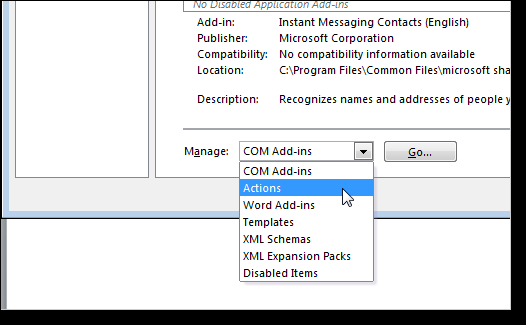
Parce que nous sélectionnons un plugin d'action à désactiver, la boîte de dialogue suivante s'affiche. Pour désactiver le plugin souhaité, cochez la case du plugin pour qu'il n'y ait AUCUNE coche dans la case. Cliquez sur OK.
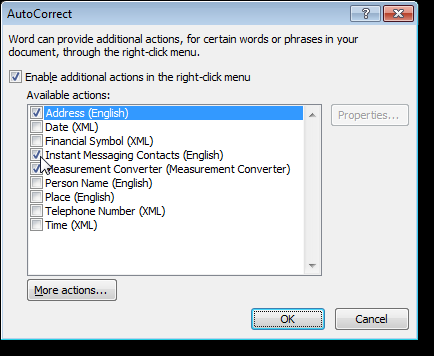
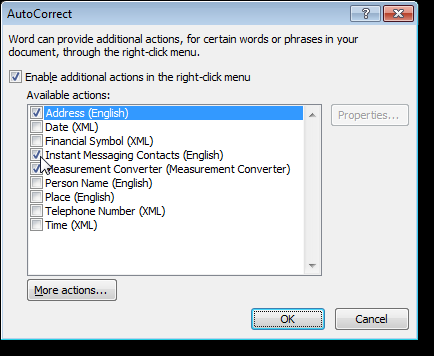
Vous avez peut-être remarqué un type d'inspecteur de document dans la colonne Type, mais aucun type d'inspecteur de document dans la liste déroulante Gérer. Les compléments Inspecteur de document sont gérés dans un emplacement différent. Ces plugins vous permettent d'inspecter le document pour les métadonnées cachées et les informations personnelles et sont automatiquement activés.
Et Parole 2010, cliquez sur l'onglet Fichier puis sur Informations sur la gauche. Cliquez sur le bouton déroulant Vérifier les problèmes et sélectionnez Inspecter le document dans le menu déroulant. Si vous utilisez Word 2007, cliquez sur le bouton bureau, cliquez sur Préparer, puis sélectionnez Inspecter le document dans le sous-menu.
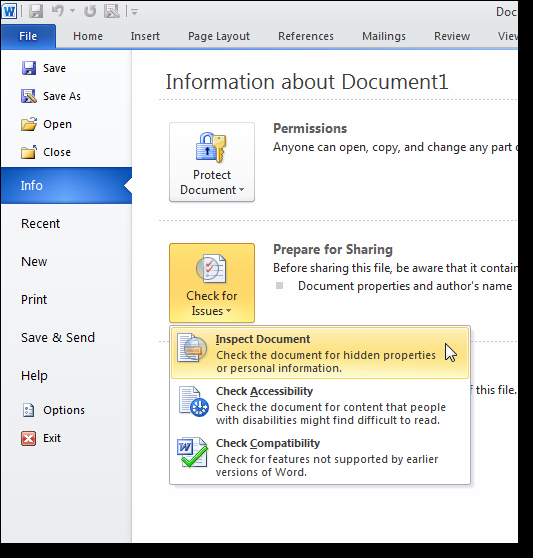
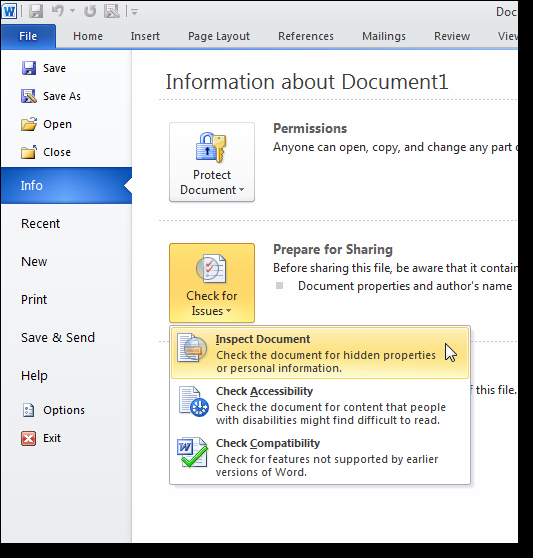
La boîte de dialogue Inspecteur de document apparaît. Sélectionnez les éléments que vous souhaitez inspecter et cliquez sur Inspecter.
REMARQUE: L'option Contenu invisible n'est disponible que dans Word 2010.
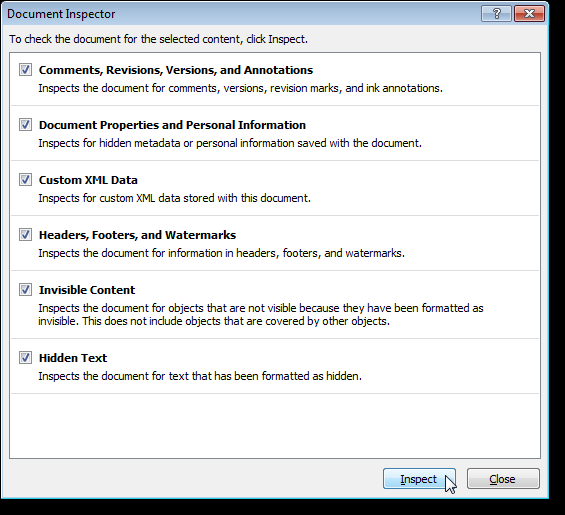
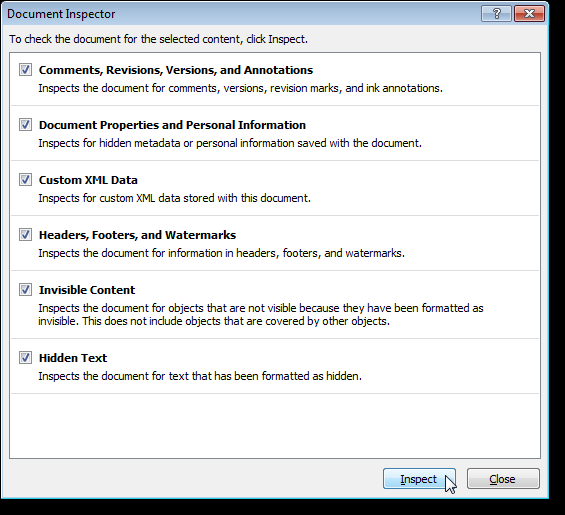
Cliquez sur Supprimer tout à droite des résultats de l'inspection pour le type de contenu que vous souhaitez supprimer de votre document.
REMARQUE: assurez-vous de vouloir supprimer le contenu lorsque vous cliquez sur Supprimer tout. Comme indiqué dans la boîte de dialogue, certains contenus ne peuvent pas être récupérés une fois que vous les supprimez.
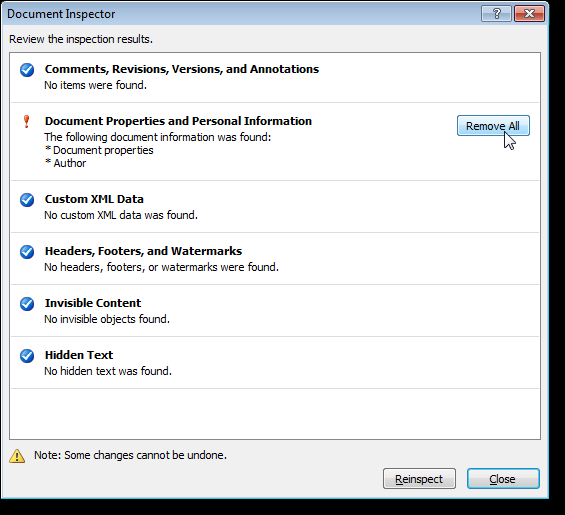
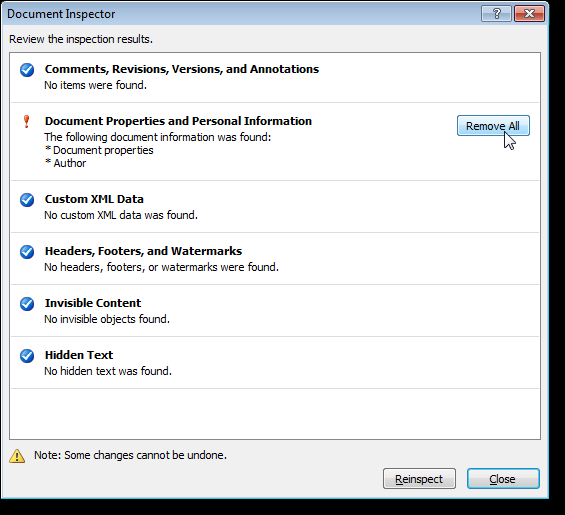
Désactiver diverses options de Word
La désactivation de l'une des options suivantes peut ne pas améliorer considérablement les performances de Word, mais désactiver une combinaison d'entre eux peut aider. Pour désactiver ces options, ouvrez la boîte de dialogue Options Word comme expliqué plus haut dans cet article.
La fonctionnalité Afficher l'animation du texte vous permet de formater le texte de votre document à l'aide des effets d'animation disponibles dans Word. Si vous avez utilisé cette fonction et que votre Word ne répond pas bien, vous pouvez désactiver cette fonctionnalité, au moins temporairement. Pour faire ceci, cliquez sur Avancé dans la liste de gauche et faites défiler jusqu'à la section Afficher le contenu du document. Cochez la case Afficher l'animation de texte pour qu'il n'y ait AUCUNE coche dans la case.
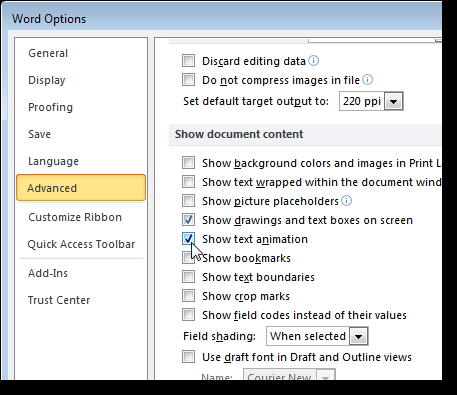
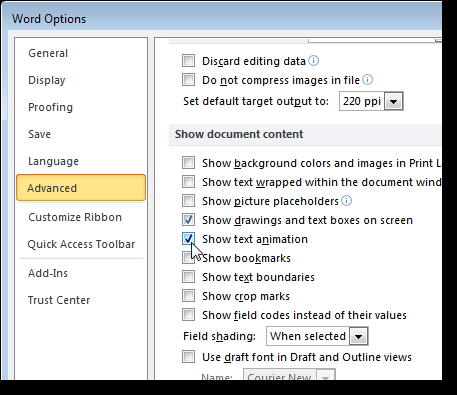
En outre, sur l'écran Avancé, il y a une option dans la section Général appelée Fournir des commentaires avec animation. Cette option vous permet d'envoyer des commentaires aux développeurs Word sous forme d'animation et de son. Si vous n'allez pas soumettre de commentaires sur ce formulaire ou du tout, vous pouvez également désactiver cette option.
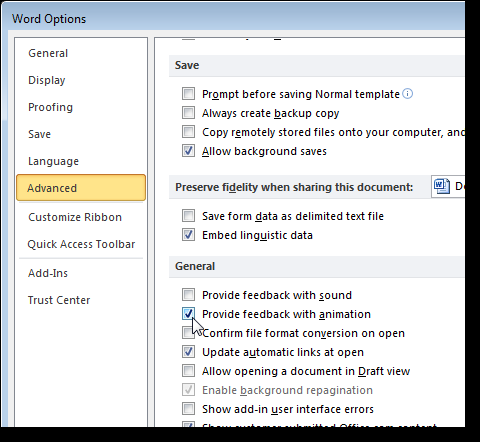
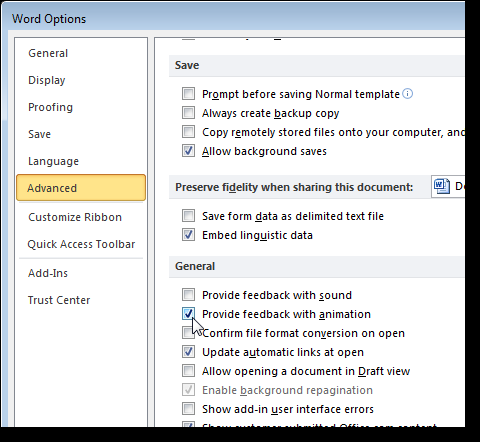
Autoformas est utilisé, vous avez peut-être remarqué que lorsque vous insérez un, vous obtenez également un canevas de dessin qui entoure la forme utilisée pour insérer et organiser les objets dans votre dessin. Si vous n'insérez que des formes automatiques simples, un à la fois, vous n'aurez peut-être pas besoin de la toile de dessin. Sur l'écran Avancé, dans la section Options d'édition, il existe une option appelée Créer une zone de dessin automatiquement lors de l'insertion de formes automatiques. Cochez la case pour qu'il n'y ait AUCUNE coche dans la case pour désactiver cette option.
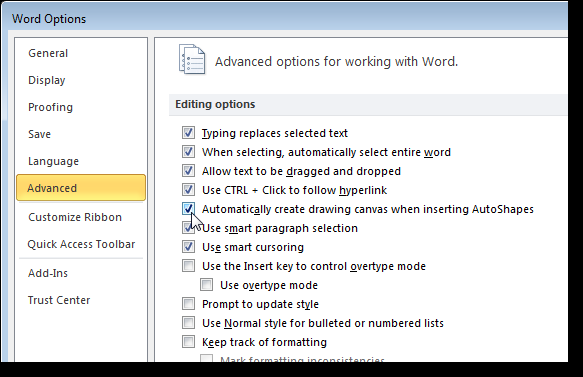
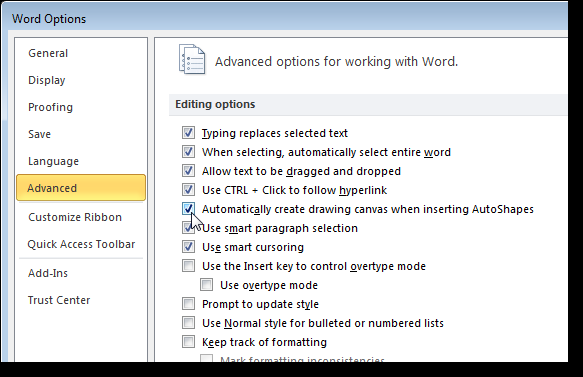
Une autre option sur l'écran Avancé (dans la rubrique Impression) est l'option Imprimer en arrière-plan. Cela vous permet de continuer à travailler pendant l'impression de votre document.. Avec les ordinateurs et imprimantes rapides d'aujourd'hui, cette option n'est généralement pas nécessaire et peut être désactivée.
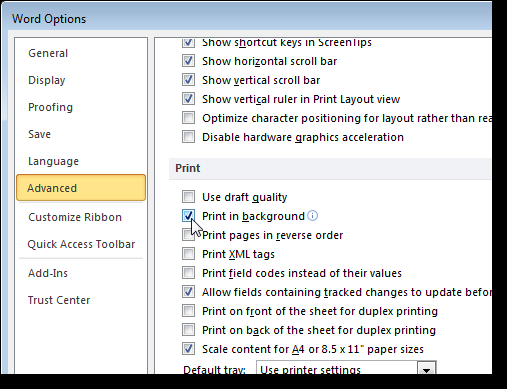
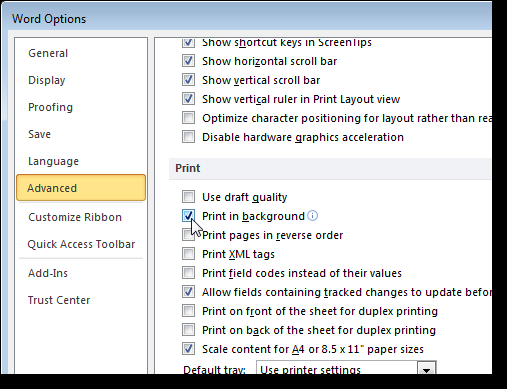
Sur l'écran de révision, il y a des options pour vérifier l'orthographe et la grammaire pendant que vous tapez. Cela peut consommer des ressources, puisque Word vérifie ce que vous avez tapé en temps réel. Si vous pensez que vous êtes un bon orthographe et que vous avez une bonne grammaire, vous pouvez désactiver ces options. Ces options se trouvent dans la section Lors de la correction de l'orthographe et de la grammaire dans Word. Vous pouvez toujours vérifier manuellement l'orthographe et la grammaire de l'ensemble du document lorsque vous avez terminé.
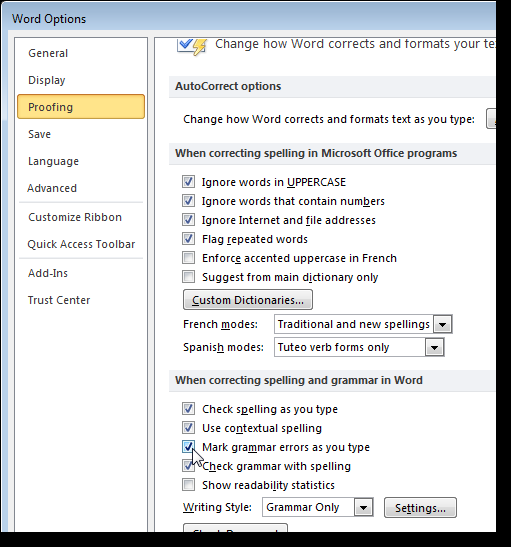
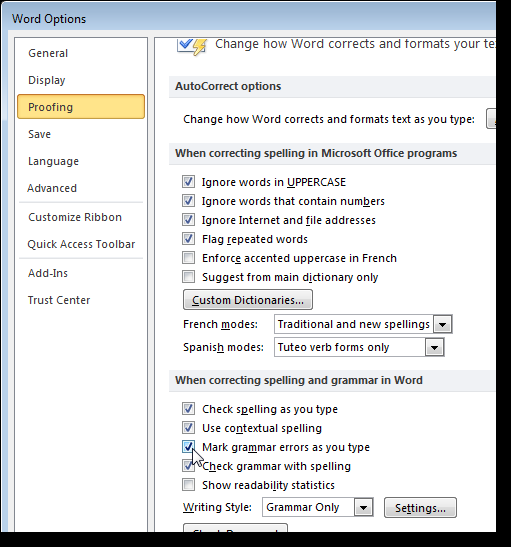
Word a la capacité de formater automatiquement votre texte de différentes manières au fur et à mesure que vous tapez. En plus de consommer des ressources, bien que pas beaucoup, le faire en temps réel, ça peut aussi être agaçant. Pour désactiver les options de mise en forme automatique, cliquez sur le bouton Options de correction automatique sur l'écran de révision.
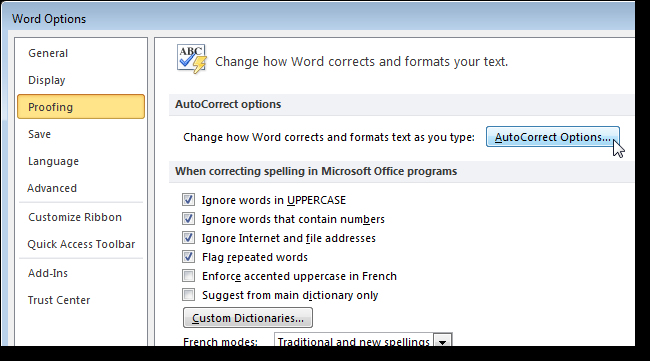
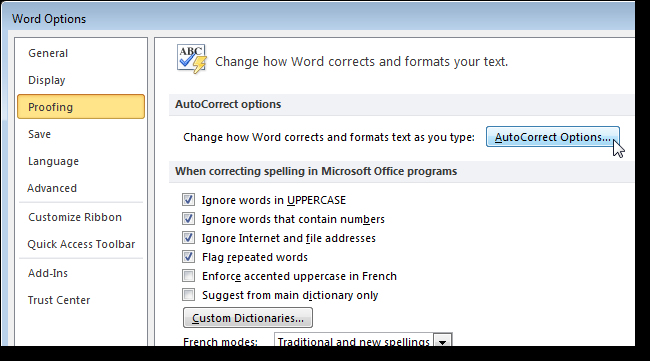
Dans la boîte de dialogue Correction automatique, cliquez sur l'onglet Mise en forme automatique pendant que vous tapez. Décochez les options des éléments que vous ne souhaitez pas formater automatiquement et cliquez sur OK.
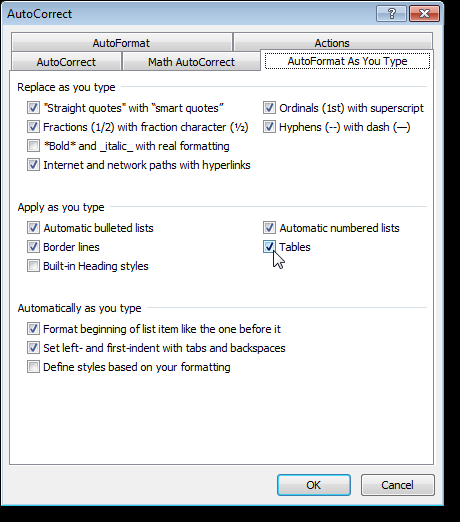
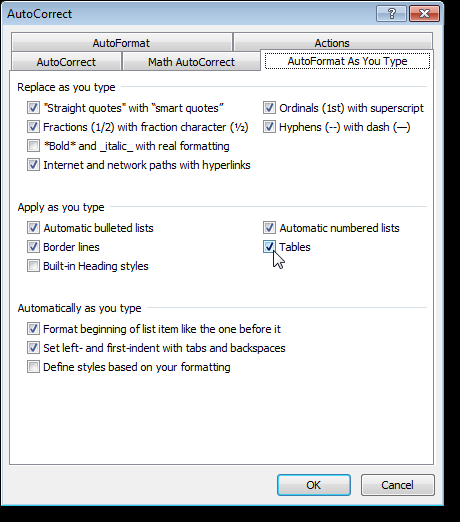
Word devrait répondre plus rapidement à vos commandes maintenant. Bien sûr, si vous trouvez que vous devez utiliser l'une des options que vous avez désactivées, il est facile de les rallumer.
setTimeout(fonction(){
!fonction(F,b,e,v,m,t,s)
{si(f.fbq)revenir;n=f.fbq=fonction(){n.callMethod?
n.callMethod.apply(m,arguments):n.queue.push(arguments)};
si(!f._fbq)f._fbq=n;n.push=n;n.chargé=!0;n.version=’2.0′;
n.queue=[];t=b.createElement(e);t.async=!0;
t.src=v;s=b.getElementsByTagName(e)[0];
s.parentNode.insertAvant(t,s) } (window, document,'scénario',
'https://connect.facebook.net/en_US/fbevents.js’);
fbq('init', « 335401813750447 »);
fbq('Piste', « Page View »);
},3000);






