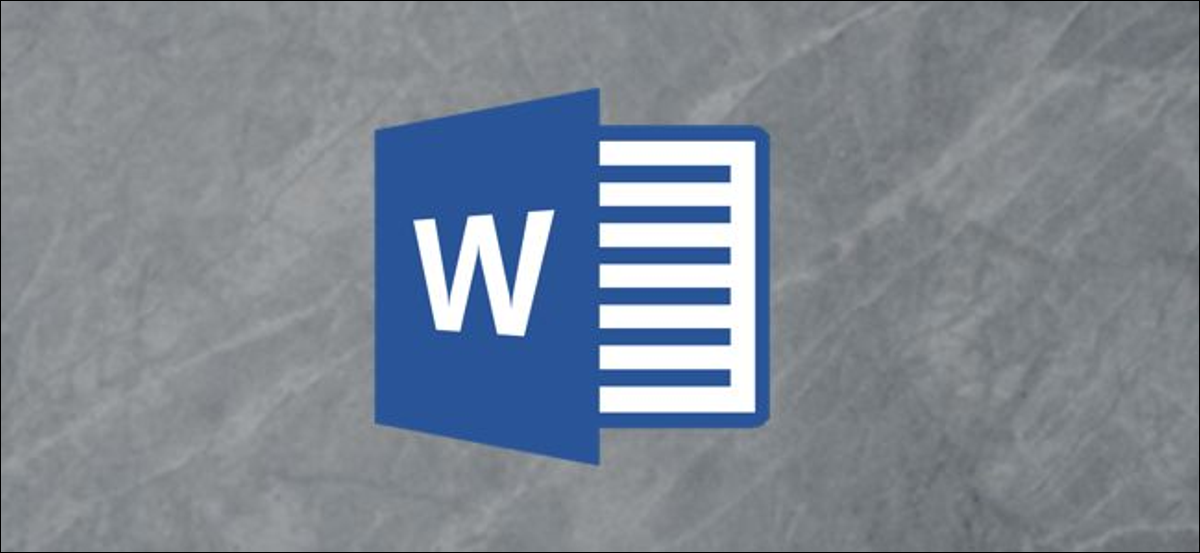
Microsoft Word facilite l'ajout de formes géométriques (beaucoup plus) à votre document. Vous pouvez également ajouter du texte de ces manières, ce qui est utile lors de la création d'organigrammes, schémas de réseau, cartes mentales, etc. Al ser mot, il y a beaucoup d'options pour le faire, alors jetons un coup d'oeil.
Premier, vous devrez insérer une forme en allant dans Insertion> Formes. Nous allons utiliser un joli rectangle arrondi, qui par défaut sera rempli de bleu.
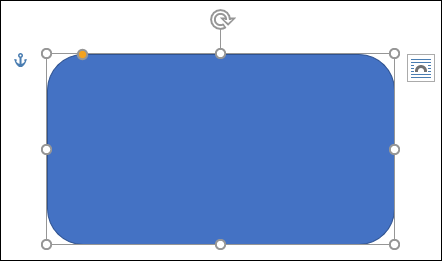
Faites un clic droit n'importe où sur votre forme et cliquez sur la commande “Ajouter du texte”.
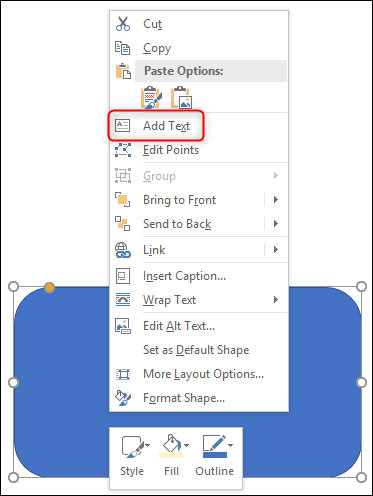
Cela place un point d'insertion dans la forme où vous pouvez taper votre texte. Une fois que vous avez ajouté ce que vous voulez écrire, l’onglet “Format” propose des outils que vous pouvez utiliser pour donner une petite touche à votre texte avec des éléments tels que les styles de texte et l'ombrage.
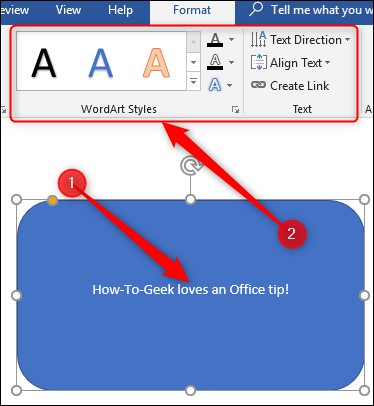
Vous pouvez également choisir le texte et utiliser les outils de police standard, Paragraphe et styles dans l'onglet Accueil pour formater votre texte, comme si c'était une partie normale du document. Clic droit sur le texte, vous trouverez également les alternatives rapides habituelles.
EN RELATION: Comment placer des images et d'autres objets dans Microsoft Word
Ajouter une zone de texte
Si vous voulez un peu plus de contrôle sur le placement et les limites de votre texte, vous pouvez ajouter une zone de texte à l'intérieur de votre forme. Lorsque vous insérez une nouvelle image ou sélectionnez une image existante, Word le fait automatiquement passer à l'onglet “Format”. Ici, vous verrez deux alternatives pour insérer une zone de texte, qui ajoutent une zone de texte de la même manière.

Sélectionnez l'une des alternatives et déplacez le curseur sur son image. une marque jaune “+” remplacera votre pointeur. Maintenez le bouton gauche de la souris enfoncé et faites glisser la marque “+” pour créer une zone de texte. Quand l'image regarde à droite, relâcher le clic gauche (ne vous inquiétez pas si la zone de texte n'est pas exactement à la bonne taille ou à l'emplacement, tu peux le changer plus tard) et votre zone de texte sera créée.
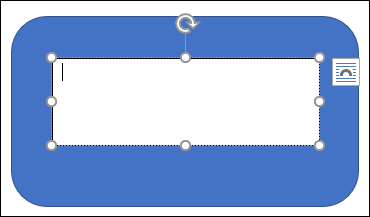
Vous pouvez utiliser les poignées (les petits carrés) autour de la zone de texte pour la redimensionner ou choisissez la zone de texte entière pour la déplacer dans sa forme. Ajoutez votre texte et formatez-le comme vous le souhaitez.
De plus, il existe des zones de texte avec une mise en forme prédéfinie que vous pouvez ajouter en sélectionnant leur forme, puis en cliquant sur Insérer> Zone de texte. Ici, nous n'avons fait qu'effleurer la surface de ce que vous pouvez faire avec les zones de texte, donc si vous voulez en savoir plus, consultez notre guide des zones de texte et tout ce que vous pouvez faire avec elles.
EN RELATION: Comment créer et formater une zone de texte dans Microsoft Word






