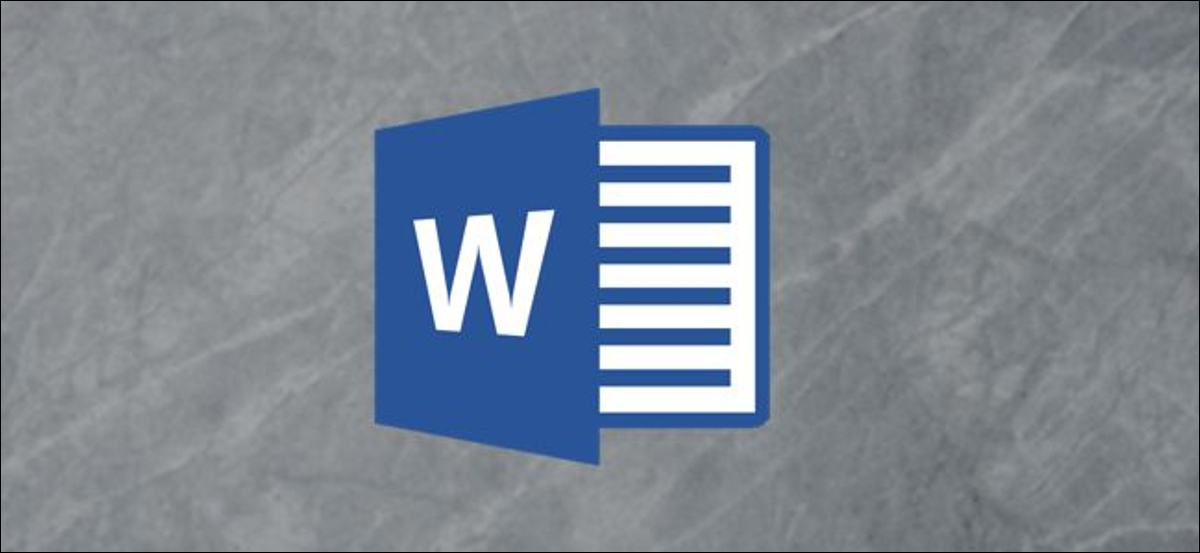
Si vous avez un tableau qui n'occupe pas toute la largeur de votre document Word, vous pouvez modifier votre alignement horizontal sur la page et même ajuster le retrait si vous l'alignez à gauche de la page. . Est-ce comme ça que ça marche.
Comment changer l'alignement horizontal d'un tableau
Vous pouvez facilement aligner votre table vers la gauche, au centre ou à droite de la page dans votre document Word.
Le seul inconvénient ici est que le tableau ne peut pas être défini pour remplir toute la largeur de la page si vous souhaitez utiliser ces options d'alignement. La pleine largeur est l'état par défaut lorsque vous créez une nouvelle table, donc si vous avez une table qui n'a pas besoin d'être si grande, vous devrez modifier ce paramètre.
La façon la plus simple de le faire est de cliquer n'importe où sur le tableau pour le mettre au point, puis de saisir la poignée de redimensionnement en bas à droite du tableau.. Lorsque vous placez le pointeur sur la poignée, se transforme en double flèche. Vous pouvez ensuite cliquer et faire glisser cette poignée pour donner à votre table la taille que vous souhaitez.
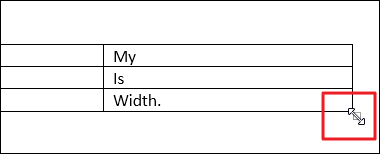
Maintenant que votre table n'est plus pleine largeur, vous pouvez ajuster son alignement sur la page. Faites un clic droit n'importe où dans le tableau, puis choisissez la commande “propriétés du tableau” dans le menu contextuel qui apparaît.
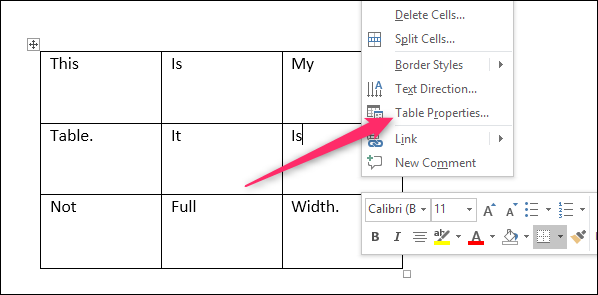
Dans la fenêtre Propriétés de la table qui s'ouvre, peut sélectionner l'alignement à gauche, au centre ou à droite en cliquant sur ces options dans la section “Alignement”. Tant que je suis ici, notez que vous pouvez également ajuster la largeur de votre tableau en sélectionnant l'option “largeur préférée” et en précisant par la suite exactement quelle largeur il devrait avoir. Cela vous donne un peu plus de contrôle que de simplement faire glisser le contrôleur comme nous vous l'avons montré auparavant.
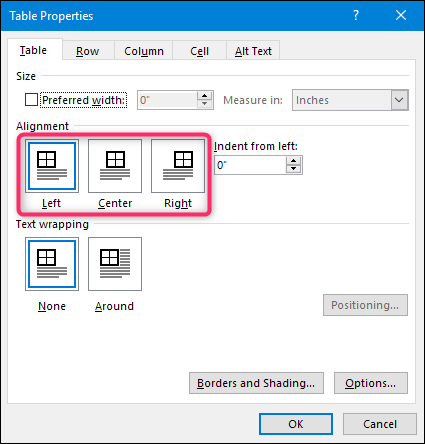
Si vous alignez votre tableau sur le côté gauche de la page, vous pouvez également ajuster l'espacement des retraits à partir de la marge de gauche à l'aide de la case “Retrait à partir de la gauche” à droite. Ici, nous indentons notre tableau d'un pouce complet de la marge de gauche.
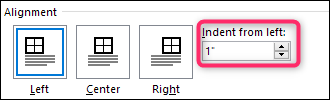
Il y a aussi un autre paramètre auquel vous devriez faire attention ici: habillage de texte. Si vous avez une petite table, vous pouvez choisir l’option “Environ” de sorte que le texte principal du document s'enroule autour du tableau afin qu'il ne reste pas beaucoup d'espace blanc sur la page. Cliquez sur le bouton “positionnement” sur la droite et vous pouvez faire quelques ajustements supplémentaires, comme exactement à quel point vous voulez que le texte coule autour de la table.
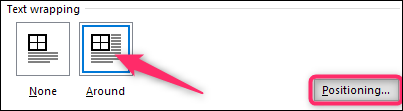
Et voici à quoi ressemble notre petit tableau justifié à gauche avec l'habillage du texte activé.
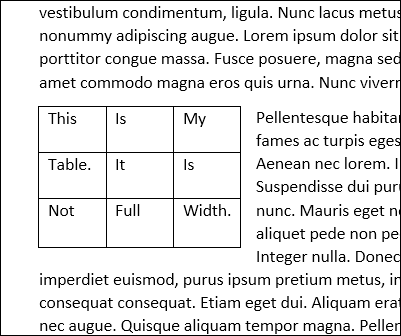
Il n'est pas difficile du tout de changer l'alignement horizontal d'un tableau dans Word, mais il y a pas mal d'options que vous pouvez modifier si vous savez où chercher.






