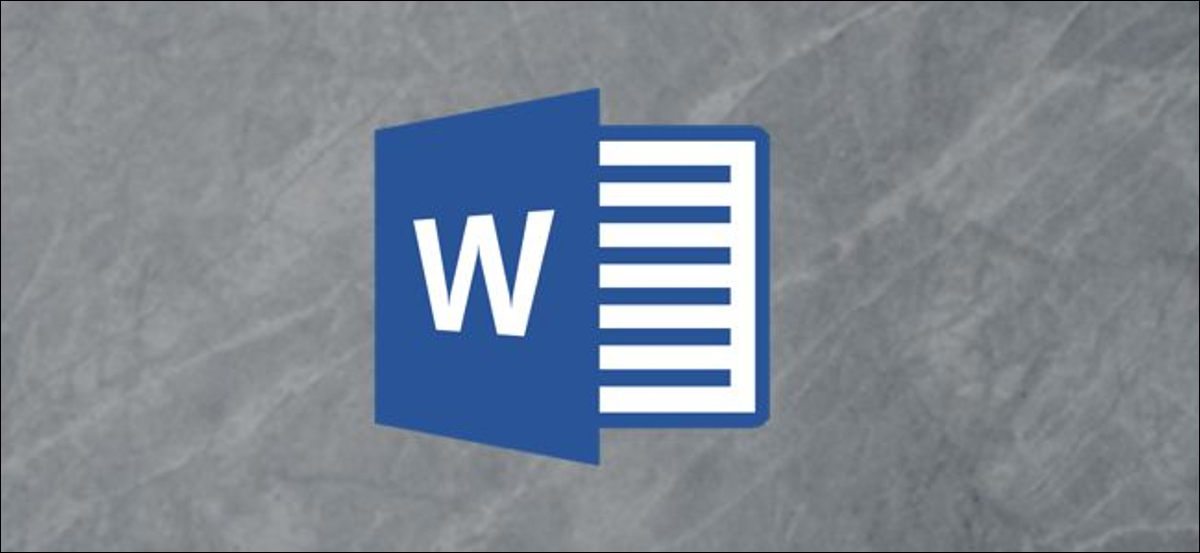
Si vous écrivez dans une autre langue, il est possible que vous souhaitiez également changer l'interface de Word dans cette langue. Si vous devez changer la langue d'édition, outils d'épreuvage ou même l'interface utilisateur, Le mot a un chemin.
Ajouter des modules linguistiques pour Office
La première chose que vous voulez faire est ajouter un pack d'accessoires linguistiques pour la langue que vous souhaitez utiliser. Ces modules linguistiques sont entièrement gratuits et disponibles pour l'architecture de 32 bits o 64 morceaux.
Une fois sur la page Pack d'accessoires linguistiques Office, sélectionnez la version d'Office que vous utilisez actuellement. Vous trouverez les trois onglets disponibles dans “Paso 1: Installer le pack d’accessoires linguistiques”.

Dans la liste déroulante, sélectionnez la langue souhaitée. Nous irons avec le japonais dans cet exemple.
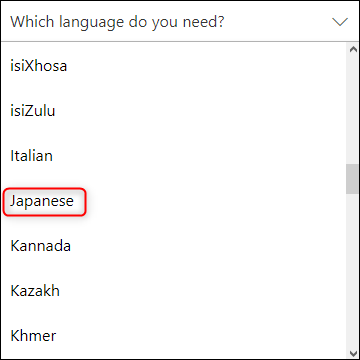
Une fois sélectionné, les détails du pack de langue sont ci-dessous. Sur le côté droit de la fenêtre, choisissez le téléchargement correspondant à l'architecture que vous exécutez sous Windows.
EN RELATION: Comment savoir si j'exécute Windows à partir de 32 O 64 morceaux?
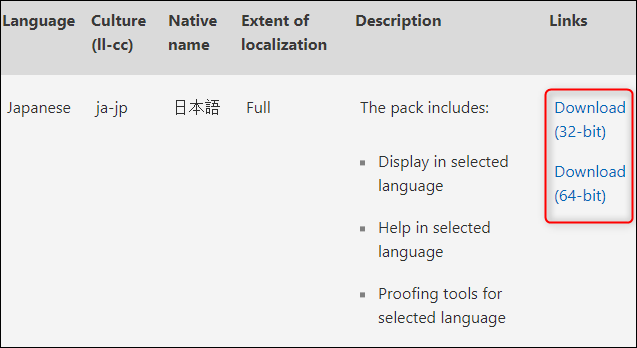
Il vous sera maintenant demandé de choisir l'emplacement pour le téléchargement de l'application. Faites-le, puis enregistrez. Ensuite, localiser et ouvrir l'application. Ensuite, Office vous guidera tout au long de la procédure d'installation.
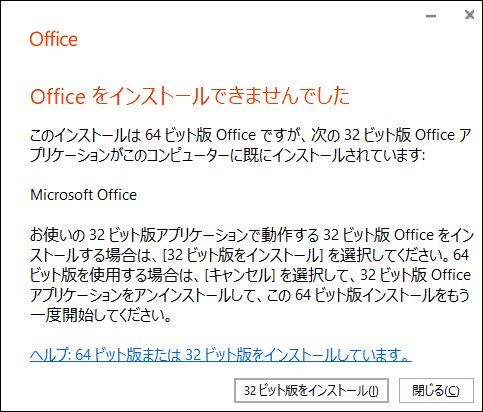
Cette procédure peut prendre quelques minutes, alors sois patient.
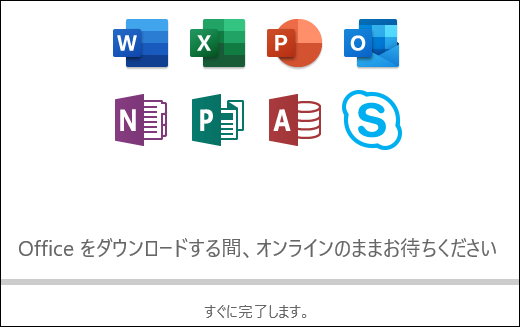
Pour vous assurer que le module linguistique a été correctement installé, ouvrir Word, puis sélectionner “Les choix” en bas du panneau de gauche. (Si vous avez un document ouvert dans Word, vous devrez d’abord cliquer sur le menu “Déposer” et puis dans “Les choix”.
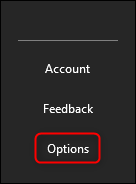
La fenêtre apparaîtra “Options de mots”. Dans le panneau des alternatives à gauche, sélectionner “langage”.
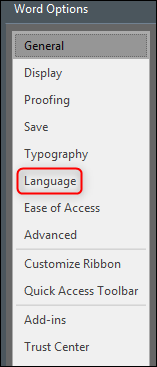
Dans la rubrique “Sélectionner les langues d’édition”, vous devriez voir les langues installées.
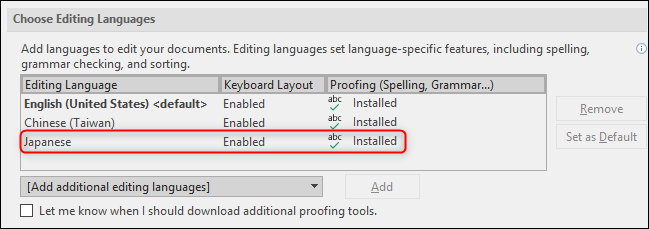
Maintenant que le module linguistique a été installé avec succès, Passons en revue certains des paramètres de langue disponibles.
Paramètres de langue d'édition et de vérification linguistique
Dans la liste des langues disponibles dans la section “Sélectionner les langues d’édition”, sélectionnez la langue que vous voulez. Ensuite, sélectionnez le bouton “Déterminer par défaut” à droite.
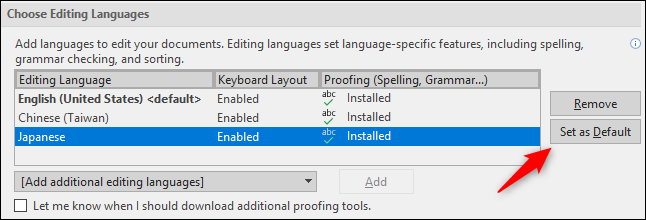
Un message apparaîtra vous informant que la langue d'édition sélectionnée prendra effet la prochaine fois que vous démarrerez Office. Il vous avertit également que certains de vos paramètres peuvent changer, alors prends note de ça. Si vous acceptez d'avancer, sélectionner “Oui”.
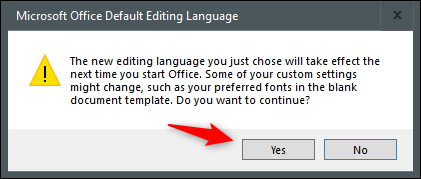
C'est tout ce qu'il faut pour configurer la langue d'édition et de révision. Malgré cela, si la langue dit “Non activé” au “Disposition du clavier”, cliquez sur le lien et suivez les instructions pour ajouter le pack de langue.
Réglage des langues d'affichage et d'aide
Il est maintenant temps de changer la langue de l'interface utilisateur de Word. Faire cela changera les boutons, menus, Commandes d'aide et notifications.
Nous allons continuer à travailler sur la fenêtre “Options de mots”. Cette fois, chercher la rubrique “Sélectionner la langue d’affichage”. Vous verrez ici deux menus distincts: “Langue d’affichage” e “Langue de l’aide”. Sélectionnez la langue souhaitée pour les deux. Vous devrez également choisir “Déterminer par défaut” pour les deux. Une fois que j'ai fini, cliquez sur “Accepter”.
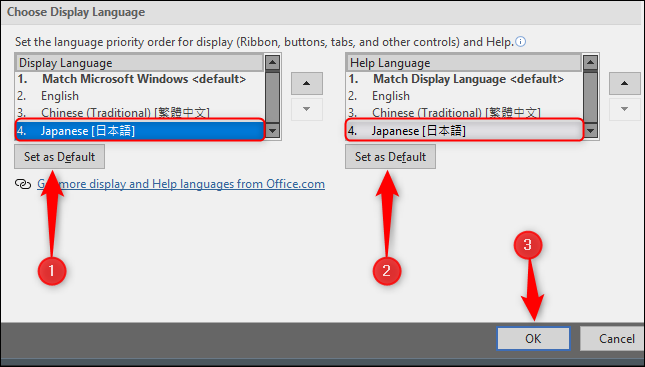
Il vous sera maintenant demandé de redémarrer Office. Ceci est nécessaire pour que la nouvelle langue prenne effet..
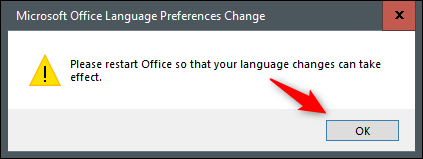
Fermez et rouvrez Word pour vous assurer qu'il fonctionne correctement.
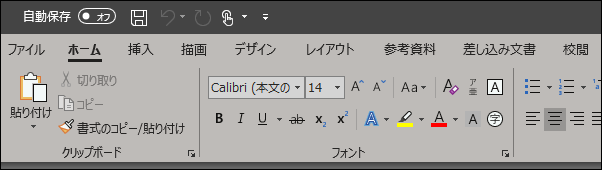
Tu es prêt!
Articles Similaires
- Comment ajouter un leader de tabulation à un taquet de tabulation dans Microsoft Word
- Comment créer des espaces de lettres régulièrement espacés pour les formulaires dans Microsoft Word?
- Pourquoi les fichiers PDF générés par Microsoft Word sont-ils si volumineux ??
- Comment déplacer ou copier du texte dans Microsoft Word sans affecter le presse-papiers






