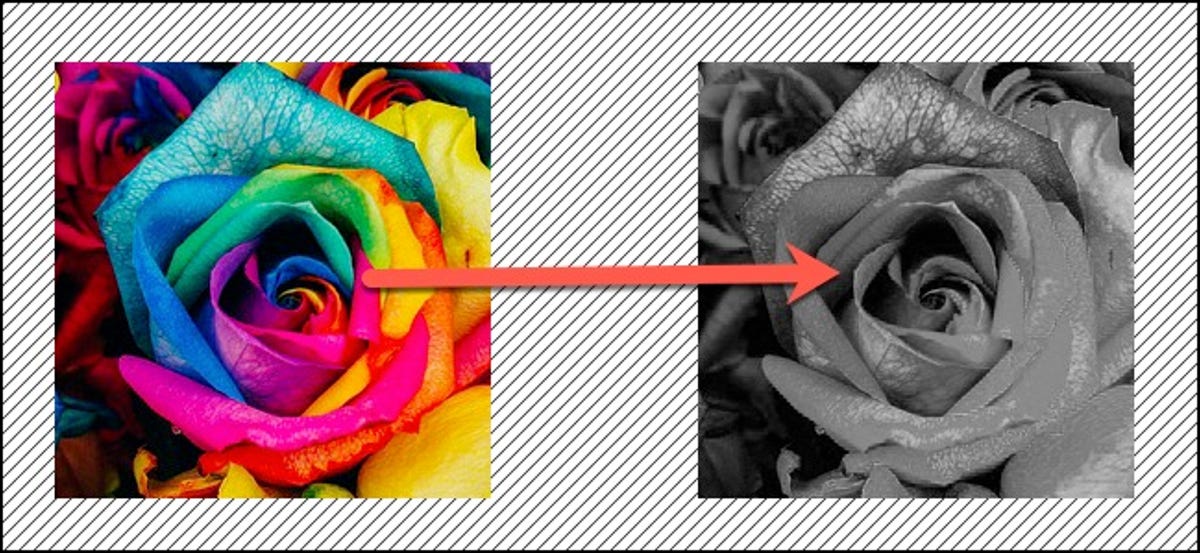
Microsoft Word propose plusieurs options simples de réglage des couleurs afin que vous puissiez concevoir rapidement et facilement les images de votre document Word.. Que vous souhaitiez créer un chef-d'œuvre artistique ou simplement que votre document corresponde aux paramètres de votre imprimante, vous pouvez changer vos images en noir et blanc dans Word.
Comment changer une image en noir et blanc dans Microsoft Word
Changer votre image en noir et blanc dans Microsoft Word est facile !! Le réglage des couleurs n'affecte que l'image insérée dans votre document (et c'est réversible); n'a aucun effet sur le fichier d'origine.
Premier, cliquez pour choisir l'image dans votre document.
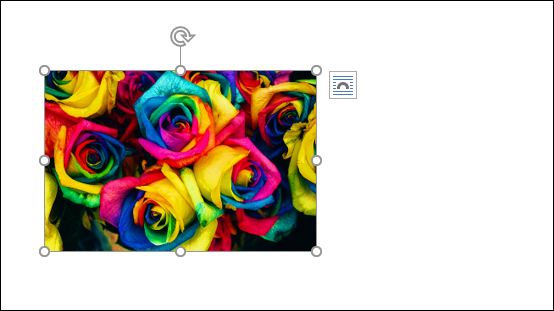
Ensuite, passer à l'onglet “Format”.
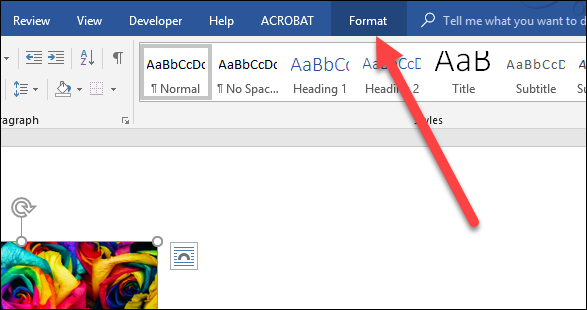
Cliquez sur le bouton “Couleur”.
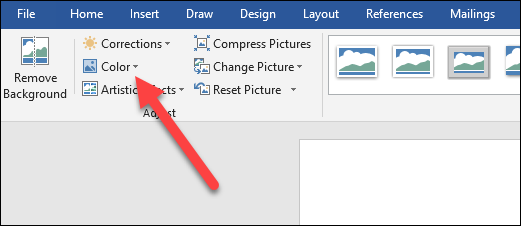
Dans le menu déroulant qui apparaît, cliquez sur l'option “Saturación 0%” dans le groupe “Saturación de color”.
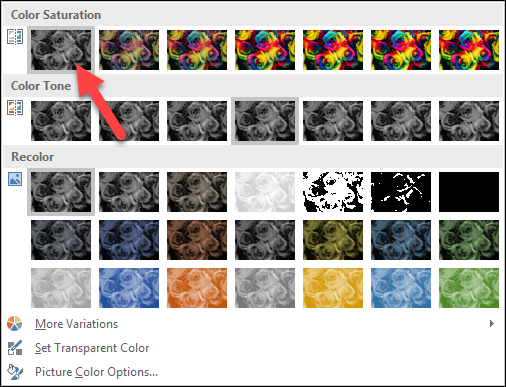
Voila! Votre image est maintenant en noir et blanc.
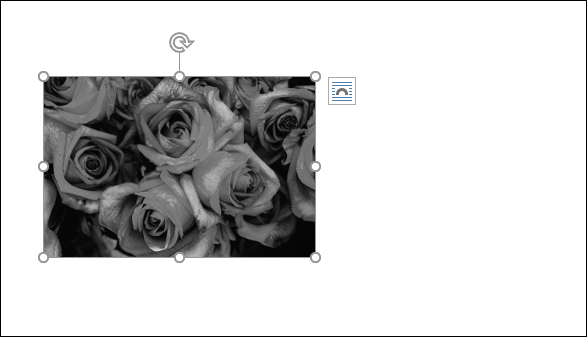
Et ne vous inquiétez pas. Word a toujours l'image d'origine avec toutes ses couleurs intégrées, afin que vous puissiez facilement revenir aux couleurs d'origine (ou même les changer pour d'autres). Pour changer votre image maintenant en noir et blanc à son état d'origine, simplemente presione la pestaña “Format” nuevamente y esta vez, Cliquez sur le bouton “Réinitialiser l'image”.
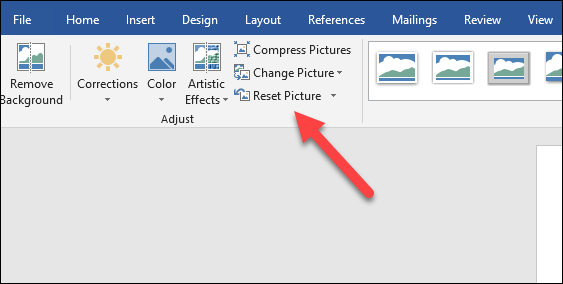
Et donc, votre image revient à la couleur d'origine.
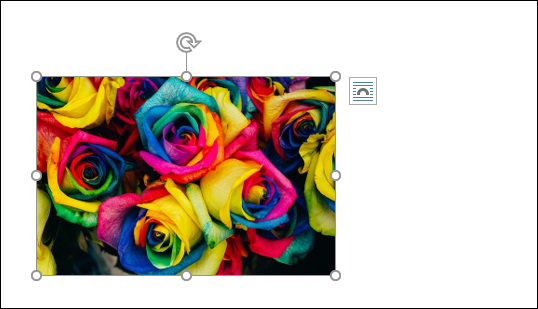
setTimeout(fonction(){
!fonction(F,b,e,v,m,t,s)
{si(f.fbq)revenir;n=f.fbq=fonction(){n.callMethod?
n.callMethod.apply(m,arguments):n.queue.push(arguments)};
si(!f._fbq)f._fbq=n;n.push=n;n.chargé=!0;n.version=’2.0′;
n.queue=[];t=b.createElement(e);t.async=!0;
t.src=v;s=b.getElementsByTagName(e)[0];
s.parentNode.insertAvant(t,s) } (window, document,'scénario',
'https://connect.facebook.net/en_US/fbevents.js’);
fbq('init', « 335401813750447 »);
fbq('Piste', « Page View »);
},3000);






