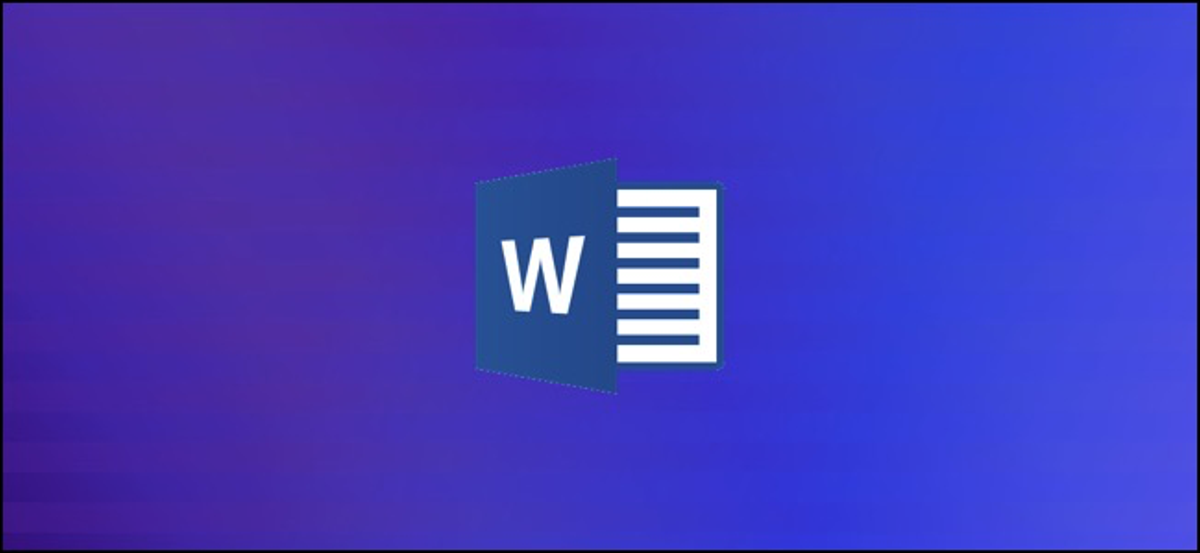
Vous pouvez facilement fusionner et diviser des cellules dans Microsoft Word pour rendre vos tableaux plus intéressants et mieux adaptés aux données que vous essayez de partager.. Lorsque vous fusionnez deux ou plusieurs cellules, il les rassemble dans une cellule. Lorsque vous divisez une cellule, vous le divisez d'une cellule en plusieurs cellules.
Vous pouvez fusionner et diviser des tableaux au niveau de la cellule individuelle, ainsi que sur le plus grand niveau de toute la table. Dans ce billet, je vais vous montrer comment fusionner et diviser des tableaux et des cellules de tableau dans Word.
Comment combiner des cellules dans un tableau de mots
La combinaison de cellules dans un tableau combine deux ou plusieurs cellules adjacentes de la même taille dans une cellule plus grande.
Premier, sélectionnez les cellules que vous souhaitez fusionner. Il peut s'agir de cellules adjacentes dans une ligne ou une colonne.
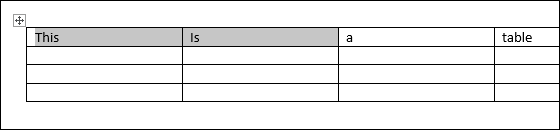
Ou ils peuvent être des cellules adjacentes couvrant plusieurs lignes et Colonnes.
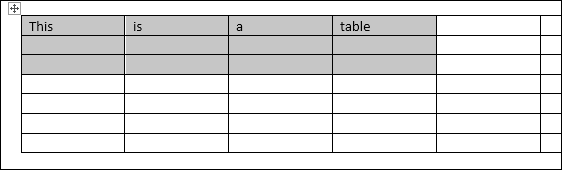
Lorsque vous avez sélectionné vos cellules, cliquez avec le bouton droit sur l’une des cellules sélectionnées, puis choisissez la commande “Fusionner des cellules” dans le menu contextuel.
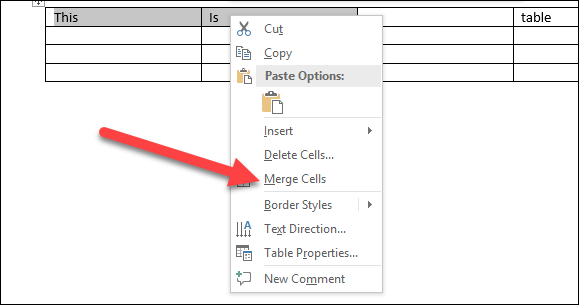
Si vous préférez utiliser les menus Word, vous pouvez également aller à l’onglet “Concevoir” des outils de tableau, puis cliquez sur le bouton “Fusionner des cellules”.
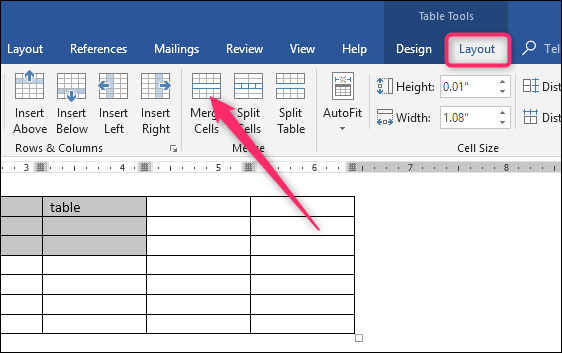
De toute façon, vos cellules sont maintenant fusionnées.
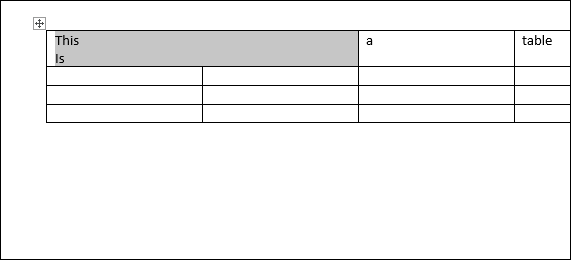
Comment diviser des cellules dans un tableau de mots
Le fractionnement des cellules d'un tableau dans Word est juste un peu plus complexe que leur fusion. Vous pouvez utiliser la commande diviser une ou plusieurs cellules en un nombre spécifié de lignes et de colonnes. Est-ce comme ça que ça marche.
Disons d'abord que nous ne divisons qu'une cellule en deux cellules. Sélectionnez d'abord la cellule que vous souhaitez diviser.
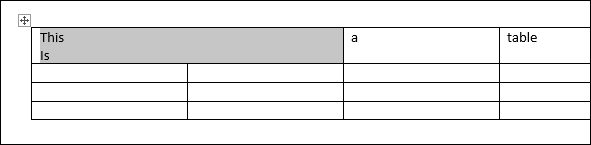
Après, cliquez avec le bouton droit sur la cellule sélectionnée et choisissez la commande “Fractionner les cellules” dans le menu contextuel. (Vous pouvez également accéder à Outils de tableau> Conception> Fractionner les cellules sur le ruban Word si vous préférez).
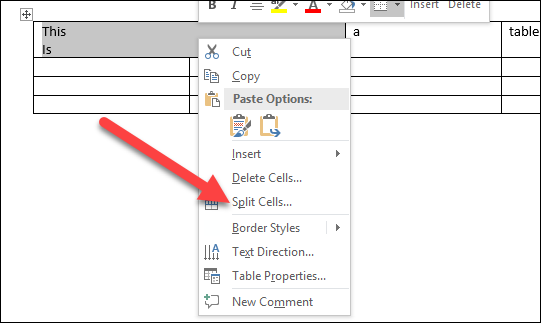
Cela ouvre la fenêtre Fractionner les cellules. Par défaut, est configuré pour diviser les cellules sélectionnées en deux colonnes, ce qu'on veut exactement. Vous pouvez aller de l’avant et cliquer sur le bouton “Accepter” pour effectuer le fractionnement. Entrez le nombre de lignes et de colonnes dans lesquelles vous souhaitez diviser votre cellule.
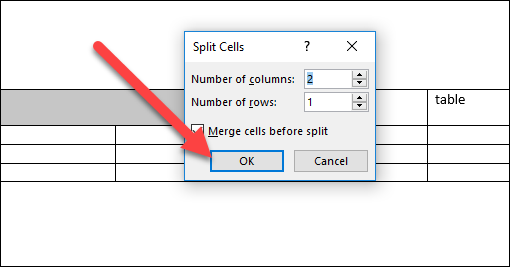
Et cette cellule que nous sélectionnons maintenant est de deux cellules.
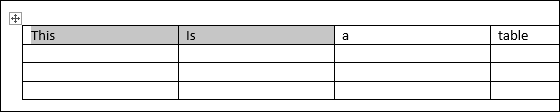
Comme vous l'avez probablement deviné à partir des alternatives dans cette fenêtre Split Cells, cela peut aussi devenir un peu plus complexe avec la division cellulaire. Disons que nous avons un tableau comme celui ci-dessous. Et nous voulons prendre ces cellules sélectionnées (ceux qui sont en gris sous l'en-tête de la deuxième colonne) et les transformer en deux grandes rangées de trois colonnes chacune.
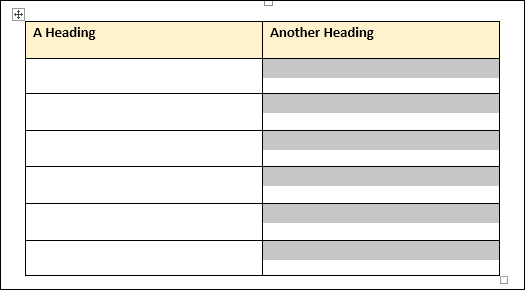
Nous allons dans Outils de table> Conception> Cellules fractionnées (Souvent, la commande Fractionner les cellules n'apparaît pas dans le menu contextuel lorsque plusieurs cellules sont sélectionnées, facilitant l'utilisation du bouton Ruban). Dans la fenêtre Fractionner les cellules, nous choisirions trois colonnes et deux lignes. Nous voulons également que ces cellules fusionnent avant de les diviser, assurez-vous donc que cette option est sélectionnée.
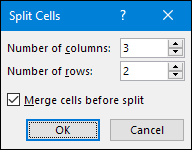
Quand nous donnons à “Accepter”, la table s'avère comme vous l'espériez.
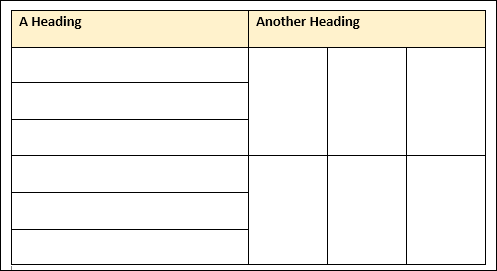
Et évidemment, c'est juste un rapide coup d'oeil. Vous pouvez devenir aussi compliqué avec la conception de votre table que vous le souhaitez.
Comment diviser un tableau dans Word
Vous pouvez diviser un tableau entier dans Word. Cela peut être utile pour diviser de longues tables en deux tables distinctes, principalement dans l'espoir de résoudre les problèmes de formatage que les tableaux de plusieurs pages peuvent parfois causer.
Premier, cliquez pour placer votre point d'insertion dans la cellule où vous souhaitez que la table fractionnée commence. La cellule contenant le point d'insertion deviendra la première ligne du deuxième tableau.
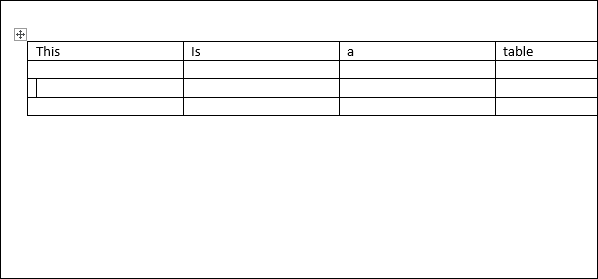
Dirígete a Herramientas de tabla> Diseño y posteriormente haz un clic en el botón “Table fractionnée”.
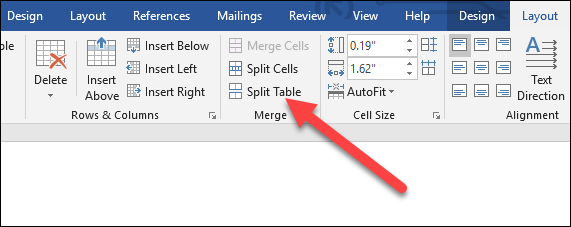
Votre table est maintenant divisée en deux tables.
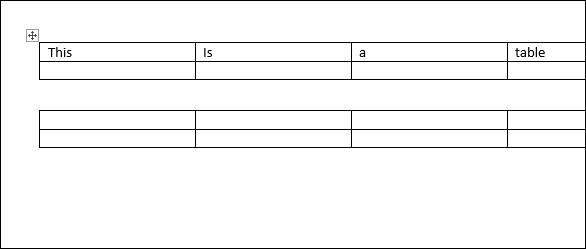
Comment combiner un tableau dans Word
Oui, comment pourrions-nous attendre, vous pouvez également fusionner des tables. Malgré cela, il n'y a pas de bouton dans le menu pour cela. Vous devez le faire par glisser-déposer.
Survolez la table que vous souhaitez fusionner jusqu'à ce que la poignée de la table (le signe plus) apparaît dans votre coin supérieur gauche. Vous pouvez cliquer et faire glisser le tableau à l'aide de ce contrôleur.
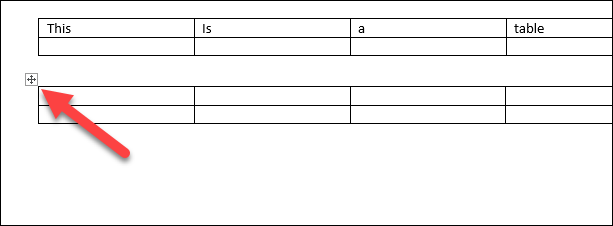
Faites glisser le tableau jusqu'à ce que sa ligne supérieure s'aligne sur la ligne inférieure du tableau dans lequel il est fusionné.
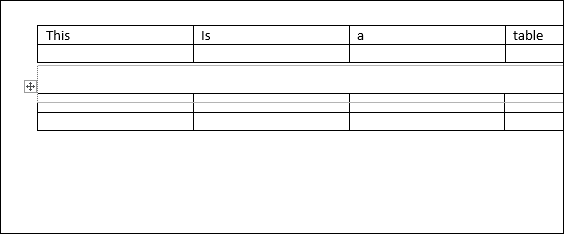
Lorsque vous relâchez le bouton de la souris, Word joint les deux tables.
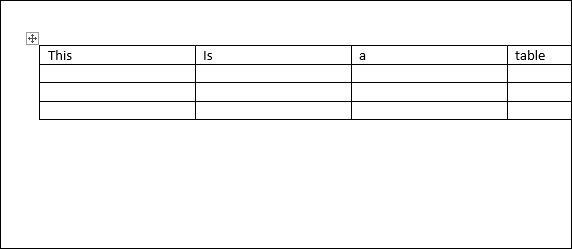
Vous savez maintenant comment fusionner et diviser facilement des tableaux et des cellules de tableau dans Microsoft Word. Résolument, comme avec n'importe quelle autre fonction Word, il faut jouer avec ça. Surtout si vous faites des fusions et des scissions complexes (ou fusion de longues tables), le format peut parfois devenir un peu étrange.






