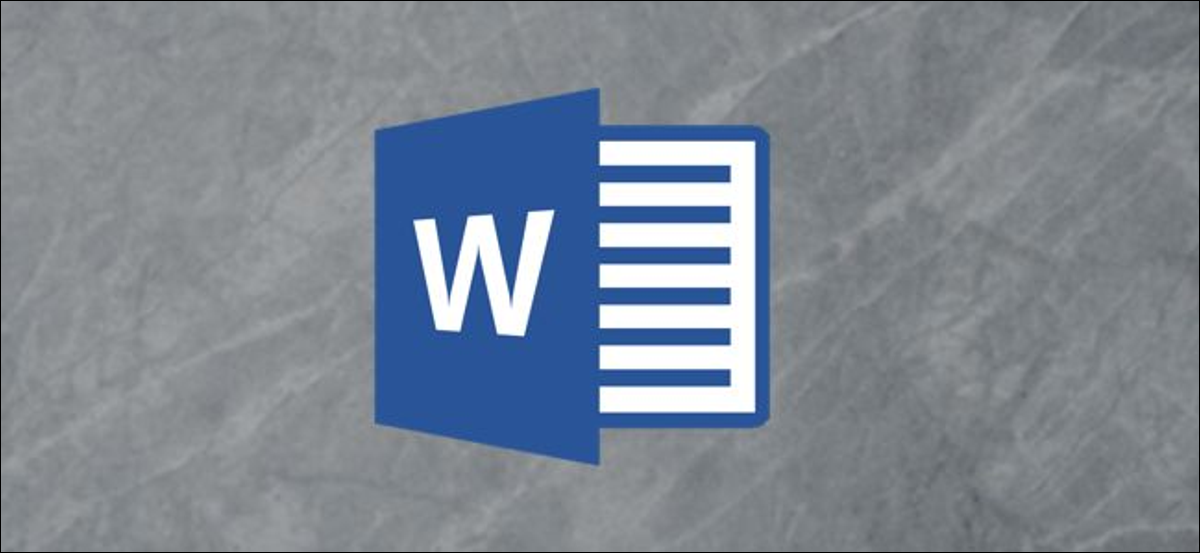
Si vous souhaitez réduire la taille du fichier d'un document Microsoft Word pour faciliter le partage ou économiser de l'espace disque, compresser les images qu'il contient suffira.
Avant de continuer, Veuillez noter que cette fonctionnalité n'est activée que sur les versions de bureau d'Office.
EN RELATION: Quelle est la taille d'un document Microsoft Word?
Compresser des images dans Word sous Windows
Sur une machine Windows, ouvrez le document Microsoft Word qui contient les images que vous souhaitez compresser, puis sélectionnez une photo.
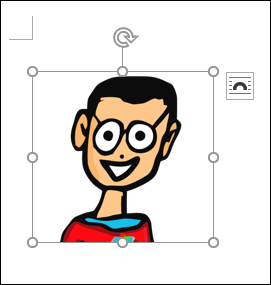
Allez dans l'onglet “Format d'image”. Dans le groupe “Régler”, cliquez sur “Compresser des images”.
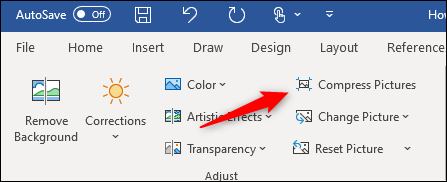
Dans la fenêtre qui apparaît, vous pouvez choisir si vous souhaitez que la compression soit appliquée uniquement à l'image que vous avez sélectionnée dans “vous pouvez choisir si vous souhaitez que la compression soit appliquée uniquement à l'image que vous avez sélectionnée dans”.
Si vous décochez cette option, Word compressera toutes les images du document.
EN RELATION: Comment réduire la taille du fichier d'une présentation PowerPoint
Au “vous pouvez choisir si vous souhaitez que la compression soit appliquée uniquement à l'image que vous avez sélectionnée dans”, vous pouvez choisir si vous souhaitez que la compression soit appliquée uniquement à l'image que vous avez sélectionnée dans “Accepter”.
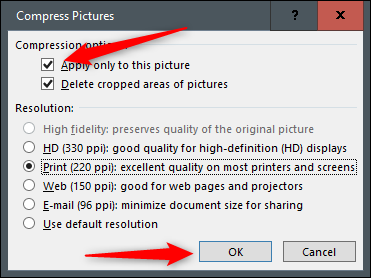
Vos images de document seront maintenant compressées.
Compresser des images dans Word sur un Mac
Sur un mac, ouvrez le document Word contenant les images que vous souhaitez compresser et sélectionnez une photo. Cliquez sur “Compresser des images” dans l'onglet “Format d'image”.
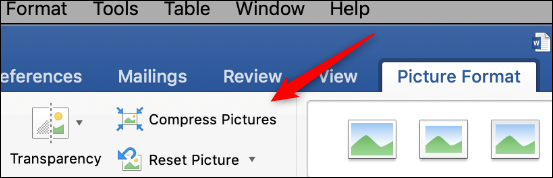
Dans la boîte de dialogue qui apparaît, vous pouvez choisir si vous souhaitez que la compression soit appliquée uniquement à l'image que vous avez sélectionnée dans “vous pouvez choisir si vous souhaitez que la compression soit appliquée uniquement à l'image que vous avez sélectionnée dans” vous pouvez choisir si vous souhaitez que la compression soit appliquée uniquement à l'image que vous avez sélectionnée dans. Après, choisissez d'appliquer la compression à toutes les images du document ou uniquement à celle que vous avez sélectionnée. Vous pouvez également choisir d'effacer les zones d'images précédemment recadrées.
Après avoir fait vos sélections, cliquez sur “Accepter”.
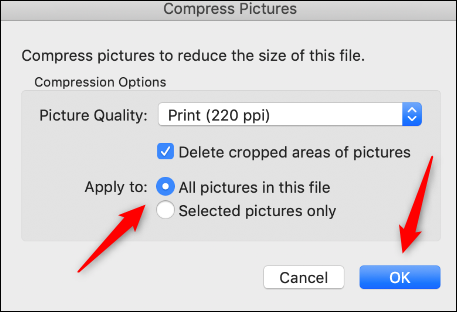
Vos images de document seront maintenant compressées.
setTimeout(fonction(){
!fonction(F,b,e,v,m,t,s)
{si(f.fbq)revenir;n=f.fbq=fonction(){n.callMethod?
n.callMethod.apply(m,arguments):n.queue.push(arguments)};
si(!f._fbq)f._fbq=n;n.push=n;n.chargé=!0;n.version=’2.0′;
n.queue=[];t=b.createElement(e);t.async=!0;
t.src=v;s=b.getElementsByTagName(e)[0];
s.parentNode.insertAvant(t,s) } (window, document,'scénario',
'https://connect.facebook.net/en_US/fbevents.js’);
fbq('init', « 335401813750447 »);
fbq('Piste', « Page View »);
},3000);
Articles Similaires
- Comment ajouter du flou ou de la transparence à une image dans Microsoft Word
- vous pouvez choisir si vous souhaitez que la compression soit appliquée uniquement à l'image que vous avez sélectionnée dans
- Comment utiliser les polices Google dans Microsoft Word
- Comment convertir un document Word en présentation PowerPoint






