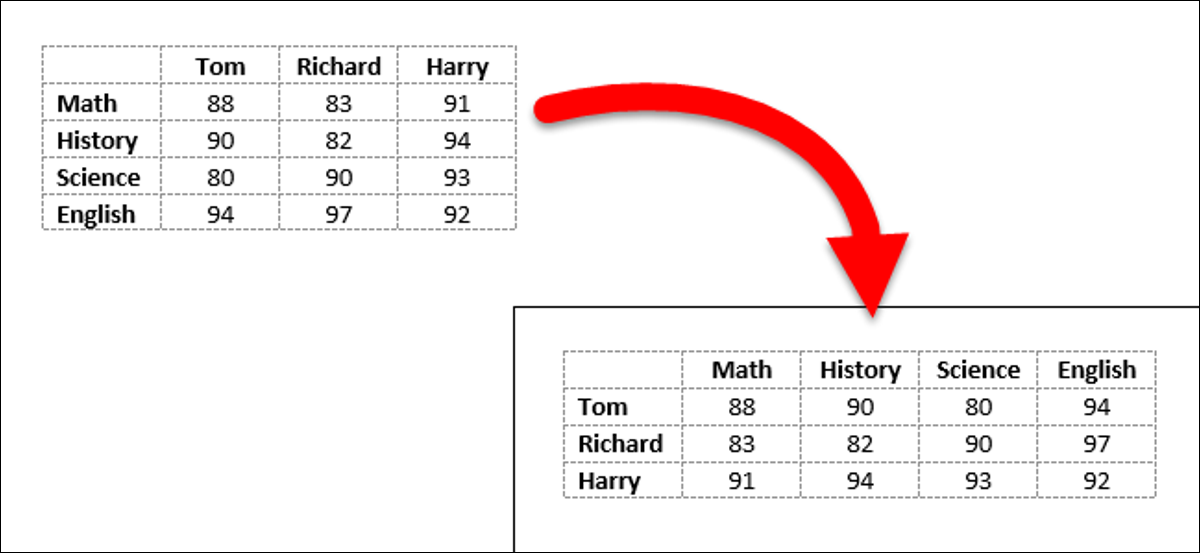
Créer un tableau dans Word et commencer à saisir vos données. Ensuite, se rend compte que le tableau doit être transposé, ce qui signifie que les lignes doivent être des colonnes et vice versa. Au lieu de recréer le tableau et de saisir à nouveau manuellement les données, il y a un moyen plus simple de le faire.
EN RELATION: Comment convertir facilement une ligne en colonne dans Excel
Word n'a pas de moyen intégré pour transposer un tableau. Malgré cela, peut transposer des lignes et des colonnes dans excel, nous allons donc utiliser une combinaison de Word et Excel pour transposer notre tableau Word.
Pour commencer, ouvrez le document word contenant le tableau que vous souhaitez transposer, sélectionnez cette table et appuyez sur Ctrl + C sur votre clavier pour le copier.
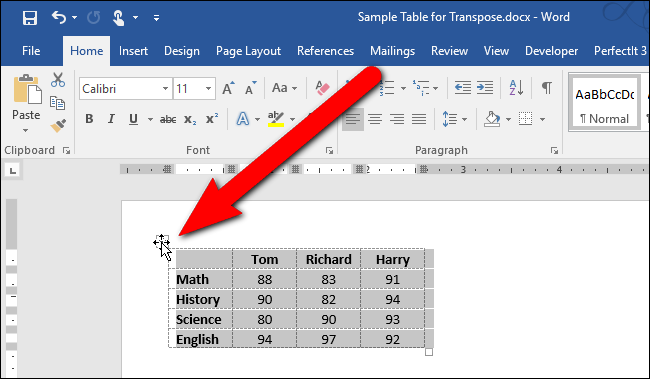
Ouvrez Excel et placez le curseur dans une cellule vide de la feuille de calcul. Présion Ctrl + V pour coller le tableau au curseur. Les cellules collées sont automatiquement sélectionnées. À présent, transposez les lignes et les colonnes à l'aide de la fonction Transposer d'Excel comme décrit ici.
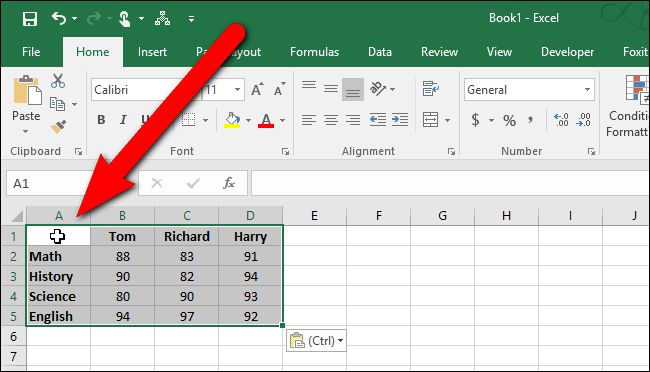
Une fois que vous avez transposé les lignes et les colonnes, les cellules seront re-choisies automatiquement. Présion Ctrl + C pour copier les cellules sélectionnées.
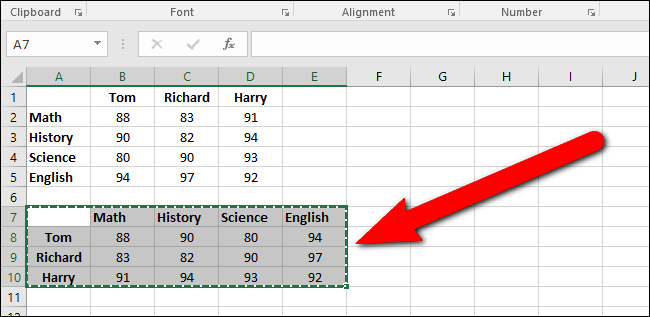
Retournez à votre document Word, positionnez le curseur où vous voulez le tableau et appuyez sur Ctrl + V pour coller le tableau transposé. Les lignes sont maintenant des colonnes et les colonnes sont des lignes.

Vous pouvez constater que votre texte n'est pas aligné ou dans le format que vous souhaitez. Par exemple, dans notre tableau transposé, les en-têtes de lignes étaient centrés et les en-têtes de colonnes étaient alignés à gauche après la transposition du tableau. En effet, la mise en forme des en-têtes de ligne et de colonne d'origine a été conservée. Malgré cela, reformater le tableau transposé est plus facile que de réécrire toutes les données.






