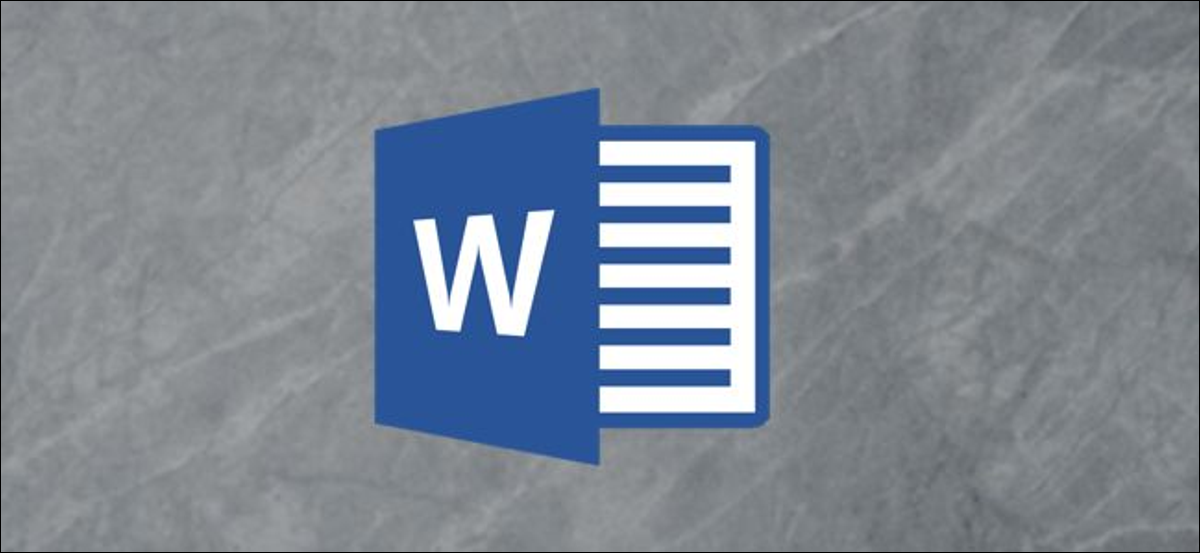
Couper, copier et coller sont trois des fonctions les plus basiques disponibles pour un utilisateur d'ordinateur, mais comme prévu, Microsoft Word vous offre plus d'options que celles. Il y a un presse-papiers Office intégré qui est assez puissant, la possibilité de sélectionner le format de contenu que vous collez et plus encore. C'est comme ça que tout fonctionne.
Collez le texte comme vous le souhaitez
Lorsque vous collez du texte avec Ctrl + V, Word colle à la fois le texte et toute mise en forme appliquée à ce texte par défaut. Cela signifie que le texte aura le même aspect qu'à l'emplacement d'origine.. Techniquement, Word copie les marques de mise en forme dans le texte, qui peut être interprété de différentes manières. C'est pourquoi vous pouvez constater que le texte copié à partir d'un portail Web peut apparaître beaucoup plus volumineux dans Word.; Word interprète les marques de mise en forme différemment de votre navigateur Web.
Au lieu d'appuyer sur Ctrl + V, vous pouvez cliquer sur démarrer> Coller pour voir quelques options différentes.
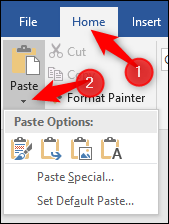
Menu déroulant “Attraper” affiche certaines options sous forme d'icônes en haut. De gauche à droite, ceux-ci sont:
- Conserver le format d'origine: C'est l'option par défaut que vous obtenez lorsque vous appuyez sur Ctrl + V, comme décrit précédemment.
- Relier Mise en page: Cette commande colle uniquement le texte que vous avez copié, mais cela change le format pour correspondre au texte environnant dans lequel vous collez.
- La photographie: Cette commande insère le texte sous forme d'image.
- sauvegarder Texte Seul: Cette commande supprime toute mise en forme du texte d'origine. Le texte adoptera le format par défaut du paragraphe dans lequel vous insérez le texte.
De plus, il y a quelques autres options dans le menu déroulant “Attraper”. La commande “Colle spéciale” vous permet de coller ce que vous avez copié en tant que type de document spécial. Par exemple, peut coller comme document Word, imagen o HTML inclusif. Les alternatives disponibles dans la fenêtre Collage spécial changent en fonction de ce que vous avez copié. Si vous avez copié du texte, par exemple, vous pouvez l'insérer en tant que document Word séparé. Si vous avez copié une image, vous pouvez changer le format de l'image lorsque vous la collez (dont nous parlerons plus dans la section suivante).
L'option “Déterminer la pâte par défaut” vous permet de modifier l'action de collage par défaut (lorsque vous appuyez sur Ctrl + V) si tu ne veux pas ça “Conserver le format source” être la valeur par défaut.
EN RELATION: Comment modifier les paramètres de collage par défaut dans Microsoft Word
Collez les images comme vous le souhaitez
Lorsque vous collez une image dans Word, vous donne une certaine flexibilité dans le format. Cliquez sur Démarrer> Attraper> Colle spéciale (après avoir copié une image) pour voir les alternatives.
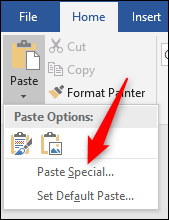
Dans cette circonstance, nous collons du presse-papiers, nous pouvons donc choisir si nous voulons que l'image collée soit au format PNG ou BitMap. Si nous collions un fichier image, nous aurions la possibilité de l'intégrer en tant que fichier ou de le lier (ce qui réduit la taille du document).
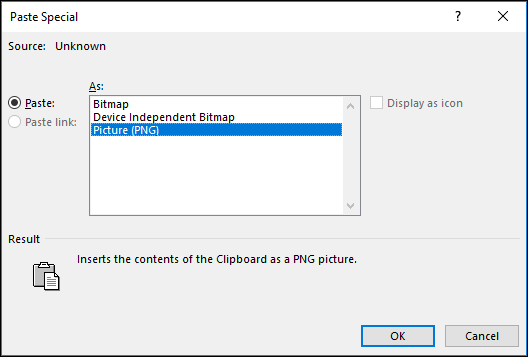
Vous pouvez également sélectionner si les images collées sont par défaut “conforme au texte” ou un habillage de texte différent en allant dans Fichier> Les choix> Avancée> Insérer / Coller les images comme.
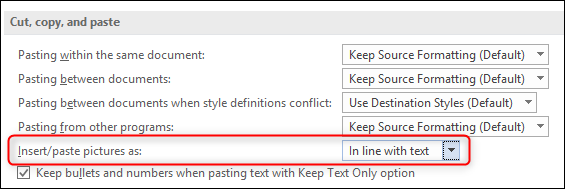
Si vous n'êtes pas sûr de ce qu'est l'habillage du texte ou pourquoi vous pourriez le changer, nous l'avons couvert.
EN RELATION: Comment envelopper du texte autour d'images et d'autres illustrations dans Microsoft Word
Mettre en forme et l'appliquer à un autre texte
Vous avez déjà configuré votre format, et maintenant vous voulez que les autres parties de votre document aient la même apparence. Ce serait compliqué de devoir changer chaque bloc de texte pour qu'il corresponde manuellement, Word fournit donc l'outil Format Painter pour vous aider. Format Painter copie le format du texte sélectionné et le colle plus tard dans un autre texte. Si vous sélectionnez un paragraphe entier, copier le format de paragraphe. Si vous ne sélectionnez que quelques mots de texte, copier tout formatage de caractère appliqué à ce texte.
Sélectionnez le texte formaté que vous souhaitez copier, appuyez sur Start> Copiez le format puis sélectionnez le texte dans lequel vous souhaitez coller le format. Si vous souhaitez coller la mise en forme à plusieurs emplacements, sélectionnez le texte puis double-cliquez sur le bouton “Peintre de format”. Tout ce que vous cliquez ou sélectionnez après cela sera collé dans le format d'origine, et vous pouvez cliquer sur le bouton “Peintre de format” à nouveau pour le désactiver.
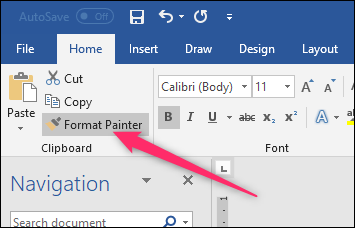
Pour plus de conseils sur l'utilisation de Format Painter, voir notre guide complet pour copier le formatage dans Word.
EN RELATION: Comment copier la mise en forme dans Word rapidement et facilement
Copier les modifications enregistrées d'un document à un autre
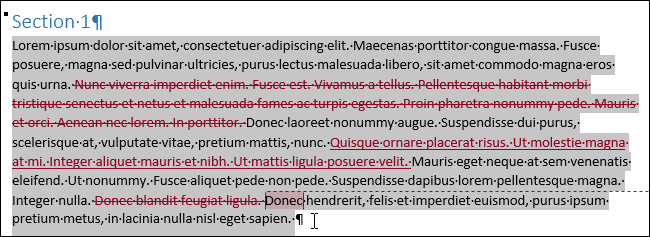
Si vous utilisez les modifications publiées et souhaitez déplacer une partie d'un document vers un nouveau document, vous ne voudrez peut-être pas perdre ces modifications enregistrées. Heureusement ce n'est pas nécessaire, mais ce n'est pas toujours évident comment faire. C'est principalement parce que vous devez désactiver la fonction de suivi des modifications avant de copier le texte.
Au début, cela semble contre-intuitif, mais il peut y avoir une logique derrière. Si vous copiez du texte avec des modifications enregistrées et ne désactivez pas la fonction d'abord, Word suppose que vous voulez copier ce texte comme si toutes les modifications étaient acceptées. Êtes-vous intéressé à en savoir plus? Consultez notre guide pour copier et coller du texte avec suivi des modifications.
EN RELATION: Comment copier et coller du texte avec des modifications enregistrées dans Word 2013
Utiliser Spike pour couper ou copier de nombreuses choses, puis les coller toutes en même temps
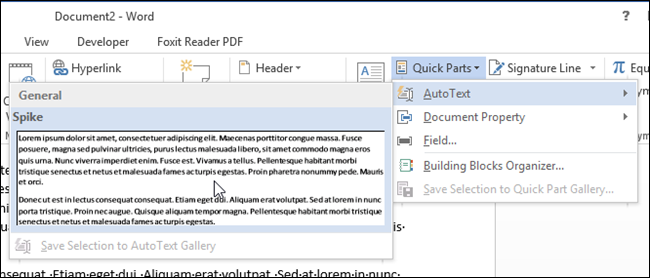
Vous avez écrit un excellent document et tout va bien, sauf que maintenant vous voulez déplacer plusieurs fragments pour créer un nouveau paragraphe. Ou peut-être voulez-vous revoir votre document et copier tous les noms des personnes d'une liste dans un autre document. De toute façon, cela signifie que vous devrez couper des morceaux de texte individuels du document, allez sur le site de votre nouveau paragraphe, coller le texte, puis rincer et répéter jusqu'à la fin, vérité? Incorrect.
Le pic est l'un des secrets les mieux gardés de Word. Nommé d'après ces pointes littérales que vous aviez l'habitude de voir dans les bureaux de papier et, parfois, vous voyez encore dans les restaurants, tu sais déjà, La chose en métal pointu dans laquelle les reçus poignardent?
Et Parole, vous pouvez choisir un texte puis appuyez sur Ctrl + F3 pour couper ce texte et le placer sur son sommet. Voulez-vous copier au lieu de couper? Appuyez simplement sur annuler après avoir appuyé sur Ctrl + F3, qui annule la coupe du texte mais pas le placement de ce texte à la pointe. Vous pouvez continuer à faire cela pour continuer à ajouter plus de texte à la pioche.
Lorsque vous êtes prêt à tout coller, placez votre point d'insertion à l'endroit où vous souhaitez coller le texte que vous avez collecté, puis appuyez sur Shift + Ctrl + F3. Cela colle tout dans le pic à cet endroit et efface également tout du pic. Chaque élément que vous aviez dans le bec est collé comme son propre paragraphe, ce qui en fait un excellent moyen de créer une liste.
Êtes-vous intéressé à en savoir plus? Consultez notre guide complet sur l'utilisation de pico dans Word.
EN RELATION: Comment utiliser Spike pour copier et coller du texte dans Microsoft Word
Utilisez le bien meilleur presse-papiers Office
Le Presse-papiers Windows a toujours été assez limité (même si vous recevrez bientôt des mises à jour). Copiez quelque chose dans le presse-papiers, puis collez-le ailleurs. La plus grande limitation du Presse-papiers Windows est qu'il ne contient qu'une chose à la fois. Copiez quelque chose de nouveau et tout ce qui manque.
Entrez dans le presse-papiers Office, qui peut stocker jusqu'à 24 différents articles. Vous ne devriez même pas copier les choses différemment. Continuez simplement à copier les éléments en les sélectionnant et en appuyant sur Ctrl + C et le Presse-papiers Office les stocke pour vous.
Quand il est temps de coller du contenu, Vous pouvez ouvrir le Presse-papiers Office en cliquant sur la petite flèche en bas à droite du groupe Démarrer> Presse-papiers.
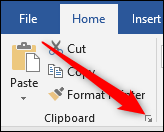
Vous verrez une bonne liste des dernières 24 choses que vous avez copiées: texte, images, quoi que ce soit. Ensuite, vous pouvez coller ou supprimer des éléments individuels de la liste.

C'est un excellent outil (et celui que nous avons précédemment mis en évidence, Alors essaie! Vous vous demandez comment vous avez fait sans.
EN RELATION: Comment utiliser le presse-papiers intégré de Microsoft Office
N'utilisez pas du tout le presse-papiers
Les presse-papiers sont bien, mais les enfants cool peuvent copier coller sans les utiliser. Tout à fait.
Nous avons déjà couvert cela, de toute façon, mais un rappel ne fait jamais de mal. Si vous avez quelque chose stocké dans votre presse-papiers et que vous ne voulez pas le perdre, vous pouvez choisir du texte dans votre document Word et plus tard Ctrl + faites un clic droit ailleurs dans le document pour couper le texte de l'emplacement d'origine et vous y déplacer. Vous pouvez également utiliser Ctrl + Changement + clic droit pour copier le texte sélectionné au lieu de le couper.
EN RELATION: Comment déplacer ou copier du texte dans Microsoft Word sans affecter le presse-papiers
Changer “Insérer” pour “coller la clé”
Par défaut, la touche Insérer de votre clavier bascule entre les modes Écraser et Insérer, mais vous pouvez le changer pour être une touche Coller si vous n'utilisez pas ces autres fonctions. L'utilisation de la touche Insérer pour coller était une fonction courante il y a des années, pero Ctrl + V est devenu la valeur par défaut dans le monde Windows.
Si vous avez de bons souvenirs de l'utilisation d'Insérer pour coller du texte dans les temps anciens, ou avez des problèmes de mobilité qui facilitent l'utilisation d'une seule clé, Nous vous fournissons des instructions sur la façon de modifier Insérer sur une clé Coller.
EN RELATION: Comment utiliser la touche Insérer pour insérer du contenu copié dans Word
Comme d'habitude, Word a beaucoup plus à faire même avec une chose simple comme couper, copier et coller. Avons-nous manqué un bon tour? Faites le nous savoir dans les commentaires!!
setTimeout(fonction(){
!fonction(F,b,e,v,m,t,s)
{si(f.fbq)revenir;n=f.fbq=fonction(){n.callMethod?
n.callMethod.apply(m,arguments):n.queue.push(arguments)};
si(!f._fbq)f._fbq=n;n.push=n;n.chargé=!0;n.version=’2.0′;
n.queue=[];t=b.createElement(e);t.async=!0;
t.src=v;s=b.getElementsByTagName(e)[0];
s.parentNode.insertAvant(t,s) } (window, document,'scénario',
'https://connect.facebook.net/en_US/fbevents.js’);
fbq('init', « 335401813750447 »);
fbq('Piste', « Page View »);
},3000);






