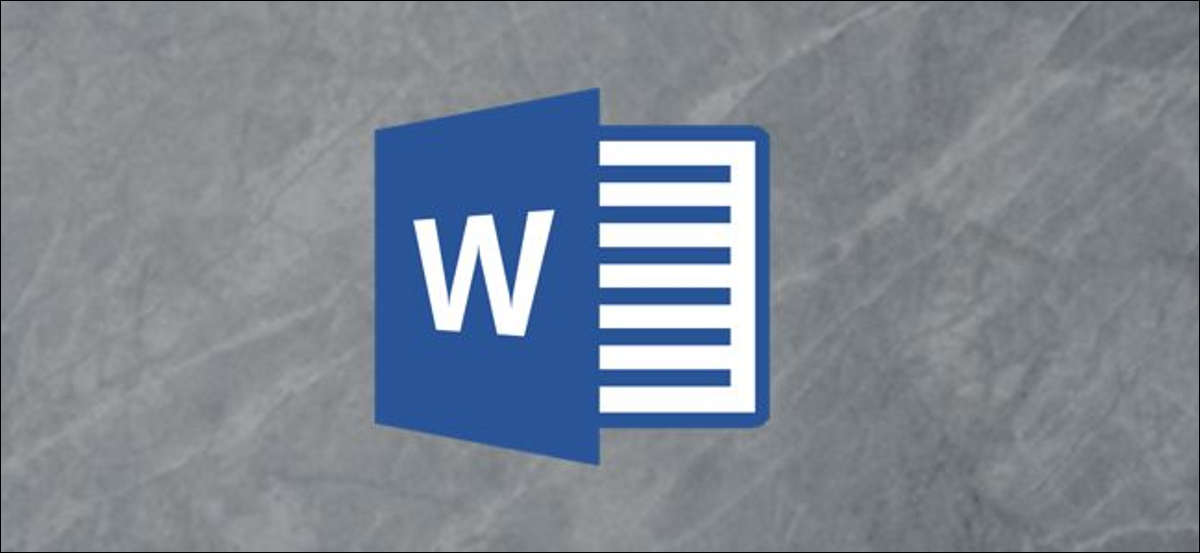
L'ajout d'une bordure de page à votre document peut être un moyen subtil de faire ressortir vos documents Microsoft Word. Peut personnaliser le style, l'épaisseur et le nombre de pages d'une bordure à appliquer à votre document Word.
Ajouter une bordure de page dans Microsoft Word
La création d'une bordure de page dans Microsoft Word dépendra de votre version de Microsoft Office. Pour le bureau 365 y Bureau 2019, ouvrez un document Word et cliquez sur le bouton “Concevoir” sur la bande.
Si vous avez une ancienne version d'Office, cliquez sur l'onglet “Concevoir” O “Conception de pages” à sa place.
D'ici, Cliquez sur le bouton “Bordures de page”, dans la rubrique “Arrière-plan de la page” de la bande.
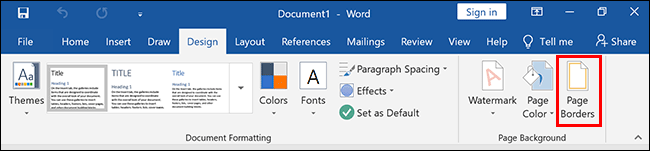
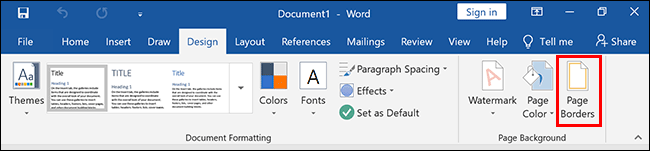
Par défaut, le tableau “Bords et ombrage” qui s’ouvre doit être par défaut sur le “Bordure de page”. Si ce n'est pas comme ça, cliquez sur cet onglet pour entrer vos paramètres de bordure.
Cliquez sur “Image” pour ajouter une bordure de boîte standard à votre document. Vous pouvez utiliser le style, la couleur et la largeur de la bordure par défaut, ou modifier ce paramètre dans les différents menus déroulants.
Cliquez sur “Accepter” pour appliquer la bordure de page à votre document Word.
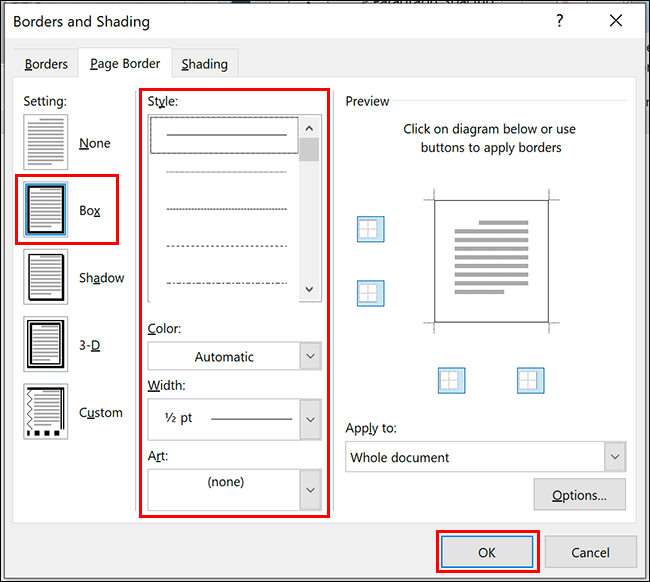
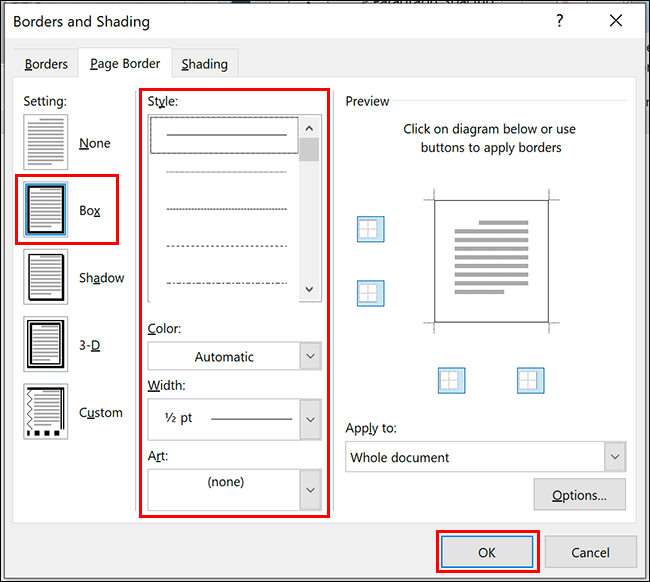
Par défaut, ce style de bordure applique dix à chaque page.
La vue d'édition de votre document sera mise à jour pour afficher la bordure nouvellement appliquée.
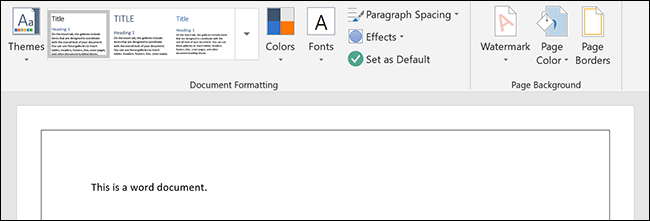
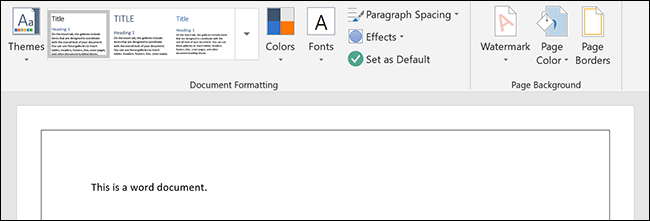
Styles de bordure de page et formatage alternatifs
Le format de page de boîte est le style par défaut, mais il existe des styles de bordure alternatifs et des options de mise en forme que vous pouvez utiliser à la place.
La bordure de la boîte est la plus basique et ajoute une ligne continue sans ombre à votre page. Même cela peut être personnalisé avec différents types de lignes, largeurs et couleurs.
Styles et paramètres de bordure de page personnalisés
En même temps du bord de l'image, vous pouvez également appliquer une bordure avec une ombre, une bordure de style “3ré” et une bordure personnalisée avec des options de fusion et de fusion pour chaque côté.
Pour le faire, sélectionnez l’une des alternatives dans la section “Réglage” dans l'onglet “Bordure de page” dans la boîte de dialogue “Bords et ombrage”. le style choisi apparaîtra pour que vous puissiez le revoir dans le “Aperçu” avant de l’appliquer à votre document.
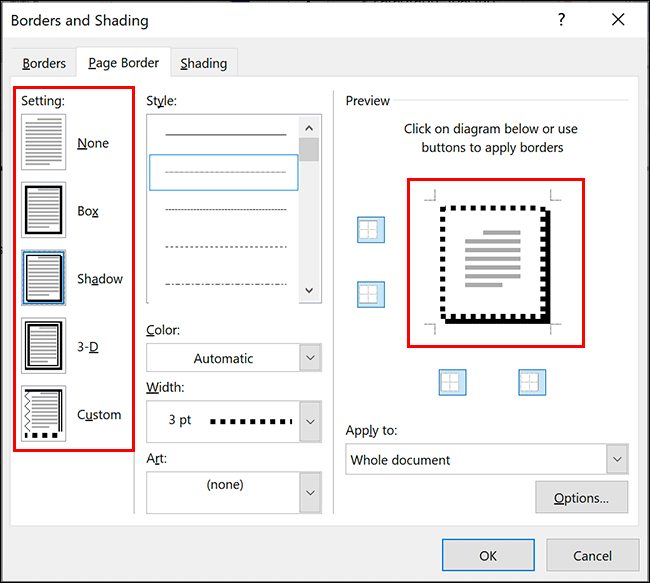
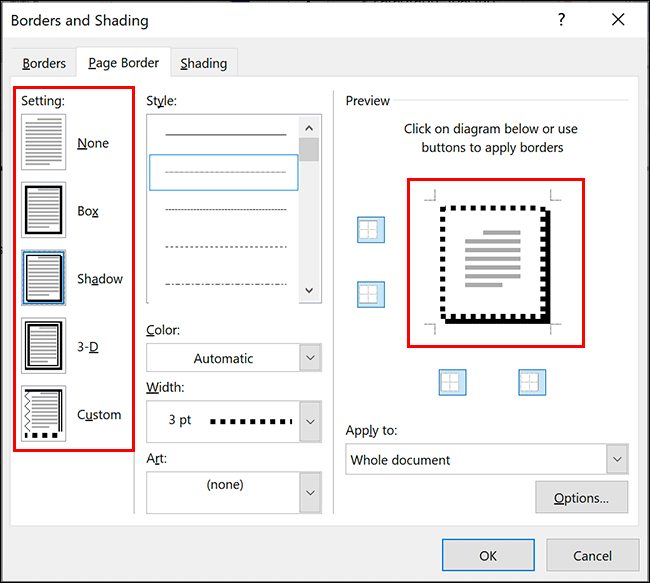
Appliquer ou effacer des lignes de bordure individuelles
Si vous souhaitez appliquer ou effacer des lignes de bordure individuelles de votre document (par exemple, effacer la bordure en bas d'une page), vous pouvez le faire à partir du “Aperçu”.
Si une bordure est appliquée, cliquez sur la bordure pour la supprimer. Pour le réappliquer, cliquez sur la ligne pour la faire réapparaître.
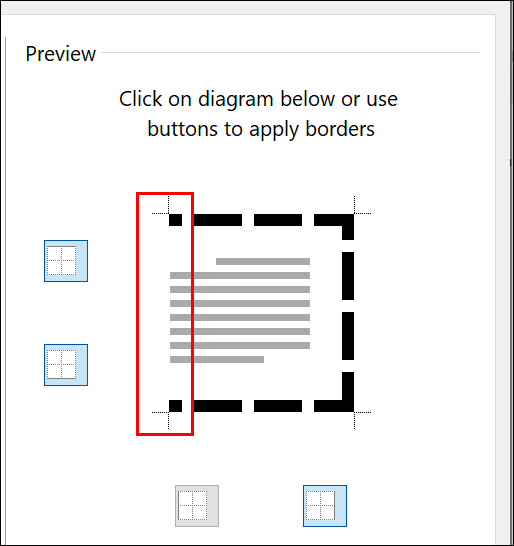
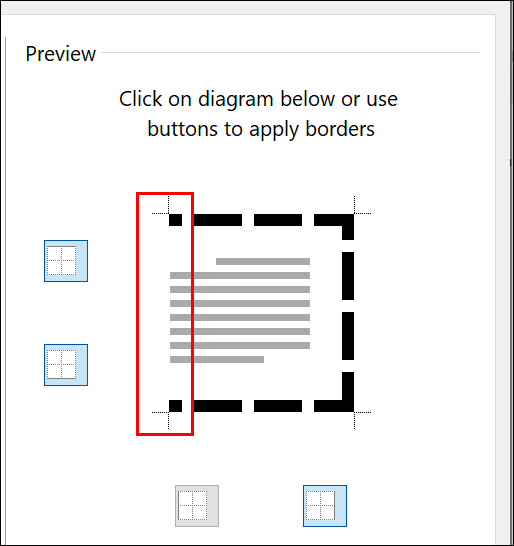
Appliquer des lignes de bordure personnalisées
Lorsque vous cliquez sur des lignes de bordure individuelles dans le “Aperçu”, vous pouvez également appliquer différents styles à différentes lignes lorsque vous sélectionnez le paramètre de bordure “Personnalisé”.
Pour faire ceci, Cliquez sur le bouton “Personnaliser” dans la colonne “Réglage”, sélectionnez un style de ligne dans le menu déroulant “Style” , puis cliquez sur l’une des lignes de bordure dans la zone “Aperçu”.
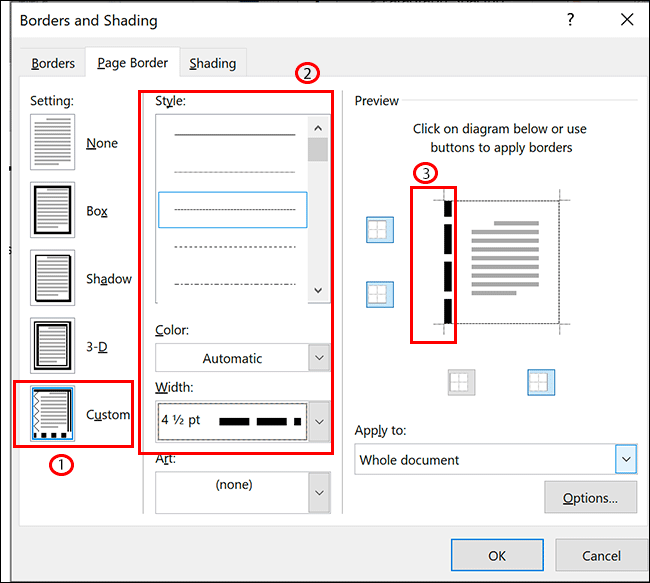
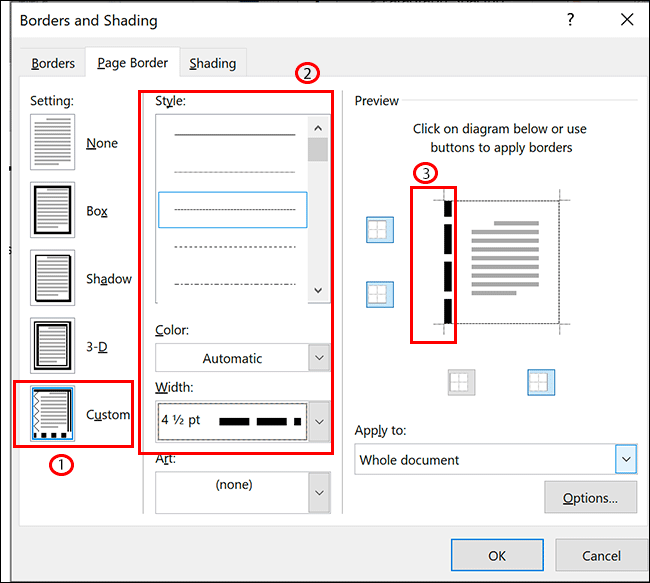
Changer la largeur et la couleur de la bordure
Vous pouvez faire ressortir votre bordure avec différentes couleurs et largeurs de bordure. Une bordure plus large fera ressortir votre bordure davantage dans votre document.
Les largeurs de bord commencent à partir de 1/4 pts et monter 6 pts. Un aperçu de la largeur de bordure choisie apparaîtra dans le “Aperçu”. Vous pouvez choisir n'importe quelle couleur que vous choisissez, soit à partir des alternatives prédéfinies, soit en utilisant la table des couleurs RVB.
Pour changer la largeur ou la couleur de la bordure, sélectionnez les alternatives choisies dans les menus déroulants “Couleur” et “Largeur”. Si des paramètres Edge sont appliqués “Personnalisé”, vous devrez cliquer sur chaque ligne de bordure dans le “Aperçu” pour appliquer les paramètres sélectionnés à ces lignes.
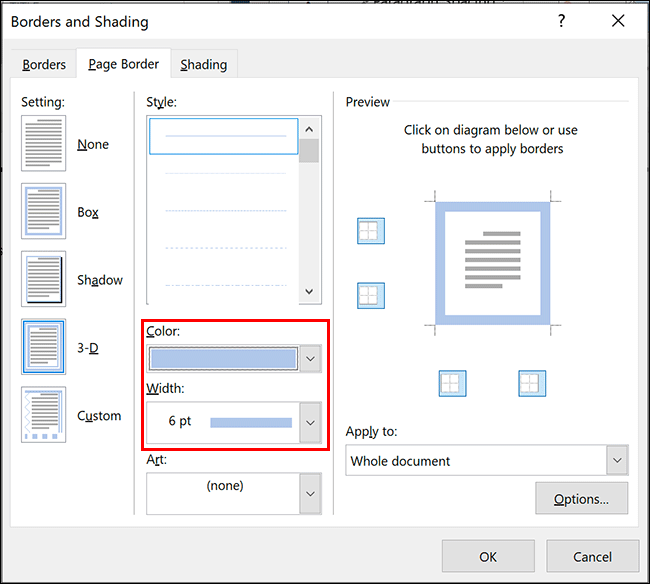
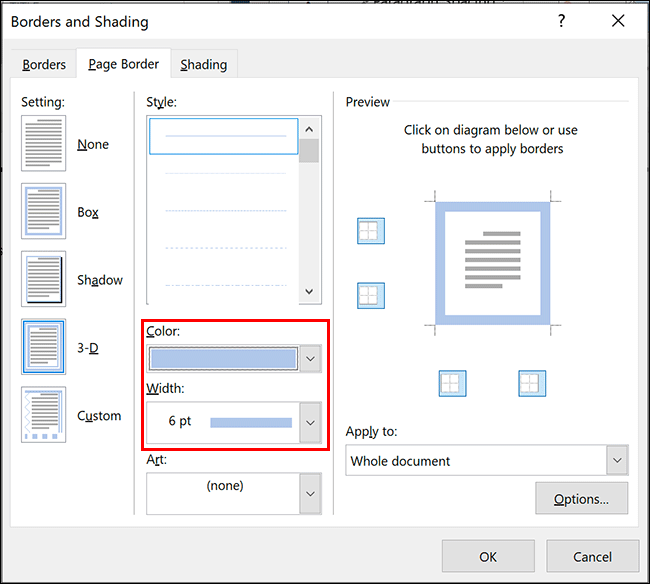
Ajouter une bordure à une seule page
Microsoft Word appliquera généralement des styles de bordure à chaque page, mais vous pouvez appliquer une bordure de page à une page individuelle ou exclure certaines pages comme couverture.
Pour faire ceci, entrez dans le menu des paramètres “Bordure de page” (Concevoir / Concevoir / Mise en page> Bordures de page) et cliquez sur le menu déroulant “Postuler à”.
Si vous souhaitez appliquer une bordure à une page individuelle, assurez-vous que vous êtes actif sur cette page dans le document Word avant d'entrer dans le menu.
Dans le menu déroulant “Postuler à”, sélectionner “Cette section” pour l’appliquer à la page sur laquelle vous vous trouvez aujourd’hui. Pour appliquer votre bordure sur la première page uniquement, sélectionner “Cette section – Seulement la première page” O, à appliquer à toutes les pages sauf la première page, sélectionner “Cette section – Tous sauf la première page” à sa place.
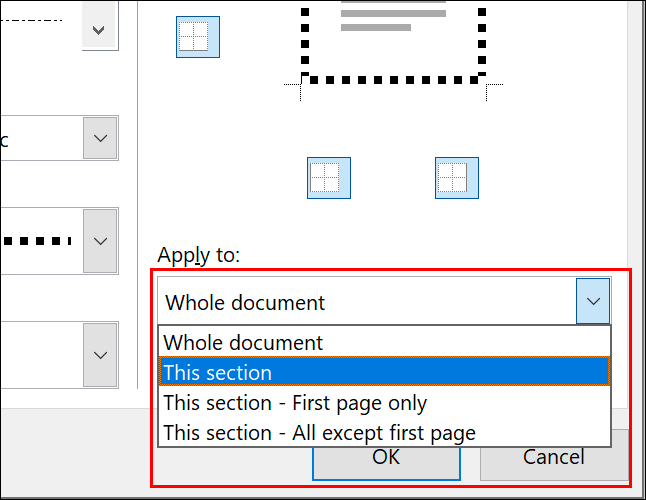
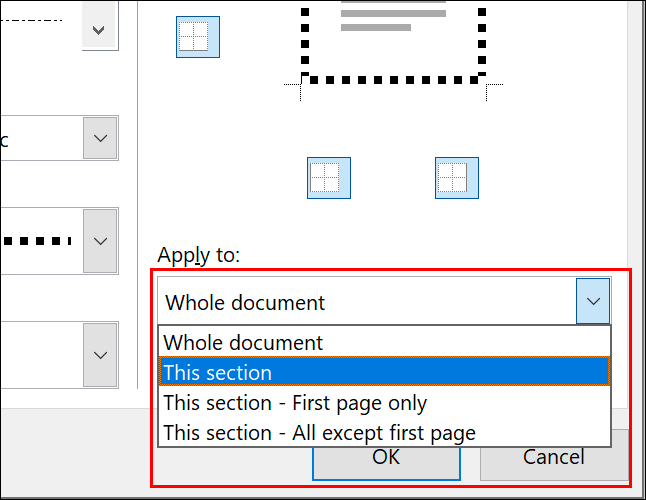
Cliquez sur “Accepter” pour enregistrer lorsqu’il est prêt. Cela appliquera ensuite votre bordure de page aux pages que vous avez spécifiées, au lieu de tout le document.






