
Les macros sont des éléments de base de la programmation qui vous permettent d'appuyer sur un bouton rapide ou un raccourci clavier pour déclencher une action préenregistrée.. Ensuite, Nous vous montrons comment les rendre faciles dans Word.
Qu'est-ce qu'une macro?
Une macro n'est en fait qu'un enregistrement d'une série d'appuis sur un bouton, clics et saisie. Lorsque vous enregistrez une macro, venez de frapper un record, effectuez les étapes que vous souhaitez automatiser, arrête d'enregistrer, laissez Word créer le calendrier pour vous, puis attribuez la macro à un bouton ou à un raccourci clavier. Chaque fois que vous souhaitez effectuer cette série d'actions à l'avenir, il suffit d'activer la macro.
Vous pouvez utiliser des macros pour toutes sortes de choses. Franchement, Les possibilités sont pratiquement illimitées. Par exemple, vous pouvez configurer une macro qui crée un nouveau pied de page avec les informations de votre entreprise, formatez le texte comme vous le souhaitez et insérez même des numéros de page. Ensuite, Pourquoi ne pas le faire en utilisant un modèle avec du texte répété? Bien, vous pouvez. Mais, Que se passe-t-il lorsque vous disposez d'un document existant auquel vous souhaitez ajouter ce matériel ??
Vous pouvez également créer des macros pour insérer des tableaux déjà formatés d'une taille spécifique, rechercher un style de paragraphe spécifique ou simplement insérer du texte.
Nous utiliserons l'exemple très basique d'insertion de texte pour vous guider dans l'enregistrement d'une macro. Mais utilise ton imagination et expérimente. Vous serez étonné de tout ce que vous pouvez faire avec eux.
Comment enregistrer une macro
Premier, créer un nouveau document Word vierge avec lequel travailler. Vous pouvez enregistrer vos macros dans une base de données à l'échelle du système, vous n'aurez donc pas à en créer de nouveaux pour chaque document sur lequel vous travaillez. Dans le document vierge, passer à l'onglet “Regarder” vous remarquerez qu'un onglet supplémentaire de, cliquez sur le menu déroulant “Macro” , puis cliquez sur la commande “Enregistrer une macro”.
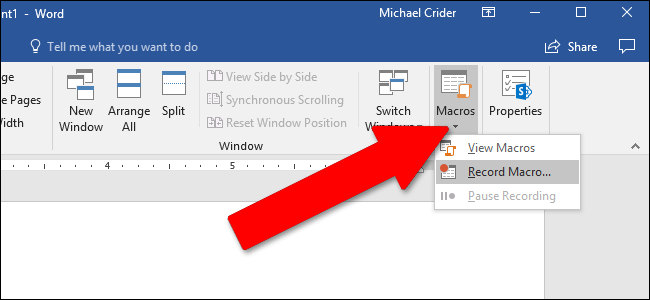
Ensuite, donnez à votre macro un nom approprié et écrivez une courte description. C'est une étape importante, surtout si vous prévoyez de faire beaucoup de macros. Pour notre exemple, créons une sorte d'insert de texte ludique qui écrit le nom: “Lwaxana Troi, Fille de la Cinquième Maison, titulaire du Saint Calice de Rixx, héritier des Anneaux Sacrés de Betazed”, quelque chose que je ne voudrais pas écrire encore et encore si c'était notre titre complet.
Choisissez si vous souhaitez affecter votre macro à un bouton ou à un raccourci clavier. Et en bref, choisissez où stocker votre macro. La valeur par défaut est de le stocker dans le modèle maître Word (un fichier appelé Normal.dotm) pour que vous puissiez l'utiliser dans tous vos documents. Mais vous pouvez également le stocker uniquement dans le document actuel si vous le souhaitez. Cliquez sur le bouton “Accepter” quand j'aurai terminé.
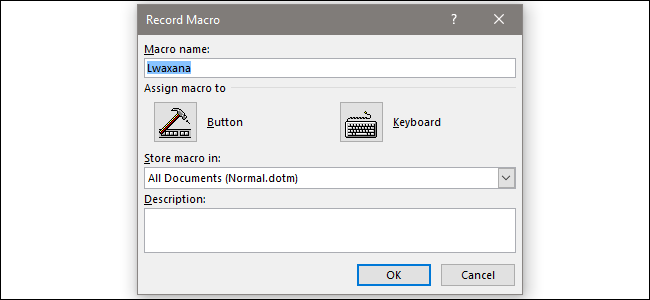
Pour cette explication, nous allons vous montrer la procédure de création du bouton et du clavier. Et gardez à l’esprit que vous pouvez toujours cliquer sur le bouton de menu “Macro” et modifiez ces paramètres ultérieurement si vous souhaitez les modifier.
Si vous choisissez le “Bouton”, vous êtes présenté avec un écran qui vous permet de sélectionner où stocker le nouveau bouton. La valeur par défaut est de le placer sur la barre d'outils d'accès rapide. cliquez sur le nom de la macro dans la colonne de gauche, puis cliquez sur le bouton “Ajouter” pour ajouter la macro à la liste des boutons de la barre d’outils affichée à droite. Quand j'aurai terminé, Cliquez sur le bouton “Accepter”.
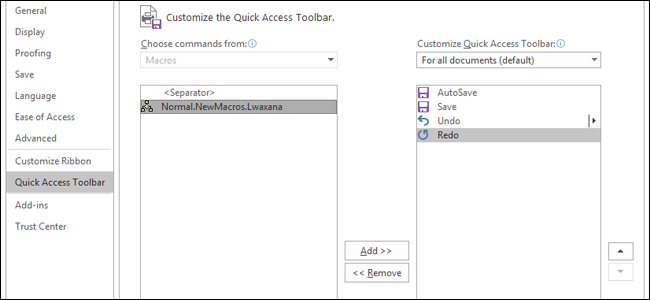
Si vous affectez votre macro à un raccourci clavier, vous verrez l'écran suivant à la place. assurez-vous que le nom de la macro est sélectionné dans le volet “Commandes”, cliquez à l’intérieur de la boîte “Appuyez sur Nouvelle touche de raccourci” , puis appuyez sur le combo clavier que vous souhaitez utiliser. Vous pouvez sélectionner presque n'importe quelle combinaison de Ctrl, Alt, Shift et toute autre touche principale, mais notez que vous en aurez besoin d'un qui n'est pas mappé à un raccourci Word ou Windows / macOS.
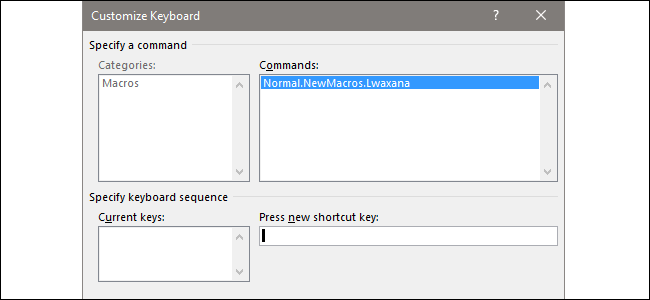
Pour notre blague macro Star Trek, maintenons la touche Ctrl enfoncée, puis appuyez sur L, déposez le L et après appuyez sur T - tout sans relâcher Ctrl. Le raccourci résultant est exprimé sous la forme “Ctrl + L, T”. Cette extension de plusieurs lettres est un moyen d'éviter les conflits avec les raccourcis par défaut courants. Quand j'aurai terminé, Cliquez sur le bouton “Prix” puis cliquez sur le bouton “Fermer”.
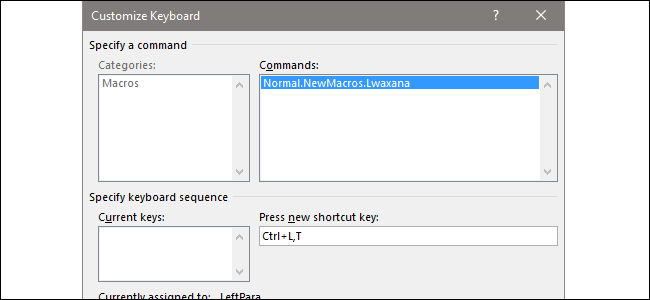
Maintenant, vous êtes de retour dans l'interface d'écriture principale de Word. Le programme est en mode enregistrement, donc effectuer les actions que vous voulez. Vous pouvez cliquer sur les boutons, ouvrir les menus, insérer des objets, quoi que ce soit. Word surveille et enregistre tout ce que vous faites sous forme de macro. Et ne t'inquiète pas de prendre ton temps. Word ne duplique pas vraiment ces actions au rythme où vous les faites. À sa place, prend les actions réelles que vous effectuez et crée un script pour les exécuter.
Pour notre exemple, nous ne faisons que répéter notre joli nom et titre ringard:
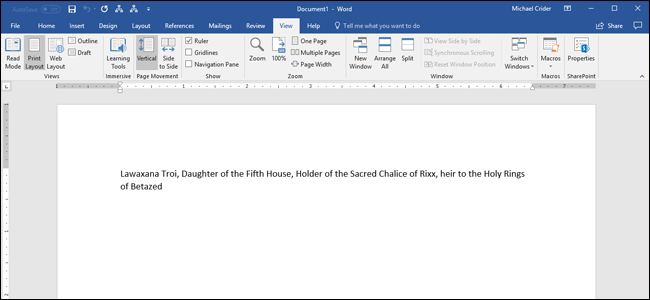
Lors de la création de votre macro, vous pouvez cliquer sur le bouton “Suspendre l’enregistrement” si vous avez besoin d’ajuster quelque chose ou de prendre des notes rapides. Cliquez sur le bouton “Enregistreur de CV” pour continuer à travailler sur votre macro.
Quand tu as fini, ouvrir le menu déroulant “Macro” à nouveau, puis cliquez sur la commande “Arrête d'enregistrer”.
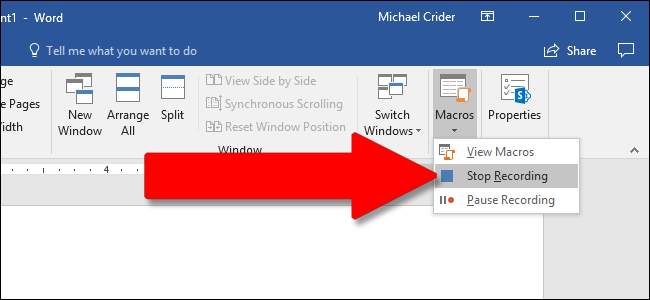
C'est tout. Word crée une macro à partir de votre enregistrement et l'enregistre sous forme de bouton ou de raccourci clavier (ce que je décide).
Pour exécuter la macro, cliquez sur le bouton que vous avez attribué ou appuyez sur le raccourci clavier que vous avez défini. Si vous choisissez l'option bouton, vous verrez votre bouton macro dans le “Barre d’outils Accès rapide” en haut de la fenêtre.
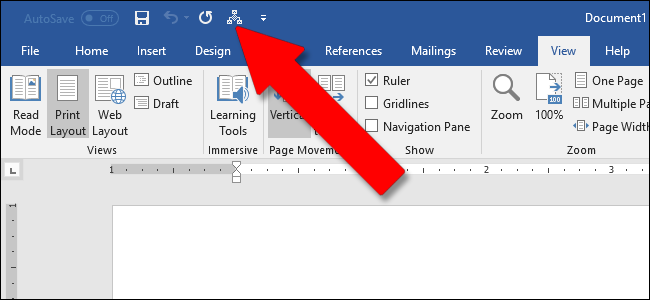
Apparemment, c'est un exemple super simple que nous vous avons donné. Vous pouvez utiliser Word pour créer des macros assez sophistiquées. Les utilisateurs avancés peuvent même programmer manuellement le leur (ou modifier manuellement vos macros enregistrées). Mais ce guide devrait au moins vous aider à commencer à créer des macros de base.
Crédit d'image: Mopic / Shutterstock






